第 1 章 Directory Server Enterprise Edition 6.3 のインストール
この章では、Directory Server Enterprise Edition 6.3 ソフトウェアのインストールについて説明します。
この章の内容は次のとおりです。
-
「インストール手順のクイックリファレンス」では、Directory Server Enterprise Edition 6.3 をインストールまたはアップグレードする必要条件の詳細について説明します。
-
「ソフトウェアのインストール」では、Directory Server Enterprise Edition ソフトウェアをインストールする詳細な手順について説明します。また、Directory Server Enterprise Edition 6.0、6.1、および 6.2 インストールをアップグレードする詳細な手順についても説明します。
-
「サーバーインスタンスの作成」では、ソフトウェアのインストール後にサーバーインスタンスを作成する詳細な手順について説明します。
-
「Solaris 10 システムで Sun 暗号化フレームワークを使用する」では、SSL ハードウェアアクセラレーションを使用する配備の手順について説明します。
この章の最後では、インストールしたソフトウェアが想定どおりに動作することを検証します。そのあとに、『Sun Java System Directory Server Enterprise Edition 6.3 管理ガイド』で説明されているとおりのソフトウェアの構成に進むことができます。
インストール手順のクイックリファレンス
この節では、Directory Server Enterprise Edition 6.3 をインストールまたはアップグレードする必要条件の詳細について説明します。
次の表から、現在のインストールおよびインストールに使用している配布のタイプを基に、Directory Server Enterprise Edition 6.3 のインストールまたはアップグレードに関連する情報に直接アクセスできます。
|
以前の Directory Server Enterprise Edition バージョン |
ソフトウェア配布 |
関連情報 |
|---|---|---|
|
なし、または 5.x |
ネイティブ (Solaris および Linux) |
次の順序で情報を確認します。
5.x を使用している場合は、Directory Server インスタンスを 6.3 に移行する必要があります。『Sun Java System Directory Server Enterprise Edition 6.3 Migration Guide』を参照してください。 |
|
なし、または 5.x |
ネイティブ (Windows) |
次の順序で情報を確認します。
5.x を使用している場合は、Directory Server インスタンスを 6.3 に移行する必要があります。『Sun Java System Directory Server Enterprise Edition 6.3 Migration Guide』を参照してください。 |
|
なし、または 5.x |
ZIP |
「ZIP 形式の配布から Directory Server Enterprise Edition 6.3 をインストールする」を参照して、Directory Server Enterprise Edition 6.3 をインストールします。 「ZIP 形式の配布から Directory Service Control Center をインストールする」も参照してください 5.x を使用している場合は、Directory Server インスタンスを 6.3 に移行する必要があります。『Sun Java System Directory Server Enterprise Edition 6.3 Migration Guide』を参照してください。 |
|
6.0、6.1、または 6.2 |
ネイティブ |
「ネイティブパッケージを使用して Directory Server Enterprise Edition をアップグレードする」を参照して、バージョン 6.3 にアップグレードします。 |
|
6.0、6.1、または 6.2 |
ZIP |
「ZIP 形式の配布から Directory Server Enterprise Edition 6.3 をインストールする」を参照して、Directory Server Enterprise Edition 6.3 をインストールします。 「ZIP 形式の配布から Directory Service Control Center をインストールする」も参照してください |
ソフトウェアのインストール
この節では、基本的なインストールについて説明します。サーバーソフトウェアをインストールしたら、サーバーインスタンスの作成手順について、「サーバーインスタンスの作成」を参照してください。
-
「ネイティブパッケージを使用して Directory Server Enterprise Edition をインストールする」
-
「ZIP 形式の配布を使用して Directory Server Enterprise Edition をインストールする」
インストールに進む前に、『Sun Java System Directory Server Enterprise Edition 6.3 リリースノート』の「オペレーティングシステムの要件」を確認してください
このガイドでは、Directory Editor ソフトウェアのインストールについては説明しません。Directory Editor ソフトウェアをインストールする場合は、『Sun Java System Directory Server Enterprise Edition 6.3 リリースノート』の「Directory Editor の既知の問題点と制限事項」を先に読んでから『Sun Java System Directory Editor 1 2005Q1 Installation and Configuration Guide』に記載のインストール手順を確認してください。
Directory Server Enterprise Edition は、フランス語、ドイツ語、スペイン語、日本語、韓国語、簡体字中国語、繁体字中国語でインストールすることもできます。多言語パッケージのインストール手順については、以降の節で必要に応じて説明します。
ネイティブパッケージを使用して Directory Server Enterprise Edition をインストールする
ネイティブパッケージを使用して Directory Server Enterprise Edition 6.3 をインストールするには、コンピュータに 6.0、6.1、または 6.2 がインストールされている状態で 6.3 にアップグレードしてください。Directory Server Enterprise Edition 6.3 を正常にインストールするには、次の手順を参照してください。
-
Directory Server Enterprise Edition 6.0、6.1、または 6.2 をインストールします。このガイドでは、Directory Server Enterprise Edition 6.2 の場合のインストール手順を示します。
Windows の場合は、Directory Server Enterprise Edition 6.2 を直接インストールすることができないため、バージョン 6.0 をインストールしてから 6.3 に直接アップグレードします。
-
Directory Server Enterprise Edition 6.3 に正常にアップグレードするために、すべての共有コンポーネントをアップグレードします。詳細は、「パッチを使用して共有コンポーネントをアップグレードする」を参照してください。
-
「ネイティブパッケージを使用して Directory Server Enterprise Edition をアップグレードする」で説明されている各パッチを適用して Directory Server Enterprise Edition インストールを 6.3 にアップグレードします。
Directory Service Control Center、Directory Server、および Directory Proxy Server は同じホストにインストールできますが、以降の手順では、これら 3 つのコンポーネントが別々のコンピュータにインストールされているものとします。3 つのコンポーネントすべてを同じコンピュータにインストールする場合は、以降の手順で示されるコンポーネントの選択画面で、3 つのコンポーネントすべてをインストール対象として選択してください。
 ネイティブパッケージから Directory Server のみをインストールする
ネイティブパッケージから Directory Server のみをインストールする
この手順では、Directory Server をネイティブパッケージからインストールする方法について説明します。この手順を実行するには、root である必要があります。
注 –
Directory Service Control Center をインストール済みの場合は、Directory Server がネイティブパッケージから自動的にインストールされています。DSCC と一緒にインストールされた Directory Server ソフトウェアを使用して、システムに独自の追加 Directory Server インスタンスを作成できます。
始める前に
このインストール用に、次の図に示す Java Enterprise System Update 1 配布を入手します。
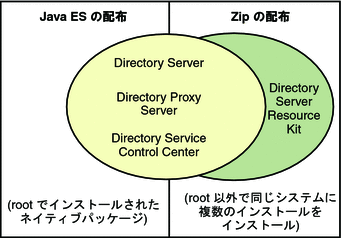
インストールに必要なすべての情報を次のワークシートに記入します。
|
必須情報 |
ヒント |
解答 |
|---|---|---|
|
Directory Server のインストール先システムの完全修飾されたホスト名 |
例: ds.example.com | |
|
(省略可能) Directory Service Control Center からアクセスするための cacao 共通エージェントコンテナのポート番号 |
デフォルト: 11162 | |
|
Directory Server インスタンスの作成先のファイルシステムパス |
例: /local/ds/ インスタンスを作成できるのはローカルファイルシステム上のみです。NFS などのネットワークマウントのファイルシステム上に作成しないでください。 各パスは、以後 instance-path と呼ばれます。 | |
|
LDAP ポート番号 |
デフォルト: root でインストールする場合は 389、root 以外でインストールする場合は 1389 | |
|
LDAP/SSL ポート番号 |
デフォルト: root でインストールする場合は 636、root 以外でインストールする場合は 1636 | |
|
ディレクトリマネージャー DN |
デフォルト: cn=Directory Manager | |
|
ディレクトリマネージャーのパスワード |
8 文字以上の長さが必要 | |
|
ベースサフィックス DN |
例: dc=example,dc=com | |
|
(UNIX システム) サーバーユーザー (uid) |
例: noaccess | |
|
(UNIX システム) サーバーグループ (gid) |
例: noaccess |
-
使用しているプラットフォームに必要なパッチまたはサービスパックをインストールします。
『Sun Java System Directory Server Enterprise Edition 6.3 リリースノート』の「オペレーティングシステムの要件」を参照してください。
-
Java Enterprise System の配布を使用して、Java ES インストーラを root として実行します。
root# ./installer
-
Directory Server コンポーネントをインストール対象として選択します。
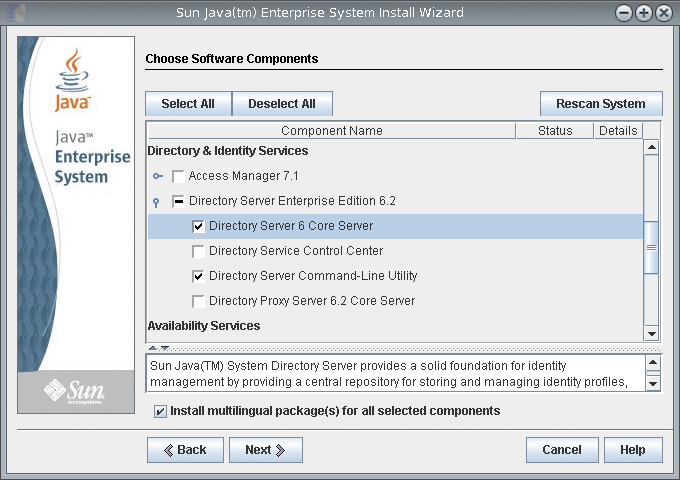
多言語パッケージをインストールしない場合は、「選択したすべてのコンポーネントに多言語パッケージをインストール」チェックボックスを選択解除します。
-
ソフトウェアを 6.3 にアップグレードするため、あとで設定することを選択します。
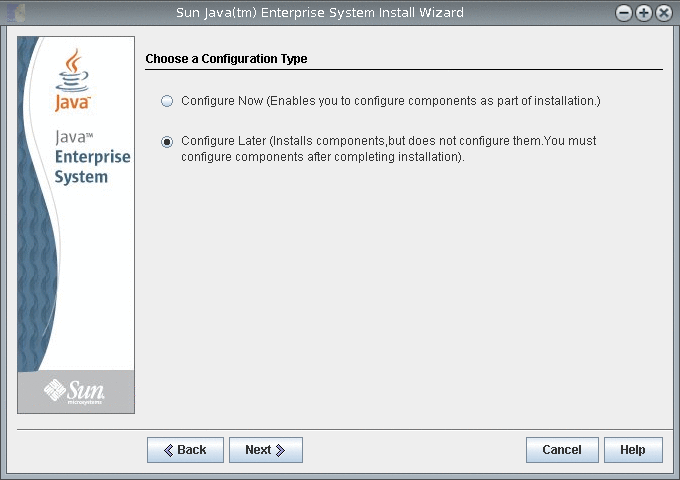
-
Java ES インストーラによるインストール作業を完了します。
 ネイティブパッケージから Directory Proxy Server のみをインストールする
ネイティブパッケージから Directory Proxy Server のみをインストールする
この手順では、Directory Proxy Server をネイティブパッケージからインストールする方法について説明します。この手順を実行するには、root である必要があります。
始める前に
このインストール用に、次の図に示す Java Enterprise System Update 1 配布を入手します。
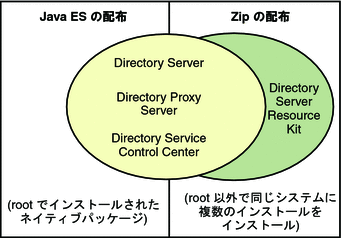
インストールに必要なすべての情報を次のワークシートに記入します。
|
必須情報 |
ヒント |
解答 |
|---|---|---|
|
Directory Proxy Server のインストール先システムの完全修飾されたホスト名 |
例: dps.example.com | |
|
(省略可能) Directory Service Control Center からアクセスするための cacao 共通エージェントコンテナのポート番号 |
デフォルト: 11162 | |
|
Directory Proxy Server インスタンスの作成先のファイルシステムパス |
例: /local/dps/ インスタンスを作成できるのはローカルファイルシステム上のみです。NFS などのネットワークマウントのファイルシステム上に作成しないでください。 各パスは、以後 instance-path と呼ばれます。 | |
|
LDAP ポート番号 |
デフォルト: root でインストールする場合は 389、root 以外でインストールする場合は 1389 | |
|
LDAP/SSL ポート番号 |
デフォルト: root でインストールする場合は 636、root 以外でインストールする場合は 1636 | |
|
ディレクトリプロキシマネージャー DN |
デフォルト: cn=Proxy Manager | |
|
ディレクトリプロキシマネージャーのパスワード |
8 文字以上の長さが必要 | |
|
(UNIX プラットフォーム) サーバーユーザー (uid) |
例: noaccess | |
|
(UNIX プラットフォーム) ユーザーグループ (gid) |
例: noaccess | |
|
(省略可能) 各サーバーがプロキシを通してアクセスするための接続情報 |
例: ds1.example.com:1389、ds2.example.com:1636 |
-
使用しているプラットフォームに必要なパッチまたはサービスパックをインストールします。
『Sun Java System Directory Server Enterprise Edition 6.3 リリースノート』の「オペレーティングシステムの要件」を参照してください。
-
Java Enterprise System の配布を使用して、Java ES インストーラを root として実行します。
root# ./installer
-
Directory Proxy Server コンポーネントをインストール対象として選択します。
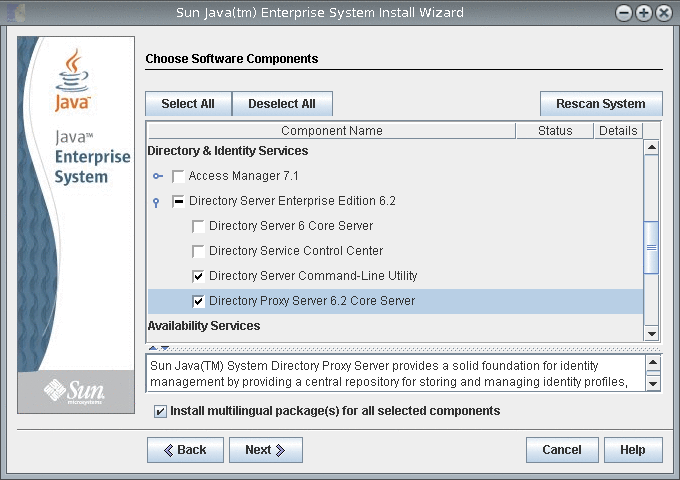
多言語パッケージをインストールしない場合は、「選択したすべてのコンポーネントに多言語パッケージをインストール」チェックボックスを選択解除します。
-
ソフトウェアを 6.3 にアップグレードするため、あとで設定することを選択します。
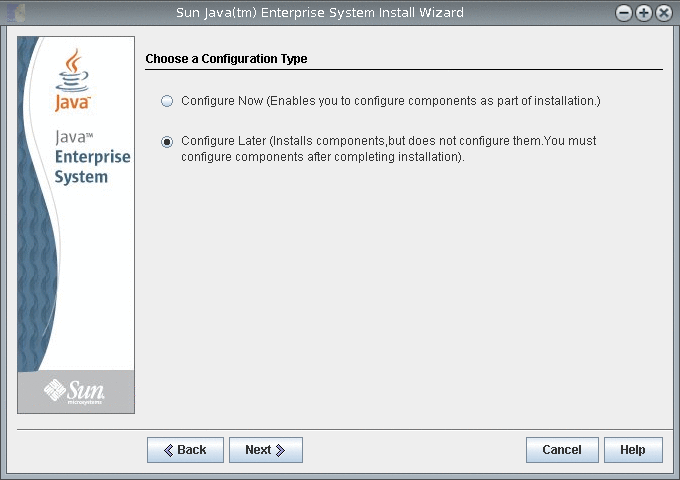
-
Java ES インストーラによるインストール作業を完了します。
 ネイティブパッケージから Directory Service Control Center をインストールする
ネイティブパッケージから Directory Service Control Center をインストールする
この手順では、Directory Service Control Center (DSCC) およびリモート管理コマンド行ツールをインストールする方法について説明します。
この手順を実行するには、root である必要があります。
また、ソフトウェアパッケージに付属の WAR ファイルを配備することで、ZIP 形式の配布を使用して Directory Service Control Center をインストールすることもできます。詳細は、「ZIP 形式の配布から Directory Service Control Center をインストールする」を参照してください。
DSCC をインストールする場合は、Directory Server がネイティブパッケージから自動的にインストールされます。DSCC では、専用の Directory Server ローカルインスタンスを使用して、ディレクトリサービス設定に関する情報を格納します。このインスタンスは、DSCC レジストリと呼ばれます。
DSCC と一緒にインストールされた Directory Server ソフトウェアを使用して、システムに独自の追加 Directory Server インスタンスを作成できます。
始める前に
このインストール用に、次の図に示す Java Enterprise System Update 1 配布を入手します。
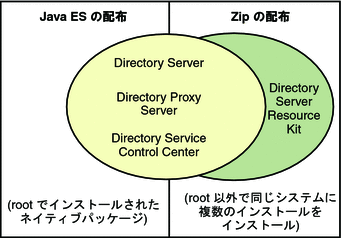
インストールに必要なすべての情報を次のワークシートに記入します。
|
必要な情報 |
ヒント |
実際の設定値 |
|---|---|---|
|
DSCC をインストールするシステムのホスト名 |
| |
|
システムの root パスワード |
| |
|
Java Web コンソール URL |
デフォルト: https://hostname:6789 | |
|
Directory Service Manager パスワード |
|
-
使用しているプラットフォームに必要なパッチまたはサービスパックをインストールします。
『Sun Java System Directory Server Enterprise Edition 6.3 リリースノート』の「オペレーティングシステムの要件」を参照してください。
-
Java Enterprise System 配布を使用して、Java ES インストーラを root として実行します。
# ./installer
-
Directory Service Control Center コンポーネントをインストール対象として選択します。
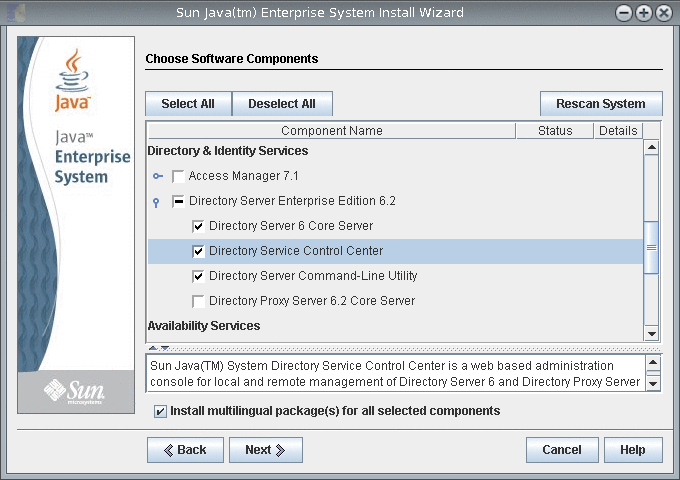
多言語パッケージをインストールしない場合は、「選択したすべてのコンポーネントに多言語パッケージをインストール」チェックボックスを選択解除します。
-
ソフトウェアを 6.3 にアップグレードするため、あとで設定することを選択します。
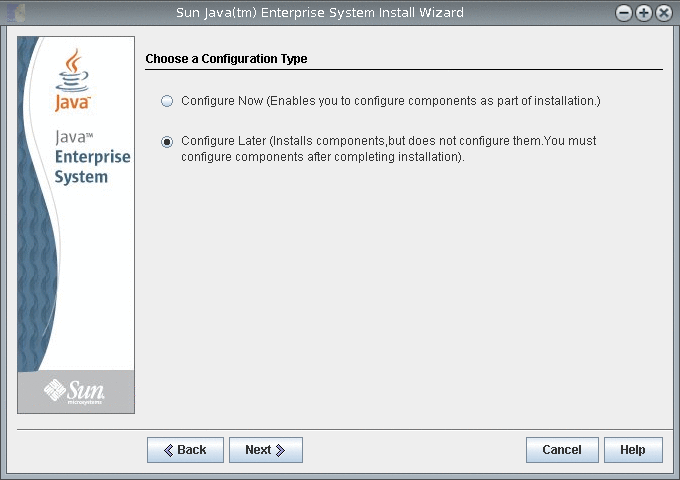
-
Java ES インストーラによるインストール作業を完了します。
ネイティブパッケージがシステムにインストールされます。
 パッチを使用して共有コンポーネントをアップグレードする
パッチを使用して共有コンポーネントをアップグレードする
始める前に
ネイティブパッケージを使用して Directory Server Enterprise Edition を 6.3 にアップグレードする前に、共有コンポーネントをアップグレードします。この手順を実行するには、root である必要があります。
パッチを使用すると、Solaris、Linux、および Windows 上の共有コンポーネントをアップグレードできます。Linux でパッチをインストールするには、利用可能な場合は installpatch を使用します。
要件に従ってプラットフォームを選択し、そのプラットフォーム用に指定されたすべてのパッチをインストールします。新しいパッチバージョンが利用可能になった場合は、表に示すバージョンではなく新しいバージョンを使用してください。
|
説明 |
Solaris 10 SPARC および Solaris 9 SPARC |
Solaris 10 x86、AMD x64、および Solaris 9 x86 |
Linux |
|---|---|---|---|
|
ICU (International Components for Unicode) |
119810-04 (Solaris 10) 114677-14 (Solaris 9) |
119811-04 (Solaris 10) 114678-14 (Solaris 9) | |
|
Sun Java Web Console (SJWC) |
125952-05 (Solaris 10) 125950-05 (Solaris 9) |
125953-05 (Solaris 10) 125951-05 (Solaris 9) | |
|
ネットワークセキュリティーサービス/Netscape ポータブルランタイム/Java Security Services (NSS/NSPR/JSS) |
詳細なパッチ情報については、後述の表を参照してください。 |
詳細なパッチ情報については、後述の表を参照してください。 | |
|
Java Dynamic ManagementTM Kit Runtime | |||
|
共通エージェントコンテナランタイム | |||
|
Sun Java Monitoring Framework (MFWK) |
125446-11 (Solaris 10 64 ビットおよび Solaris 10 32 ビット) 125445-11 (Solaris 10 32 ビットおよび Solaris 9 32 ビット) |
使用しているシステムの SUNWpr および SUNtls のパッケージバージョンを取得して、適切な NSS/NSPR/JSS パッチを選択します。
# pkginfo -l SUNWpr | grep VERSION # pkginfo -l SUNWtls | grep VERSION |
次に、次の表から適切なパッチシリーズを選択します。
|
Solaris |
パッケージバージョン |
ネットワークセキュリティーサービス/Netscape ポータブルランタイム/Java Security Services (NSS/NSPR/JSS) のパッチ |
|---|---|---|
|
Solaris 9 SPARC |
SUNWpr: VERSION=4.1.2,REV=2002.09.03.00.17 SUNWtls: VERSION=3.3.2,REV=2002.09.18.12.49 | |
|
Solaris 9 x86 |
SUNWpr: VERSION=4.1.3,REV=2003.01.09.13.59 SUNWtls: VERSION=3.3.3,REV=2003.01.09.17.07 | |
|
Solaris 10 SPARC |
SUNWpr: VERSION=4.5.1,REV=2004.11.05.02.30 SUNWtls: VERSION=3.9.5,REV=2005.01.14.17.27 | |
|
Solaris 10 x86 |
SUNWpr: VERSION=4.5.1,REV=2004.11.05.03.44 SUNWtls: VERSION=3.9.5,REV=2005.01.14.19.03 | |
|
Solaris 9 SPARC および Solaris 10 SPARC |
SUNWpr: VERSION=4.6.4,REV=2006.11.16.20.40 SUNWtls: VERSION=3.11.4,REV=2006.11.16.20.40 | |
|
Solaris 9 x86 および Solaris 10 x86 |
SUNWpr: VERSION=4.6.4,REV=2006.11.16.21.41 SUNWtls: VERSION=3.11.4,REV=2006.11.16.21.41 |
Windows の場合、共通エージェントコンテナランタイム共有コンポーネントをアップグレードする前に、次のコマンドを実行します。
cacaoadm.exe prepare-uninstall |
|
説明 |
Windows |
|---|---|
|
Windows Installer パッチ | |
|
Sun Java Web Console (SJWC) | |
|
ネットワークセキュリティーサービス/Netscape ポータブルランタイム/Java Security Services (NSS/NSPR/JSS) | |
|
共通エージェントコンテナランタイム | |
|
Sun Java Monitoring Framework (MFWK) |
Directory Server Enterprise Edition 6.2 を 6.3 にアップグレードする前に、共通エージェントコンテナ共有コンポーネントのみをアップグレードします。
-
共有コンポーネントを使用しているすべてのプロセスを終了します。
-
該当する場合は、共有コンポーネントを終了します。
-
前述の表に示す最新のアップグレードパッチを入手します。
パッチを入手する方法の詳細は、『Sun Java System Directory Server Enterprise Edition 6.3 リリースノート』の「ソフトウェアの入手」を参照してください。
-
共有コンポーネントの適切なパッチを適用します。
パッチをインストールする手順の詳細は、README.patchID ファイルを参照してください。
-
パッチのアップグレードが成功したことを確認します。
確認手順については、README.patchID ファイルを参照してください。
-
該当する場合は、共有コンポーネントを再起動します。
 ネイティブパッケージを使用して Directory Server Enterprise Edition をアップグレードする
ネイティブパッケージを使用して Directory Server Enterprise Edition をアップグレードする
始める前に
すべての共有コンポーネントが最新であることを確認します。詳細は、「パッチを使用して共有コンポーネントをアップグレードする」を参照してください。
すでに Directory Server Enterprise Edition 6.0、6.1、または 6.2 がインストールされている場合は、次の手順でバージョン 6.3 にアップグレードします。
これらの手順を実行するには、root である必要があります。
Directory Server Enterprise Edition のアップグレードを終えても、Directory Server インスタンス、Directory Proxy Server インスタンス、および設定情報はすべて影響を受けません。
さまざまなプラットフォームで Directory Server Enterprise Edition をアップグレードするのに必要なパッチ番号を次の表に示します。新しいパッチバージョンが利用可能になった場合は、表に示すバージョンではなく新しいバージョンを使用してください。
|
説明 |
Directory Server Enterprise Edition コア |
Directory Server Enterprise Edition ローカリゼーション |
|---|---|---|
|
パッチ ID: Solaris SPARC | ||
|
パッチ ID: Solaris 9 x86 | ||
|
パッチ ID: Solaris 10 x86 または AMD x64 | ||
|
パッチ ID: Linux | ||
|
パッチ ID: Windows Windows 用の Directory Server Enterprise Edition 6.1 パッチは提供されませんでした。そのため、このパッチは 6.1 インストールのアップグレードに適用されません。 |
注 –
ローカライズされた Directory Server Enterprise Edition を正常に動作させるために、コアのパッチをインストールする前にローカライズされたパッチをインストールしてください。
各ローカリゼーションパッチには、選択したプラットフォームでサポートされるすべての言語が含まれます。
-
DSCC レジストリを停止します。
-
Solaris の場合
# dsadm stop /var/opt/SUNWdsee/dscc6/dcc/ads
-
Linux の場合
# dsadm stop /var/opt/sun/dscc6/dcc/ads
-
Windows の場合
dsadm.exe stop C:\Program Files\Sun\JavaES5\DSEE\var\dscc6\dcc\ads
-
-
Directory Server および Directory Proxy Server の実行中のインスタンスをすべて停止します。
-
共有コンポーネントをアップグレードします。「パッチを使用して共有コンポーネントをアップグレードする」を参照してください。
-
Directory Server Enterprise Edition 6.3 パッチをダウンロードします。
詳細は、『Sun Java System Directory Server Enterprise Edition 6.3 リリースノート』の「ソフトウェアの入手」を参照してください。
-
パッチを保存したディレクトリに移動します。
-
次のコマンドを実行してパッチをインストールします。
-
Solaris OS
Directory Server Enterprise Edition をアップグレードする前に、119254-38 (Solaris 10 SPARC の場合) または 119255-38 (Solaris 10 x86 の場合) をインストールします。パッチのダウンロードについては、『Sun Java System Directory Server Enterprise Edition 6.3 リリースノート』の「ソフトウェアの入手」を参照してください。
または、Directory Server Enterprise Edition アップグレードパッチの適用時に、Solaris 10 SPARC および Solaris 10 x86 で patchadd コマンドに -G を指定して実行します。
例: # patchadd -G patch-id
ほかの Solaris OS の場合は、次のコマンドを使用します。
# patchadd patch-id
-
Linux
-
installpatch ファイルの存在するディレクトリを開きます。
-
installpatch を実行します。
# ./installpatch
インストール中に installpatch でエラーが表示されたら、エラーを解決してパッチを再インストールしてください。
-
-
Windows
-
patch-id.exe 実行可能ファイルの存在するフォルダを開きます。
-
patch-id.exe をダブルクリックします。
ローカライズ版のパッチは、ベースパッチに同梱されています。
-
パッチのインストールに成功したら、次のコマンドを実行します。
# dsccsetup console-unreg # dsccsetup console-reg
-
-
必要に応じて Directory Server インスタンスおよび Directory Proxy Server インスタンスを起動します。
-
DSCC レジストリを再起動します。
-
Solaris の場合
# dsadm start /var/opt/SUNWdsee/dscc6/dcc/ads
-
Linux の場合
# dsadm start /var/opt/sun/dscc6/dcc/ads
-
Windows の場合
dsadm.exe start C:\Program Files\Sun\JavaES5\DSEE\var\dscc6\dcc\ads
-
次の手順
ソフトウェアのインストール後に、「環境変数」を参照してください。
ZIP 形式の配布を使用して Directory Server Enterprise Edition をインストールする
インストールプロセス中に、Directory Server Enterprise Edition がコンピュータにすでにインストールされていることが dsee_deploy によって検出された場合は、以前のインストールが自動的にアップグレードされます。Directory Server Enterprise Edition インストールディレクトリが存在する場合は Directory Server Enterprise Edition 6.3 にアップグレードする前にバックアップします。あとで以前の Directory Server Enterprise Edition インストールを復元することはできません。
Directory Server Enterprise Edition 6.3 の ZIP バージョンにより、Directory Server Enterprise Edition の以前の部分インストールはすべて削除されます。
ZIP 形式の配布は、root 以外のユーザーとしてインストールできます。
 ZIP 形式の配布から Directory Server Enterprise Edition 6.3 をインストールする
ZIP 形式の配布から Directory Server Enterprise Edition 6.3 をインストールする
始める前に
SuSE Linux の場合:
-
Directory Server Enterprise Edition for SuSE Linux は、ZIP 形式の配布でのみ利用できます。Identity Synchronization for Windows および Directory Editor コンポーネントはサポートされません。
-
SuSE Linux 9 の場合、システムに SP4 がインストールされている必要があります。SuSE Linux 9 コンピュータに SP4 がインストールされていない場合は、オペレーティングシステムをアップグレードしてください。次のいずれかの手順で Directory Server Enterprise Edition をインストールできます。
-
この節での説明に従って、Directory Server Enterprise Edition 6.3 の ZIP 形式の配布を SuSE Linux 9 SP4 システムに直接インストールします。
-
以前の Directory Server Enterprise Edition 6.2 の ZIP 形式のインストールをアップグレードします。Directory Server Enterprise Edition 6.2 では SuSE Linux SP3 のみがサポートされるため、Directory Server Enterprise Edition を 6.3 にアップグレードする前に、オペレーティングシステムを SuSE Linux SP4 にアップグレードします。詳細は、「ZIP 形式の配布から Directory Server Enterprise Edition をアップグレードする」 の節を参照してください。
-
-
SuSE 64 ビットの場合、cacao が起動するには .pam-32bit-9-yyyymmddhhmm.rpm が必要です。システムにまだインストールされていない場合は、インストールしてください。
-
SuSE Linux Enterprise Server の /etc/profile.d/ には、インストールされたソフトウェアに応じて適切な環境を自動的に設定する、一連のスクリプトがあります。したがって、コマンドを使用して製品を動作させる前に、次の Java 環境変数を空にリセットします。
-
JAVA_BINDIR
-
JAVA_HOME
-
JRE_HOME
-
JAVA_ROOT
-
HP-UX の場合:
-
コンピュータに HP-UX 11.23 がインストールされている必要があります。インストールされていない場合は、オペレーティングシステムをアップグレードしてください。次のいずれかの手順で Directory Server Enterprise Edition をインストールできます。
-
この節での説明に従って、Directory Server Enterprise Edition 6.3 の ZIP 形式の配布を HP-UX 11.23 システムに直接インストールします。
-
以前の Directory Server Enterprise Edition 6.0 または 6.1 の ZIP 形式のインストールをアップグレードします。Directory Server Enterprise Edition 6.0 および 6.1 では HP-UX 11.11 のみがサポートされるため Directory Server Enterprise Edition を 6.3 にアップグレードする前に、オペレーティングシステムを HP-UX 11.23 にアップグレードしてください。詳細は、「ZIP 形式の配布から Directory Server Enterprise Edition をアップグレードする」の節を参照してください。
-
ZIP 形式の配布でのパッチの表
使用しているシステムに適した ZIP 形式のパッチに関する情報については、次の表を参照してください。新しいパッチバージョンが利用可能になった場合は、表に示すバージョンではなく新しいバージョンを使用してください。
|
オペレーティングシステム |
パッチ番号 |
|---|---|
|
Solaris SPARC | |
|
Solaris 9 x86 | |
|
Solaris 10 x86 および AMD x64 | |
|
Red Hat Linux | |
|
SuSE Linux | |
|
HP-UX | |
|
Windows |
すべての多言語ファイルが上記のパッチに含まれています。
インストールを開始する前に、次のワークシートに記入します。
デフォルトで、ZIP 形式のインストールの場合のユーザーおよびグループ ID は、インストールを実行するユーザーの ID になります。
-
このインストール用に ZIP 形式の配布を入手します。
-
使用しているプラットフォームで必要なパッチまたはサービスパックをインストールします。
『Sun Java System Directory Server Enterprise Edition 6.3 リリースノート』の「オペレーティングシステムの要件」を参照してください。
-
dsee_deploy コマンドを含む ZIP 配布ディレクトリに変更します。
-
dsee_deploy(1M) コマンドを使用し、ソフトウェアをインストールします。
$ ./dsee_deploy install -i install-path options
Windows の場合は、dsee_deploy コマンドが格納されている ZIP 形式の配布のフォルダを参照し、次のコマンドを実行します。
dsee_deploy install -i install-path options
たとえば、次のコマンドを実行すると、/local ディレクトリにコンポーネントがインストールされます。このとき、このディレクトリに対して書き込みアクセス権を持っていることが前提となります。
$ ./dsee_deploy install -i /local
--no-inter オプションを使用して、非対話モードでインストールすることもできます。この場合、確認なしでライセンスを受諾します。非対話モードは、サイレントインストールを行う場合に特に便利です。
この手順によって、共通エージェントコンテナ、cacao、およびローカルの Directory Service Control Center エージェントがインストールされるので、DSCC を使用してサーバーインスタンスを作成できるようになります。以前のコマンドは、デフォルトのポート、11162 を使用して共通エージェントコンテナをインストールしていない場合のみ正しく動作します。
以前に同じシステム上に DSCC をインストールしている場合、デフォルトポートを使用する共通エージェントコンテナがすでにインストールされています。-p オプションを使用して別のポートを指定します。
$ ./dsee_deploy install -i /local -p 11169
インストールプロセス中に、WAR ファイルがシステムに保存されます。WAR ファイルには、アプリケーションサーバーで配備されたときに Web コンソールを使用したサーバーインスタンスへのアクセスおよび管理を可能にする、DSCC Web アプリケーションが格納されています。機能は、ネイティブパッケージの場合の DSCC と似ています。WAR ファイルの詳細は、「ZIP 形式の配布から Directory Service Control Center をインストールする」を参照してください。
インストールプロセス中に、多言語パッケージもインストールされます。
-
(省略可能) ディレクトリ内のサンプルデータをロードします。
コマンド行ツールを使用するサンプルは、使用しているディレクトリの dc=example,dc=com サフィックスに存在するサンプルデータを使用します。
dc=example,dc=com サフィックスを作成することで、必要なデータの一部を設定できます。これで、サフィックスに ds6/ldif/Example.ldif ファイルのエントリを設定できます。
-
新しい Directory Server インスタンスを作成して、インスタンスを起動します。
$ dsadm create -p port -P SSL-port instance-path $ dsadm start instance-path
-
Example.ldif ファイルで、サンプルで必要なバインドパスワードを確認します。
-
次のコマンドを実行し、サフィックスを作成して Example.ldif の内容をディレクトリにロードします。
$ dsconf create-suffix -h localhost -p 1389 dc=example,dc=com $ dsconf import -h localhost -p 1389 install-path/ds6/ldif/Example.ldif \ dc=example,dc=com
詳細は、「コマンド行から Directory Server インスタンスを作成する」を参照してください。
-
makeldif(1) コマンドと次のテンプレートを使用して、サンプル用のテストデータを生成します。
define suffix=dc=example,dc=com define maildomain=example.com branch: ou=test,[suffix] subordinateTemplate: person:100 template: person rdnAttr: uid objectclass: top objectclass: person objectclass: organizationalPerson objectclass: inetOrgPerson givenName: <first> sn: <last> cn: {givenName} {sn} initials: {givenName:1}{sn:1} employeeNumber: <sequential> uid: test{employeeNumber} mail: {uid}@[maildomain] userPassword: auth{employeeNumber}{employeeNumber} telephoneNumber: <random> description: This is the description for {cn}. -
テンプレートの内容を template.ldif にコピーし、次のようなコマンドを使用して test.ldif にデータを生成し、その内容をディレクトリにロードします。
$ cd install-path/dsrk6/bin/example_files/ $ ../makeldif -t test.template -o test.ldif Processing complete. 101 total entries written. $ ../ldapmodify -a -c -D uid=hmiller,dc=example,dc=com -w - -f test.ldif Enter bind password: …
Example.ldif を参照すると、hmiller のパスワードが hillock であることがわかります。
-
次の手順
ソフトウェアのインストール後に、「環境変数」を参照してください。
ZIP 形式の配布から Directory Service Control Center をインストールする
Directory Server Enterprise Edition の ZIP 形式の配布には、Directory Service Control Center (DSCC) Web アプリケーションを格納した WAR ファイル (dscc.war) が含まれます。WAR ファイルは、次の作業を実行できるように、アプリケーションサーバーとともに配備されます。
-
DSCC をホストするシステムのオペレーティングシステムのログインアカウントなしで DSCC に接続します。
-
アプリケーションサーバーが DSCC を有効にするため、root 権限なしで DSCC を配備します。
WAR ファイルでは、次のアプリケーションサーバーをサポートします。
-
Sun Java System Application Server 8.2
-
Tomcat 5.5
次の 2 つの手順では、WAR ファイルをそれぞれ Sun Java System Application Server と Tomcat で配備する方法について説明します。
 Sun Java System Application Server で WAR ファイルを配備する
Sun Java System Application Server で WAR ファイルを配備する
Directory Server Enterprise Edition のインストール後、WAR ファイル dscc.war は次の場所にあります。
install-path/var/dscc6/ |
-
DSCC レジストリを初期化します。
$ install-path/dscc6/bin/dsccsetup ads-create Choose password for Directory Service Manager: Confirm password for Directory Service Manager: Creating DSCC registry... DSCC Registry has been created successfully
-
アプリケーションサーバーインスタンスを作成します。
$ mkdir /local/domainroot $ setenv AS_DOMAINS_ROOT /local/domainroot $ cd app-server-install-path/bin $ asadmin create-domain --domaindir ${AS_DOMAINS_ROOT} --adminport 3737 \ --adminuser boss dscc -
server.policy ファイルを編集します。
-
server.policy ファイルを開きます。
$ vi ${AS_DOMAINS_ROOT}/dscc/config/server.policy -
次の文を、ファイルの末尾に追加します。
// Permissions for Directory Service Control Center grant codeBase "file:${com.sun.aas.instanceRoot}/applications/j2ee-modules/dscc/-" { permission java.security.AllPermission; };
これでアプリケーションサーバーが設定されて、すべての Java アクセス権が DSCC アプリケーションに付与されます。
-
-
アプリケーションサーバーインスタンスに WAR ファイルを配備します。
$ asadmin start-domain --domaindir ${AS_DOMAINS_ROOT} --user username dscc $ cp install-path/var/dscc6/dscc.war ${AS_DOMAINS_ROOT}/dscc/autodeployアプリケーションサーバーインスタンスの作成と設定、および WAR ファイルの配備についての詳細は、Sun Java System Application Server のオンラインヘルプを参照してください。
-
DSCC を開きます。
アプリケーションサーバーの設定に応じて、http://hostname:8080/dscc または https://hostname:8181/dscc を使用します。
Directory Service Manager のログインページが表示されます。
 Tomcat で WAR ファイルを配備する
Tomcat で WAR ファイルを配備する
Directory Server Enterprise Edition のインストール後、WAR ファイル dscc.war は install-path/var/dscc6/ にあります。
dscc.war は、ほかの Web アプリケーションと同様の方法でインストールしますが、次の設定が異なります。
-
アプリケーションは、dsccsetup ads-create コマンドを使用して作成された DSCC レジストリと通信する必要があります。
-
web.xml の enablePooling パラメータ値を false に設定して、Tomcat サーバーインスタンスでタグプールを無効にします。
Solaris 10 システムの Tomcat で DSCC をインストールする方法について次の例に示します。
-
DSCC レジストリを初期化します。
$ install-path/dscc6/bin/dsccsetup ads-create Choose password for Directory Service Manager: Confirm password for Directory Service Manager: Creating DSCC registry... DSCC Registry has been created successfully
-
Tomcat インストールおよびインスタンスを特定します。
$ setenv CATALINA_HOME tomcat-install-path $ setenv CATALINA_BASE tomcat-instance-path $ setenv JAVA_HOME jdk-home-dir
Tomcat のインストールおよびインスタンスの作成については、Tomcat のドキュメントを参照してください。
-
WAR ファイルを配備します。
次のようにして dscc ディレクトリを作成します。
$ mkdir ${CATALINA_BASE}/webapps/dsccdscc.war ファイルを新しく作成した dscc フォルダにコピーし、dscc.war ファイルを解凍します。
$ unzip -d ${CATALINA_BASE}/webapps/dscc install-path/var/dscc6/dscc.war次に示す強調表示されたテキストを ${CATALINA_BASE}/conf/web.xml ファイルに追加します。
... <servlet> <servlet-name>jsp</servlet-name> <servlet-class>org.apache.jasper.servlet.JspServlet</servlet-class> <init-param> <param-name>fork</param-name> <param-value>false</param-value> </init-param> <init-param> <param-name>xpoweredBy</param-name> <param-value>false</param-value> </init-param> ... <init-param> <param-name>enablePooling</param-name> <param-value>false</param-value> </init-param> <load-on-startup>3</load-on-startup> </servlet> ....startup.sh (Windows の場合は tomcat5.exe) のアクセス権を確認し、次のコマンドを実行します。
$ ${CATALINA_HOME}/bin/startup.sh -
http://hostname:8080/dscc を使用して DSCC に接続します。
Directory Service Manager のログインページが表示されます。
 ZIP 形式の配布から Directory Server Enterprise Edition をアップグレードする
ZIP 形式の配布から Directory Server Enterprise Edition をアップグレードする
始める前に
Directory Server Enterprise Edition インストールをアップグレードする手順と違いはありませんが、正確には、以前のインストールが検出された場合は dsee_deploy コマンドによってインストールが自動的に更新されます。ただし SuSE Linux 9 および HP-UX の場合は、Directory Server Enterprise Edition インストールをアップグレードする前に、オペレーティングシステムをそれぞれ SuSE Linux 9 SP4 および HP-UX 11.23 にアップグレードします。Directory Server Enterprise Edition インストールを 6.3 に正常にアップグレードする方法については、次の手順を参照してください。
-
パッチ対象のインストールを使用して作成された cacao、Directory Server、および Directory Proxy Server の実行中のインスタンスを停止します。また、WAR ファイルと DSCC レジストリ用のアプリケーションサーバーも停止します。
-
SuSE Linux 9 および HP-UX の場合は、オペレーティングシステムをアップグレードします。
-
Directory Server Enterprise Edition 6.2 インストールを 6.3 にアップグレードするために、SuSE Linux 9 SP3 を SuSE Linux 9 SP4 にアップグレードします。
SuSE 64 ビットの場合、cacao が起動するには .pam-32bit-9-yyyymmddhhmm.rpm が必要です。システムにまだインストールされていない場合は、インストールしてください。
-
Directory Server Enterprise Edition 6.0 または 6.1 インストールを 6.3 にアップグレードするために、HP-UX 11.11 を HP-UX 11.23 にアップグレードします。
オペレーティングシステムをアップグレードする方法、Directory Server Enterprise Edition のインストールされるパーティションを保持する方法、最新のパッチバンドルの入手先については、それぞれのドキュメントを参照してください。
-
-
Directory Server Enterprise Edition を 6.3 にアップグレードします。
-
Directory Server Enterprise Edition 6.3 の ZIP 形式の配布から dsee_deploy コマンドを使用します。install-path と cacao ポートは、以前のインストールと同じ設定にします。dsee_deploy コマンドにより、cacao および DSCC レジストリが再起動されます。
詳細については、「ZIP 形式の配布から Directory Server Enterprise Edition 6.3 をインストールする」を参照してください。
-
次のコマンドを使用して、アプリケーションサーバーに dscc.war ファイルを配備します。
詳細については、Sun Java System Application Server の場合は手順 4、Tomcat アプリケーションサーバーの場合は手順 3 を参照してください。
-
Directory Server インスタンス、Directory Proxy Server インスタンス、および WAR ファイル用のアプリケーションサーバーを再起動します。
-
-
オペレーティングシステムのアップグレードと Directory Server Enterprise Edition のインストールの両方を終えた場合のみ、デーモンを起動します。
参照
サポートされるほかのオペレーティングシステムで Directory Server Enterprise Edition を 6.3 にアップグレードする場合の手順は、インストール手順と似ています。詳細については、「ZIP 形式の配布から Directory Server Enterprise Edition 6.3 をインストールする」を参照してください。
Directory Service Control Center を使い始める
ネイティブパッケージまたは ZIP 形式の配布を使用して Directory Service Control Center をインストールしたら、次の手順を使用して使い始めたり、Directory Service Control Center へのアクセス時に問題が発生したらトラブルシューティングしたりします。
 Directory Service Control Center を使い始める
Directory Service Control Center を使い始める
-
dsccsetup initialize コマンドを使用して DSCC を初期化します。
たとえば Solaris システムの場合、次のコマンドで初期化を実行します。
root# /opt/SUNWdsee/dscc6/bin/dsccsetup initialize *** Registering DSCC Application in Sun Java(TM) Web Console This operation is going to stop Sun Java(TM) Web Console. Do you want to continue ? [y,n] y Stopping Sun Java(TM) Web Console... Registration is on-going. Please wait... DSCC is registered in Sun Java(TM) Web Console Restarting Sun Java(TM) Web Console Please wait : this may take several seconds... Sun Java(TM) Web Console restarted successfully *** Registering DSCC Agent in Cacao... Checking Cacao status... Starting Cacao... DSCC agent has been successfully registered in Cacao. *** Choose password for Directory Service Manager: Confirm password for Directory Service Manager: Creating DSCC registry... DSCC Registry has been created successfully ***
dsccsetup コマンドは、install-path/dscc6/bin/dsccsetup にあります。使用しているシステムのデフォルトの install-path を判断するには、「デフォルトのパス」を参照してください。
Windows の場合は次のコマンドを実行します。
install-path\dscc6\bin>dsccsetup.exe initialize
-
ブラウザで Java Web コンソールを使用して、DSCC にアクセスします。
別のロケールでコンソールにアクセスするには、ブラウザの優先する言語を設定します。ブラウザの優先する言語の設定については、個々のブラウザのドキュメントを参照してください。
-
オペレーティングシステムのログイン情報またはサーバーの root ログイン情報を使用して、Java Web コンソールにログインします。
サーバーの root ログイン情報を使用して Java Web コンソールにログインしない場合、サーバーインスタンスの起動など一部の作業を実行する際に root 権限を持っていることが要求されます。
デフォルトで、Java Web コンソールにアクセスする URL は、https:// hostname:6789 です
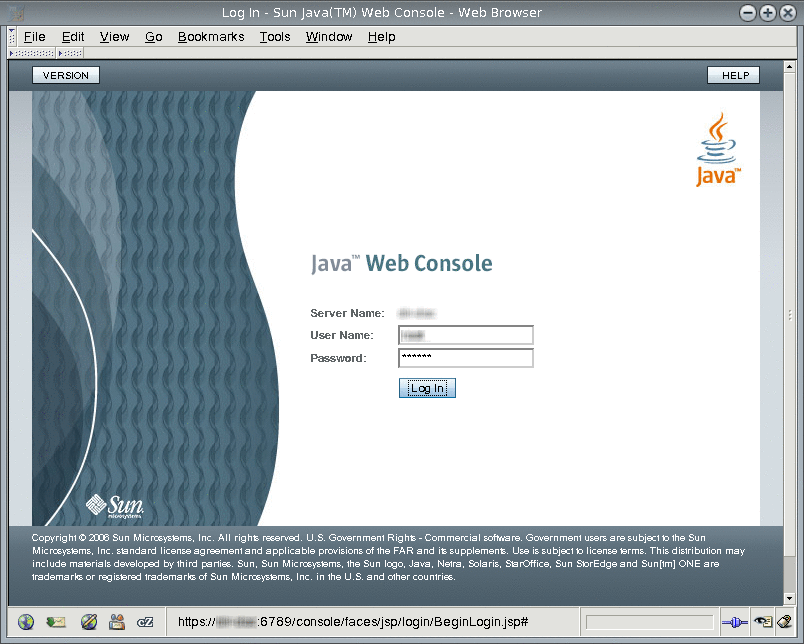
-
Directory Service Control Center のリンクをクリックします。
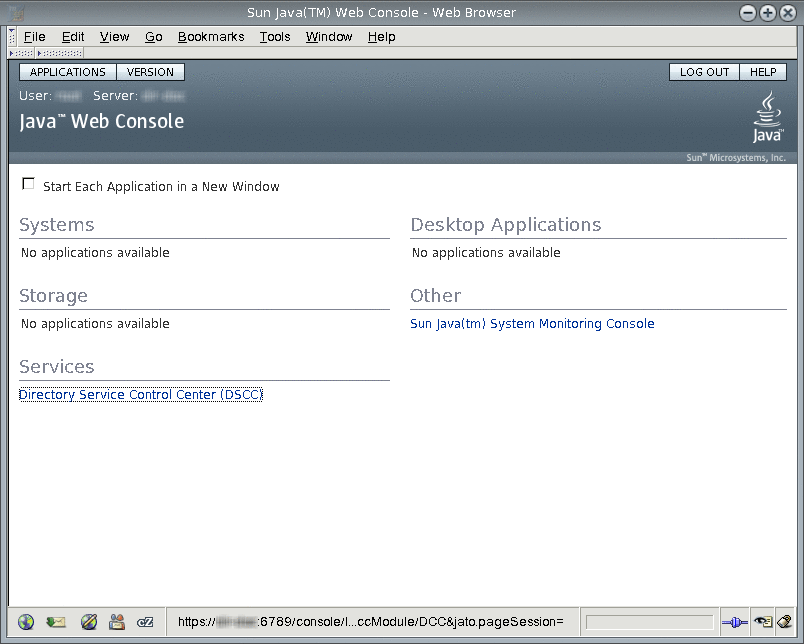
-
Directory Service Manager として DSCC にログインします。
Directory Service Manager のエントリは DSCC レジストリに格納されます。Directory Service Manager は DSCC に対する管理者アクセス権を持ちます。また、Directory Service Manager は、DSCC に登録されたサーバーインスタンスに対する管理者アクセス権も持ちます。
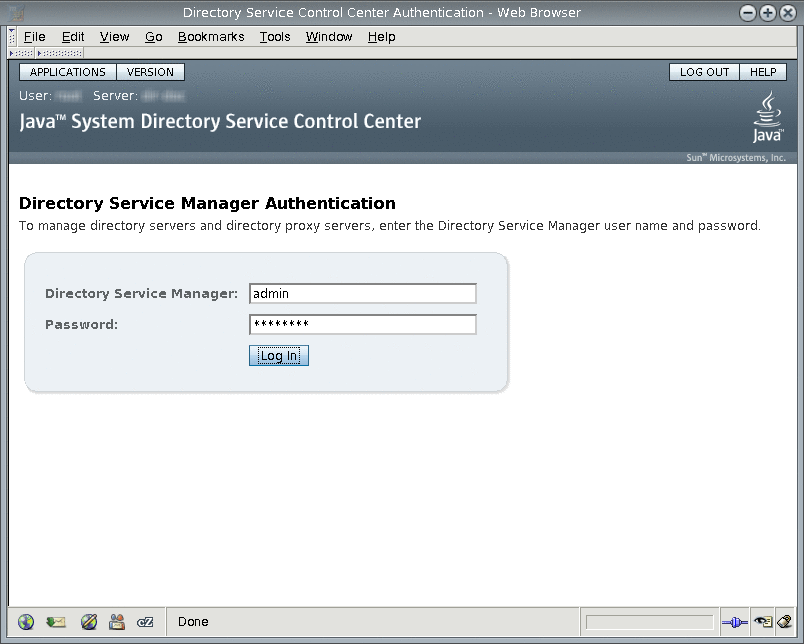
-
Directory Service Control Center を使用してサーバーの管理を始めます。
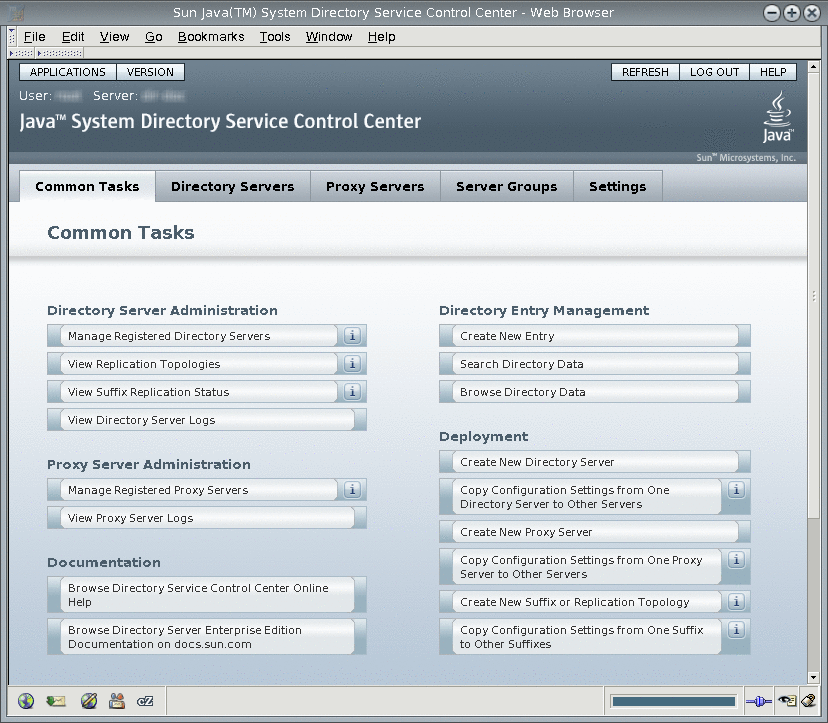
-
-
Directory Service Control Center が実行中になったら、システムのリブート時に Java Web コンソールを再起動できるようにします。
Solaris システムの場合、次のコマンドでリブート時に再起動できるようになります。
root# /usr/sbin/smcwebserver enable
Windows の場合、次のコマンドでリブート時に再起動できるようになります。
C:\install-path\share\webconsole\bin>smcwebserver enable
使用しているシステムでのこのコマンドの正確な場所については、「コマンドの場所」を参照してください。
-
(省略可能) 共通エージェントコンテナ cacao がオペレーティングシステムのリブート時に再起動するようにします。
root# cacaoadm enable
Windows では次のコマンドを実行して cacao を有効にします。
ネイティブパッケージでのインストールの場合:
C:install-pathsharecacao_2bin>cacaoadm enable -i instance-path -f password.txt
ZIP 形式による配布でのインストールの場合:
C:install-pathdsee6cacao_2bin>cacaoadm enable -i instance-path -f password.txt
共通エージェントコンテナを有効にしない場合、オペレーティングシステムでは、リブート後にその cacao インスタンスが処理するサーバーと通信するために DSCC を使用できません。
 Directory Service Control Center へのアクセスをトラブルシューティングする
Directory Service Control Center へのアクセスをトラブルシューティングする
Directory Service Control Center へのアクセスに問題がある場合は、ネイティブパッケージを使用して Directory Service Control Center をインストールしたホストで、次の手順を実行します。
この手順を実行するには、root である必要があります。
-
Directory Service Control Center が適切に初期化されていることを確認します。
ネイティブパッケージの場合:
root# /opt/SUNWdsee/dscc6/bin/dsccsetup status *** DSCC Application is registered in Sun Java (TM) Web Console *** DSCC Agent is registered in Cacao *** DSCC Registry has been created Path of DSCC registry is /var/opt/SUNWdsee/dscc6/dcc/ads Port of DSCC registry is 3998 ***
ZIP 形式の配布の場合:
$ install-path/dscc6/bin/dsccsetup status *** Sun Java (TM) Web Console is not installed *** DSCC Agent is registered in Cacao Cacao uses a custom port number (11168) *** DSCC Registry has been created Path of DSCC registry is /var/opt/SUNWdsee/dscc6/dcc/ads Port of DSCC registry is 3998 ***
Windows では次のコマンドを実行して、DSCC の状態を確認します。
C:\install-path\dscc6\bin>dsccsetup.exe status
Solaris オペレーティングシステムでのネイティブパッケージのデフォルトのインストールパスは、/opt/SUNWdsee です。使用しているオペレーティングシステムでのデフォルトのインストールパスについては、「デフォルトのパス」を参照してください。
DSCC の初期化に問題がある場合は、dsccsetup(1M) コマンドを使用して問題を解決します。
-
ネイティブパッケージによるインストールの場合: Java Web コンソールの状態を確認し、まだ実行中でない場合は smcwebserver コマンドを使用して起動します。
root# /usr/sbin/smcwebserver status Sun Java(TM) Web Console is stopped root# /usr/sbin/smcwebserver start Starting Sun Java(TM) Web Console Version 3.0.2 ... The console is running.
Windows の場合は次のコマンドを実行して、Java Web コンソールの状態を確認し、必要に応じて起動します。
C:\install-path\share\webconsole\bin>smcwebserver status C:\install-path\share\webconsole\bin>smcwebserver start
-
DSCC エージェントに関するエラーが表示された場合は、共通エージェントコンテナを確認します。
cacaoadm(1M) のマニュアルページでは、このコマンドが返すエラーコードについて説明されています。使用しているシステムでのこのコマンドの正確な場所については、「コマンドの場所」を参照してください。
ネイティブパッケージによるインストールでは root として、ZIP 形式によるインストールではインストールを実行したユーザーとして、cacaoadm コマンドを実行してください。
root# /usr/sbin/cacaoadm status default instance is DISABLED at system startup. Smf monitoring process: 26129 Uptime: 0 day(s), 3:16
Directory Server をインストールすると、共通エージェントコンテナが自動的に起動します。ただし、リブートした場合は、共通エージェントコンテナを次のようにして手動で起動する必要がある場合があります。
# cacaoadm start
Windows では次のコマンドを使用して、共通エージェントコンテナの状態を確認します。
-
ネイティブパッケージの場合
C:\install-path\share\cacao_2\bin>cacaoadm status
-
ZIP 形式の配布の場合
C:\install-path\dsee6\cacao_2\bin>cacaoadm status
共通エージェントコンテナの詳細は、『Sun Java Enterprise System 5 監視ガイド (UNIX 版)』を参照してください。
-
環境変数
この節では、簡単にサーバーインスタンスを作成したり Directory Server Resource Kit やソフトウェア開発キットを使用したりするために設定できる環境変数の一覧を示します。
|
環境変数 |
格納する内容 |
適用先 |
|---|---|---|
|
管理ツールで使用する Directory Proxy Server のホスト名 |
dpconf(1M) コマンド |
|
|
管理ツールで使用する Directory Proxy Server のポート番号 |
dpconf(1M) コマンド |
|
|
管理ツールで使用する Directory Server のホスト名 |
dsconf(1M) コマンド |
|
|
管理ツールで使用する Directory Server のポート番号 |
dsconf(1M) コマンド |
|
|
ディレクトリ管理者のパスワードが格納されたファイルへのパス Directory Service Control Center に登録されたすべてのサーバーを管理するには、この環境変数に Directory Service Manager パスワードが格納されたファイルを設定します。 |
dpconf(1M)、dsconf(1M) コマンド |
|
|
ディレクトリ管理者の DN Directory Service Control Center に登録されたすべてのサーバーを管理するには、この環境変数に cn=admin,cn=Administrators,cn=dscc を設定します。 DSCC をインストールしていない場合、Directory Server に cn=admin,cn=Administrators,cn=config、Directory Proxy Server に cn=Proxy Manager を使用します。 |
dpconf(1M)、dsconf(1M) コマンド |
|
|
/opt/SUNWdsee/dsee6/man (Solaris SPARC) |
man コマンドを使用して参照するオンラインのマニュアルページ |
|
|
次のうち、MANSECT 環境変数に含まれていないセクションをすべて追加します。 1:1m:4:5dsconf:5dpconf:5dssd:5dsat:5dsoc または、man コマンドの使用時に、明示的に検索するセクションを指定します。 |
man コマンドでは、デフォルトで検索するセクションを特定するために MANSECT 環境変数を使用できます。 |
|
|
install-path/dps6/bin |
Directory Proxy Server コマンド |
|
|
install-path/ds6/bin |
Directory Server コマンド |
|
|
install-path/dscc6/bin |
Directory Service Control Center コマンド |
|
|
install-path/dsrk6/bin |
Directory Server Resource Kit および LDAP クライアントコマンド |
サーバーインスタンスの作成
「ソフトウェアのインストール」での説明に従ってサーバーソフトウェアをインストールしたら、サーバーインスタンスを作成します。ここでは、次の内容について説明します。
 DSCC を使用して Directory Server インスタンスを作成する
DSCC を使用して Directory Server インスタンスを作成する
始める前に
「ソフトウェアのインストール」での説明に従って、コンポーネントソフトウェアをインストールします。
root 以外のユーザーがサーバーインスタンスを作成できます。
-
Java Web コンソールから Directory Service Control Center にアクセスします。
ローカルシステムでの Java Web コンソールのデフォルトの URL は、https://hostname:6789 です。
ZIP 形式の配布から Directory Server Enterprise Edition をインストールした場合は、アプリケーションサーバーの設定に応じて http:// hostname:8080/dscc または https://hostname:8181/dscc を使用して DSCC にアクセスします。
-
Directory Service Control Center の「新規サーバー」ウィザードの指示に従って、サーバーインスタンスを作成します。
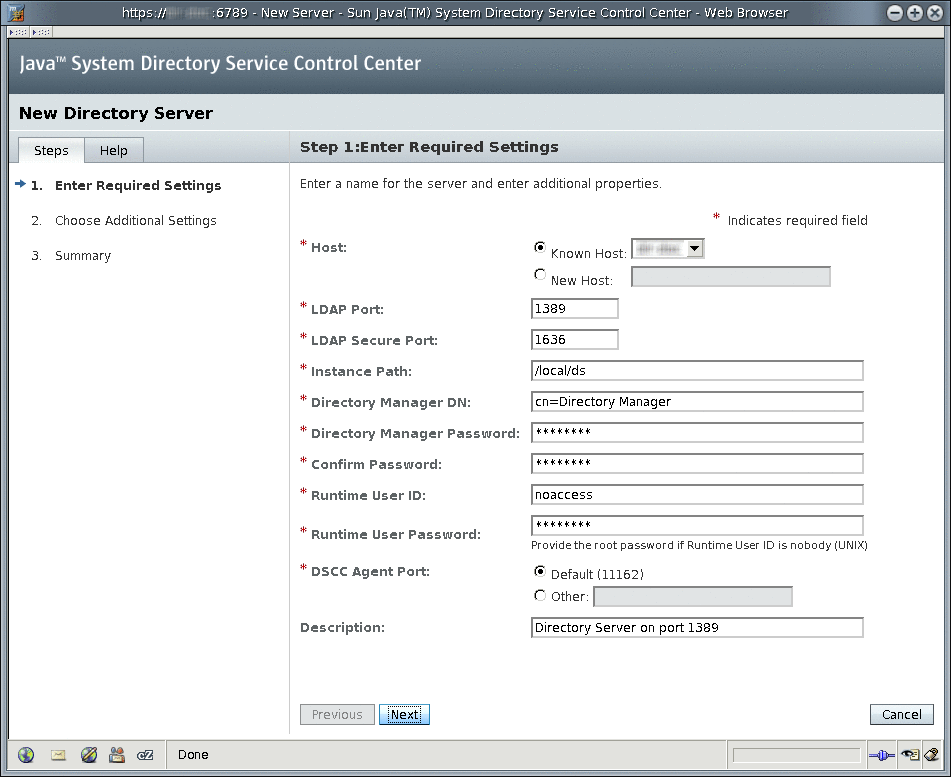
注 –インスタンスのパスでは、ASCII 以外の文字はサポートされません。
Windows 2003 プライマリドメインコントローラにインスタンスを正常に作成するには、「実行時のユーザー ID」にdomainname\usernameと入力します。
 コマンド行から Directory Server インスタンスを作成する
コマンド行から Directory Server インスタンスを作成する
この手順では、dsadm コマンドを使用して、ローカルホストにサーバーインスタンスを作成します。次に、dsconf コマンドを使用して、データを設定するサフィックスを作成します。
root 以外のユーザーがサーバーインスタンスを作成できます。
Directory Server インスタンスには、ディレクトリクライアントアプリケーションに応答するために必要な設定およびデータが含まれています。インスタンスを起動または停止するときは、サーバープロセスを起動または停止します。サーバープロセスとは、そのインスタンスによって管理されるデータに対応するディレクトリクライアント要求を処理するものです。
dsadm コマンドを使用すると、Directory Server インスタンスおよびそのインスタンスに属するローカルホスト上のファイルを管理できます。このコマンドでは、ネットワークを介してサーバーを管理することはできず、ローカルホスト上での直接管理のみを行えます。dsadm コマンドには、重要な各管理作業を行うためのサブコマンドがあります。詳細は、dsadm(1M)を参照してください。
dsconf コマンドは、LDAP クライアントです。このコマンドを使用すると、実行している Directory Server インスタンスのほぼすべてのサーバー設定をコマンド行から構成できます。サーバーがローカルホスト上に存在する場合でも、ネットワーク全体でアクセス可能な別のホストに存在する場合でも、設定を構成できます。dsconf コマンドには、重要な各設定作業を行うためのサブコマンドがあります。詳細は、dsconf(1M)を参照してください。
始める前に
コンポーネントソフトウェアをインストールし、「ソフトウェアのインストール」での説明に従って PATH を設定します。
-
新しい Directory Server インスタンスを作成します。
$ dsadm create -p port -P SSL-port instance-path
たとえば、ds インスタンスを既存のディレクトリ /local/ に作成するには、次のコマンドを実行します。新しいインスタンスのデフォルトポートは、root ユーザーの場合で LDAP が 389、LDAPS が 636、root 以外のユーザーの場合で LDAP が 1389、LDAPS が 1636 です。
$ dsadm create /local/ds ディレクトリマネージャーのパスワードを選択: ディレクトリマネージャーのパスワードを確認: インスタンスを起動するには「dsadm start '/ /local/ds' を使用します
ネットワークファイルシステムではなくローカルファイルシステム上のディレクトリにインスタンスが作成されます。
-
インスタンスを起動します。
$ dsadm start instance-path
たとえば、/local/ds/ の下にあるインスタンスを起動するには、次のコマンドを実行します。
$ dsadm start /local/ds Server started: pid=2845
-
新しいインスタンスのルート DSE (DSA 固有のエントリ) の読み取りができることを確認します。
$ ldapsearch -h hostname -p 1389 -b "" -s base "(objectclass=*)" version: 1 dn: objectClass: top … supportedLDAPVersion: 2 supportedLDAPVersion: 3 vendorName: Sun Microsystems, Inc. vendorVersion: Sun-Java(tm)-System-Directory/6.3 …
注 –この時点で、サーバーインスタンスが動作しています。ただし、サーバーインスタンスはあとで設定します。このインスタンスは Directory Service Control Center に登録されていません。
-
(省略可能) Directory Server Enterprise Edition 5 インスタンスによるレプリケーショントポロジに属さないかぎり、新しいパスワードポリシーモードを使用します。
サーバーインスタンスは、スタンドアロンである可能性があります。または、すでに新しいパスワードポリシーモードに移行済みのレプリケーショントポロジに属している可能性もあります。どちらの場合も、この手順を実行してください。
$ dsconf pwd-compat -h hostname -p 1389 to-DS6-migration-mode サーバーによって提供された証明書 "CN=hostname, CN=1636, CN=Directory Server, O=Sun Microsystems" は信頼できません。 受け入れは「Y」、1 回だけ受け入れは「y」、拒否は「n」、詳細を表示は「d」を入力: Y "cn=Directory Manager" のパスワードを入力: ## パスワードポリシー互換の変更を開始しています。 ## パスワードポリシー互換の変更が完了しました。 タスクが完了しました (slapd 終了コード: 0)。 $ dsconf pwd-compat -p 1389 to-DS6-mode "cn=Directory Manager" のパスワードを入力: ## パスワードポリシー互換の変更を開始しています。 ## パスワードポリシー互換の変更が完了しました。 タスクが完了しました (slapd 終了コード: 0)。
-
(省略可能) サンプルのサフィックスを準備します。
-
空のサフィックスを作成します。
たとえば、ルートが dc=example,dc=com であるサフィックスを作成するには、次のコマンドを実行します。
$ dsconf create-suffix -h hostname -p 1389 dc=example,dc=com "cn=Directory Manager" のパスワードを入力: $
-
LDIF データでサフィックスを設定します。
別の Directory Server インスタンスからレプリケートされたデータでサフィックスを設定する場合は、この手順を飛ばします。
たとえば、作成したサフィックスを Example.ldif からのサンプルデータで設定するには、次のコマンドを実行します。
$ dsconf import -h hostname -p 1389 install-path/ds6/ldif/Example.ldif \ dc=example,dc=com "cn=Directory Man ager" のパスワードを入力: サフィックス「dc=example,dc=com」の既存のデータが新しいデータで上書きされま す。 レプリケートされたサフィックスで初期化を実行する必要があります。 続行しますか [y/n] ? y ## Index buffering enabled with bucket size 40 ## Beginning import job... ## Processing file "install-path/ds6/ldif/Example.ldif" ## Finished scanning file "install-path/ds6/ldif/Example.ldif" (160 entries) ## Workers finished; cleaning up... ## Workers cleaned up. ## Cleaning up producer thread... ## Indexing complete. ## Starting numsubordinates attribute generation. This may take a while, please wait for further activity reports. ## Numsubordinates attribute generation complete. Flushing caches... ## Closing files... ## Import complete. Processed 160 entries in 4 seconds. (40.00 entries/sec) タスクが完了しました (slapd 終了コード: 0)。
-
新しいインスタンスでデータを検索します。
$ ldapsearch -h hostname -p 1389 -b dc=example,dc=com "(uid=bjensen)" version: 1 dn: uid=bjensen, ou=People, dc=example,dc=com cn: Barbara Jensen cn: Babs Jensen sn: Jensen givenName: Barbara objectClass: top objectClass: person objectClass: organizationalPerson objectClass: inetOrgPerson ou: Product Development ou: People l: Cupertino uid: bjensen mail: bjensen@example.com telephoneNumber: +1 408 555 1862 facsimileTelephoneNumber: +1 408 555 1992 roomNumber: 0209
-
-
(省略可能) 次のいずれかの方法を使用して、サーバーインスタンスを Directory Service Control Center に登録します。
-
DSCC にログインし、「ディレクトリサーバー」タブの「サーバー」タブで「既存のサーバーの登録」アクションを使用します。
インストールした配布の種類やアプリケーションサーバーの設定方法に応じて、URL https://hostname:6789、http://hostname:8080/dscc、または https://hostname:8181/dscc を使用して DSCC にアクセスします。
-
dsccreg add-server コマンドを使用します。
$ dsccreg add-server -h hostname --description "My DS" /local/ds Enter DSCC administrator's password: /local/ds is an instance of DS Enter password of "cn=Directory Manager" for /local/ds: This operation will restart /local/ds. Do you want to continue ? (y/n) y Connecting to /local/ds Enabling DSCC access to /local/ds Restarting /local/ds Registering /local/ds in DSCC on hostname.
コマンドの詳細は、dsccreg(1M)を参照してください。
-
-
(省略可能) Java Enterprise System 配布を使用してネイティブパッケージからインストールした場合は、オペレーティングシステムのリブート時にサーバーが再起動できるようにします。
Solaris 10 および Windows システムでは、dsadm enable-service コマンドを使用します。
root# dsadm enable-service /local/ds
Solaris 9 および Red Hat システムでは、dsadm autostart コマンドを使用します。
root# dsadm autostart /local/ds
ZIP 形式の配布を使用してインストールした場合は、たとえばシステムの起動時に実行されるスクリプトを使用して、手動でこの手順を実行してください。
次の手順
サフィックスをさらに追加したり、ほかのサーバーインスタンスとのレプリケーションを設定したり、インスタンスを調整したりできるほか、通常はその他の設定操作に進むことができます。
グラフィカルユーザーインタフェースを使用して Directory Server を設定するヒントについては、Directory Service Control Center のオンラインヘルプを参照してください。
コマンド行の管理ツールを使用して Directory Server を設定する手順については、『Sun Java System Directory Server Enterprise Edition 6.3 管理ガイド』のパート I「Directory Server の管理」を参照してください。
 DSCC を使用して Directory Proxy Server インスタンスを作成する
DSCC を使用して Directory Proxy Server インスタンスを作成する
root 以外のユーザーがサーバーインスタンスを作成できます。
始める前に
「ソフトウェアのインストール」での説明に従って、コンポーネントソフトウェアをインストールします。
-
Java Web コンソールから Directory Service Control Center にアクセスします。
ローカルシステムでの Java Web コンソールのデフォルトの URL は https://hostname:6789 です。
ZIP 形式の配布から Directory Server Enterprise Edition をインストールした場合は、アプリケーションサーバーの設定に応じて http://hostname:8080/dscc または https://hostname:8181/dscc を使用して DSCC にアクセスします。
-
Directory Service Control Center の「新規サーバー」ウィザードの指示に従って、サーバーインスタンスを作成します。
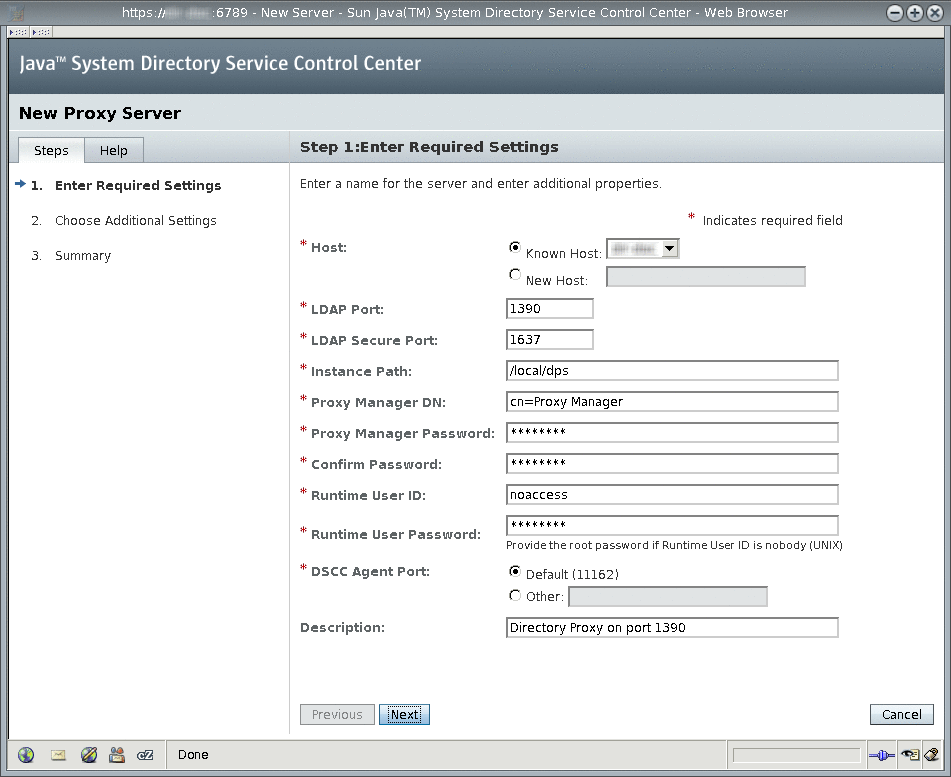
注 –インスタンスのパスでは、ASCII 以外の文字はサポートされません。
Windows 2003 プライマリドメインコントローラにインスタンスを正常に作成するには、「実行時のユーザー ID」にdomainname\usernameと入力します。
 コマンド行から Directory Proxy Server インスタンスを作成する
コマンド行から Directory Proxy Server インスタンスを作成する
この手順では、dpadm コマンドを使用して、ローカルホストにサーバーインスタンスを作成します。次に dpconf コマンドを使用して、インスタンスを設定します。
root 以外のユーザーがサーバーインスタンスを作成できます。
データビューを使用してデータソースに対するディレクトリクライアントアプリケーションの要求をプロキシ処理するように、Directory Proxy Server インスタンスを設定します。インスタンスを起動または停止するときは、ディレクトリクライアントアプリケーションの要求をプロキシ処理するサーバープロセスを起動または停止します。
dpadm コマンドを使用すると、Directory Proxy Server インスタンスおよびそのインスタンスに属するローカルホスト上のファイルを管理できます。このコマンドでは、ネットワーク越しにサーバーを管理することはできず、ローカルホストを直接管理できるだけです。dpadm コマンドには、重要な各管理作業を行うためのサブコマンドがあります。詳細は、dpadm(1M)を参照してください。
dpconf コマンドは、LDAP クライアントです。このコマンドを使用すると、実行している Directory Proxy Server インスタンスのほぼすべてのサーバー設定をコマンド行から構成できます。サーバーがローカルホスト上に存在する場合でも、ネットワーク全体でアクセス可能な別のホストに存在する場合でも、設定を構成できます。dpconf コマンドには、重要な各設定作業を行うためのサブコマンドがあります。詳細は、dpconf(1M)を参照してください。
始める前に
コンポーネントソフトウェアをインストールし、「ソフトウェアのインストール」での説明に従って PATH を設定します。
-
新しい Directory Proxy Server インスタンスを作成します。
$ dpadm create -p port -P SSL-port instance-path
たとえば、Directory Proxy Server インスタンスを既存のディレクトリ /local/dps に作成するには、次のコマンドを実行します。デフォルトポートは、root ユーザーの場合で LDAP が 389、LDAPS が 636、root 以外のユーザーの場合で LDAP が 1389、LDAPS が 1636 です。
$ dpadm create -p 1390 -P 1637 /local/dps プロキシマネージャーのパスワードを選択: プロキシマネージャーのパスワードを確認: インスタンスを起動するには「dpadm start /local/dps」を使用します
ネットワークファイルシステムではなくローカルファイルシステム上のディレクトリにインスタンスを作成してください。
-
インスタンスを起動します。
$ dpadm start instance-path
たとえば、/local/dps/ の下にあるインスタンスを起動するには、次のコマンドを実行します。
$ dpadm start /local/dps … Directory Proxy Server インスタンス '/local/dps' が起動しました: pid=28732
-
新しいインスタンスのルート DSE の読み取りができることを確認します。
$ ldapsearch -h hostname -p 1390 -b "" -s base "(objectclass=*)" version: 1 dn: objectClass: top objectClass: extensibleObject supportedLDAPVersion: 2 supportedLDAPVersion: 3 … vendorName: Sun Microsystems, Inc vendorVersion: Directory Proxy Server 6.3 …
注 –この時点で、サーバーインスタンスが動作しています。ただし、サーバーインスタンスはあとで設定します。このインスタンスは Directory Service Control Center に登録されていません。
-
(省略可能) Directory Proxy Server インスタンスが LDAP プロキシとして動作するようにします。
-
LDAP データソースを作成します。
たとえば、「コマンド行から Directory Server インスタンスを作成する」でローカルホストに作成されたディレクトリインスタンスを指すデータソース My DS を作成するには、次のコマンドを実行します。
$ dpconf create-ldap-data-source -h hostname -p 1390 "My DS" hostname:1389 サーバーによって提供された証明書 "CN=hostname:1390" は信頼できません。 受け入れは「Y」、1 回だけ受け入れは「y」、拒否は 「n」、詳細を表示は 「d」 を入力: Y "cn=Proxy Manager" のパスワードを入力:
-
LDAP データソースプールを作成します。
$ dpconf create-ldap-data-source-pool -h hostname -p 1390 "My Pool" "cn=Proxy Manager" のパスワードを入力:
-
LDAP データソースを LDAP データソースプールに接続します。
$ dpconf attach-ldap-data-source -h hostname -p 1390 "My Pool" "My DS" "cn=Proxy Manager" のパスワードを入力:
-
LDAP データソースプールを使用して LDAP データビューを作成します。
たとえば、クライアントアプリケーションでサフィックス dc=example,dc=com を認識できるようにするデータビュー My View を作成するには、次のコマンドを実行します。
$ dpconf create-ldap-data-view -h hostname -p 1390 "My View" \ "My Pool" dc=example,dc=com "cn=Proxy Manager" のパスワードを入力:
-
LDAP データソースを有効にします。
$ dpconf set-ldap-data-source-prop -h hostname -p 1390 "My DS" is-enabled:true "cn=Proxy Manager" のパスワードを入力:
-
変更内容を有効にするために、サーバーを再起動します。
$ dpadm restart /local/dps
-
LDAP データソースの検索を有効にします。
$ dpconf set-attached-ldap-data-source-prop -h hostname -p 1390 \ "My Pool" "My DS" search-weight:100 "cn=Proxy Manager" のパスワードを入力:
-
新しいインスタンスを介してディレクトリデータの読み取りができることを確認します。
$ ldapsearch -h hostname -p 1390 -b dc=example,dc=com "(uid=bjensen)" version: 1 dn: uid=bjensen, ou=People, dc=example,dc=com cn: Barbara Jensen cn: Babs Jensen sn: Jensen givenName: Barbara objectClass: top objectClass: person objectClass: organizationalPerson objectClass: inetOrgPerson ou: Product Development ou: People l: Cupertino uid: bjensen mail: bjensen@example.com telephoneNumber: +1 408 555 1862 facsimileTelephoneNumber: +1 408 555 1992 roomNumber: 0209
注 –LDAP 検索操作は、作成したデータビューで処理されるサフィックスに対して動作し、その他のサフィックスに対しては動作しません。データビューが設定されていないサフィックスを検索すると、サーバーからエラーが返ります。
$ ldapsearch -h hostname -p 1390 -b o=example.com "(uid=bjensen)" ldap_search: Operations error ldap_search: additional info: Unable to retrieve a backend SEARCH connection to process the search request
Directory Proxy Server を設定する詳細は、『Sun Java System Directory Server Enterprise Edition 6.3 管理ガイド』のパート II「Directory Proxy Server の管理」を参照してください。
-
-
(省略可能) 次のいずれかの方法を使用して、サーバーインスタンスを Directory Service Control Center に登録します。
-
DSCC にログインし、「プロキシサーバー」タブで「既存のサーバーの登録」アクションを使用します。
インストールした配布の種類やアプリケーションサーバーの設定方法に応じて、URL https://hostname:6789、 http://hostname:8080/dscc、または https://hostname:8181/dscc を使用して DSCC にアクセスします。
-
dsccreg add-server コマンドを使用します。
$ dsccreg add-server -h hostname --description "My Proxy" /local/dps Enter DSCC administrator's password: /local/dps is an instance of DPS Enter password of "cn=Proxy Manager" for /local/dps: Connecting to /local/dps Enabling DSCC access to /local/dps Registering /local/dps in DSCC on hostname.
コマンドの詳細は、dsccreg(1M)を参照してください。
-
-
(省略可能) Java Enterprise System 配布を使用してネイティブパッケージからインストールした場合は、オペレーティングシステムのリブート時にサーバーが再起動できるようにします。
Solaris 10 および Windows システムでは、dpadm enable-service コマンドを使用します。
root# dpadm enable-service /local/dps
Solaris 9 および Red Hat システムでは、dpadm autostart コマンドを使用します。
root# dpadm autostart /local/dps
ZIP 形式の配布を使用してインストールした場合は、システムの起動時に実行されるスクリプトを使用して、手動でこの手順を実行してください。
次の手順
さらにデータソースやデータビューの設定を続けることができます。また、負荷分散やデータ配布などのサーバー機能を設定することもできます。
グラフィカルユーザーインタフェースを使用して Directory Proxy Server を設定するヒントについては、Directory Service Control Center のオンラインヘルプを参照してください。
コマンド行の管理ツールを使用して Directory Proxy Server を設定する手順については、『Sun Java System Directory Server Enterprise Edition 6.3 管理ガイド』のパート II「Directory Proxy Server の管理」を参照してください。
Solaris 10 システムで Sun 暗号化フレームワークを使用する
この節では、Solaris 10 システム上の Sun 暗号化フレームワークと Directory Server および Directory Proxy Server を使用して、Sun 暗号化アクセラレータカードを使用する方法について簡単に説明します。フレームワークの詳細は、関連ドキュメントを参照してください。
 Solaris 10 システムで暗号化ハードウェアとともに Directory Server を使用する
Solaris 10 システムで暗号化ハードウェアとともに Directory Server を使用する
始める前に
この手順では、Sun 暗号化アクセラレータハードウェアとともに使用することを前提としています。次の手順は、Directory Server インスタンスを実行するユーザーと同じユーザーで実行してください。
-
pktool setpin コマンドを使用して、暗号化フレームワークにアクセスするときに使用する PIN を設定します。
Directory Server を実行しているユーザーと同じユーザーとして PIN を設定します。
-
現在の Directory Server 証明書を PKCS#12 ファイルにエクスポートします。
Directory Server インスタンスが /local/ds/ の下にある場合、次のコマンドを実行するとこの手順を実行する方法が示されます。
$ dsadm export-cert -o cert-file /local/ds defaultCert
-
鍵データにアクセスするときに適切なトークンを使用するように Directory Server を設定します。
通常、トークンは Sun Metaslot です。
$ dsconf set-server-prop 'ssl-rsa-security-device:Sun Metaslot'
-
Directory Server を停止します。
$ dsadm stop /local/ds
-
(省略可能) Directory Server インスタンスの既存の証明書データベースにその他の証明書がない場合は、証明書データベースを削除します。
$ rm -f /local/ds/alias/*.db
この省略可能な手順によって、証明書がソフトウェアデータベースに確実に格納されなくなります。
-
Solaris 暗号化フレームワークによって管理される新しい証明書データベースを作成します。
証明書を削除しなかった場合は、この例の modutil -create 行を実行する必要はありません。
$ /usr/sfw/bin/64/modutil -create -dbdir /local/ds/alias -dbprefix slapd- $ /usr/sfw/bin/64/modutil -add "Solaris Kernel Crypto Driver" -libfile \ /usr/lib/64/libpkcs11.so -dbdir /local/ds/alias -dbprefix slapd- $ /usr/sfw/bin/64/modutil -enable "Solaris Kernel Crypto Driver" \ -dbdir /local/ds/alias -dbprefix slapd-
-
エクスポートした PKCS#12 証明書をインポートします。
$ /usr/sfw/bin/64/pk12util -i cert-file \ -d /local/ds/alias -P slapd- -h "Sun Metaslot" $ /usr/sfw/bin/64/certutil -M -n "Sun Metaslot:defaultCert" -t CTu \ -d /local/ds/alias -P slapd-
アクセラレータボードに FIPS 140-2 キーストアがある場合は、デバイス上で非公開鍵が生成される必要があります。たとえば、Sun 暗号化アクセラレータ 4000 および 6000 ボードには、FIPS 140-2 キーストアがあります。正確なプロセスはボードによって異なります。
-
暗号化フレームワークへのアクセスに必要な PIN が含まれるパスワードファイルを作成します。
これは、手順 1 でパスワードを変更した場合のみ必要です。
$ echo "Sun Metaslot:password" > /local/ds/alias/slapd-pin.txt
-
Directory Server を起動します。
$ dsadm start /local/ds
 Solaris 10 システムで暗号化ハードウェアとともに Directory Proxy Server を使用する
Solaris 10 システムで暗号化ハードウェアとともに Directory Proxy Server を使用する
始める前に
この手順では、Sun 暗号化アクセラレータハードウェアとともに使用することを前提としています。次の手順は、Directory Proxy Server インスタンスを実行するユーザーと同じユーザーで実行してください。
-
Directory Proxy Server を停止します。
$ dpadm stop /local/dps
-
証明書データベースのパスワード保存を無効にします。
$ dpadm set-flags /local/dps cert-pwd-prompt=on 証明書データベースのパスワードを選択: 証明書データベースのパスワードを確認:
-
pktool setpin コマンドを使用して、暗号化フレームワークにアクセスするときに使用する PIN を設定します。
証明書データベースのパスワード保存を無効にしたときに入力したパスワードと同じパスワードを使用します。
-
キーストアとして暗号化フレームワークを使用して鍵ペアを生成します。
$ keytool -genkeypair -alias defaultDPScert -dname "ou=dps server,dc=example,dc=com" -keyalg RSA -sigalg MD5withRSA -validity 3652 -storetype PKCS11 -keystore NONE -storepass pin-password
pin-password は、pktool setpin コマンドを使用して PIN として設定したパスワードです。
-
Directory Proxy Server 設定ファイルを編集して、次の属性をベースエントリ cn=config に追加します。
serverCertificateNickName: defaultDPScert certificateKeyStore: NONE certificateKeyStoreType: PKCS11
-
Directory Proxy Server を起動します。
$ dpadm start /local/dps
- © 2010, Oracle Corporation and/or its affiliates
