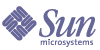
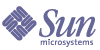
| |
| Sun Java Enterprise System 2004Q2 Deployment Example Series: Evaluation Scenario | |
Chapter 2
Installing the Evaluation DeploymentThis chapter describes how to install the components used in the evaluation deployment. You copy the software to the system on which you are installing and run the Java ES installer. The installer prompts you for component configuration settings and uses the values you supply to configure most of the components you install.
Some components are not configured by the installer. You configure these components after installation, using component configuration tools.
This chapter contains the following sections:
Checking Installation RequirementsBefore you install the evaluation deployment, make sure the system on which you are installing meets the following requirements:
- The system must meet the Java ES hardware, operating system, and patch requirements, which are listed in the Java Enterprise System Release Notes at http://docs.sun.com/doc/817-5503. Patches are available at http://sunsolve.sun.com. The Java ES installer checks the system for these requirements, but you might find it easier to check the system before you begin.
- You must run the installer as root. Ensure that you have root access to the system on which you are installing Java ES.
- The installation procedures are for a system that is running a the Solaris™ 9 Operating System. If you install on the Solaris 8 Operating System, some path names will vary slightly from those shown in the instructions.
Preliminary StepsThis section describes two tasks you must perform before you run the installer. These tasks prepare your system for a successful installation.
Checking the Internet Host Table
The system’s Internet host table must contain the system’s fully qualified host name.
To Check the Internet Host Table
- Log in as root to the system on which you are installing Java Enterprise System.
- Open the /etc/host file in a text editor.
- Confirm that the /etc/host file contains the system’s fully qualified host name.
For example, on a system named evaluation.example.com, the /etc/host file includes the following lines:
#
# Internet host table
#127.0.0.1 localhost
192.18.78.28 evaluation.example.com evaluationThe fully qualified version of the host name must precede the unqualified name. Your /etc/host file must include similar information for your system.
Disabling the sendmail Process
The sendmail process can conflict with Java Enterprise System communications services. Disable it before you install Java Enterprise System.
To Disable the sendmail Process
Installing the ComponentsYou install the components used in the evaluation deployment by running the Java ES installer. For the evaluation deployment, you accept most of the default configuration values suggested by the installer.
For a production deployment, you would carefully plan you configuration settings before you run the installer. For more information about the information you supply in the installer, see Chapter 4, “Gathering Installation and Configuration Information,” and Appendix A, “Worksheets for Gathering Information,” in the Java Enterprise System Installation Guide (http://docs.sun.com/doc/817-5760).
To Begin the Installation Process
- Log in as root to the machine on which you are installing Java Enterprise System.
- Obtain the Java ES software by one of the following means:
- Change directory to the platform-directory for the platform on which you are installing. The platform-directory is either Solaris_sparc or Solaris_X86.
- If you downloaded and unpacked the software, the platform-directory is a sub directory of your download-directory:
cd download-directory/platform-directory
- If you are running the installer from a CD, the platform-directory is a sub directory of your cdrom directory:
cd cdrom/platform-directory
- If you are running the installer from a DVD, locate platform-directory on the DVD.
- Run the command to start the Java Enterprise System installer.
./installer
The Welcome page is displayed.
- Click Next.
The Software License Agreement page is displayed.
- Click Yes, Accept License.
The Language Support page is displayed.
- Select the languages other than English that you want to support in your evaluation deployment. English is always supported.
Click Next. The Component Selection page is displayed.
Figure 2-1 Component Selection Page
To Select Components for Installation
- Select the components that are used in the evaluation deployment. Do the following:
- Select Sun Java System Messaging Server 6 2004Q2
- Select Sun Java System Calendar Server 6 2004Q2
- Select Sun Java System Portal Server 2004Q2
- Select Sun Java System Communications Express
- Select Sun Java System Web Server 6 2004Q1 Update 1 Service Pack 2
- Select Sun Java System Message Queue 3.5 SP1
- Select Sun Java System Identity Server 2004Q2
- Select Sun Java System Directory Server 5 2004Q2
- Select Sun Java System Administration Server 5 2004Q2
- Clear Sun Java(TM) System Application Server 7.0 Update 3.
These selections are shown in Figure 2-1. Click Next. The installer validates your selections and checks for compatibility between the components you select and the software that is already installed on the system.You see a page that describes the result of the compatibility checks.
- Evaluate the installer’s response to your selections.
The installer checks for three types of compatibility. Depending on your system, you see none, one, two, or three of the following pages that report incompatibilities.
- The installer might determine that the components you selected are not compatible with components already on the system. You see the Product Dependency Checks dialog box shown in Figure 2-2.
Figure 2-2 Product Dependency Checks Dialog Box
You must resolve the incompatibility described in the dialog box before you can continue. In some cases, you must exit the installer, upgrade or remove the incompatible software, and then restart the installer from the beginning.
Note
If the installer determines that the system has an incompatible version of Message Queue, see Appendix A.
- The installer might determine that the Java™ 2 Software Development Kit, Standard Edition (J2SE™ SDK) that is already installed on the system is not compatible with the components that you selected for installation. You see the J2SE Software Development Kit Upgrade Required page.
Click OK to accept the default value (Install a Second J2SE SDK for Sun Java(TM) Enterprise System Components).
- The installer might determine that the shared components already installed on the system are not compatible with the components that you selected for installation. You see the Shared Components Upgrades Required page shown in Figure 2-3.
Figure 2-3 Shared Components Upgrades Required Page
Click Next to upgrade the shared components.
- The installer might determine that your system is fully compatible with the components you selected. The Installation Directories page is displayed.
- Click Next to accept the default values.
The Verify System Requirements page is displayed.
- Wait while the Verify System Requirements page checks your system against the following system requirements:
- Evaluate the result of the system requirements checks.
- Ignore a low memory warning. The evaluation deployment requires less memory than a production deployment.
- If you receive a patch warning you must close the installer, install the patch, and then restart the installer from the beginning.
When the system check is satisfactory, click Next. The Configuration Type page is displayed.
To Select a Configuration Type
- Select Configure Now.
Configure Now lets you supply configuration values for most of the components you install. The installer configures the components according to the values that you supply in the installer pages.
Click Next. The Custom Configuration page is displayed.
- Review the list of components that the installer cannot configure.
The message explains that the Java ES installer does not configure Calendar Server, Messaging Server, or Communications Express. Chapter 3, "Configuring and Verifying the Evaluation Deployment" shows you how to configure Calendar Server, Messaging Server, and Communications Express.
Click Next. The Common Server Settings page is displayed.
Figure 2-4 Common Server Settings Page
To Supply Common Server Settings
- Supply values that are used to configure all the components that are configured by the installer. Do the following:
- For Host Name, accept the default value.
- For DNS Domain Name, accept the default value.
- For Host IP Address, accept the default value.
- For Administrator User ID, accept the default value.
- In the Administrator Password text field and the Retype Password text field, type password. The evaluation deployment uses password for all possible passwords.
- For System User, accept the default value.
- For System Group, accept the default value.
Note
The default values for Host Name, DNS Domain Name, and Host IP Address are derived from the system on which you are installing.
Figure 2-4 shows the default values for a system named evaluation.example.com. The Host Name field is the system name, evaluation, and the DNS Domain Name field is example.com. You see similar values for the system on which you are installing.
Click Next. The Web Server: Administration (1 of 2) page is displayed.
To Supply Web Server Information
To Supply Directory Server Information
- Click Next to accept the default values.
The Directory Server: Server Settings (2 of 5) page is displayed.
- Click Next to accept the default values.
The Directory Server: Configuration Directory Server (3 of 5) page is displayed.
- Click Next to accept the default value.
The Directory Server: Data Storage Location (4 of 5) page is displayed.
- Click Next to accept the default value.
The Directory Server: Populate Data (5 of 5) page is displayed.
- Click Next to accept the default value.
Note
The default selection in this page (the Sample Data radio button under the Populate With Data checkbox) ensures that the installer will populate your LDAP database with sample data.
The Administration Server: Server Settings (1 of 2) page is displayed.
To Supply Administration Server Information
To Supply Identity Server Information
- Do the following:
- In the Administrator Password and Retype Password test fields, accept the default value.
Note
The Administrator Password displays asterisks. The value in this text field is the default password, password.
- In the LDAP Password and Retype Password text fields, type ldappassword.
Click Next. The Identity Server: Web Container (2 of 6) page is displayed.
- Click Next to accept the default value.
The Identity Server: Sun Java System Web Server (3 of 6) page is displayed.
- Click Next to accept the default values.
The Identity Server: Web Container for Running Identity Server Services (4 of 6) page is displayed.
- Click Next to accept the default values.
The Identity Server: Directory Server Information (5 of 6) page is displayed.
- Click Next to accept the default values.
The Identity Server: Directory Server Information (6 of 6) page is displayed.
- Click Next to accept the default value.
The Portal Server: Web Container page is displayed.
To Supply Portal Server Information
- Click Next to accept the default value.
The Portal Server: Sun Java System Web Server page is displayed.
- Click next to accept the default values.
The Portal Server Web Container Deployment page is displayed.
- Click Next to accept the default values.
Note
Install Sample Portal is selected by default. Installing the sample portal provides a portal desktop that you can use without developing your own portal desktop.
The Ready to Install page is displayed.
Figure 2-7 Ready to Install Page
To Complete the Installation
- Review the list of components to be installed. The list should match Figure 2-7.
- If you want to review your input or make changes, click Back. You can go back to any installer page and change any value.
- If you are ready to install, click Next. The installer upgrades the shared components. This process takes a few minutes. When the installer finishes upgrading shared components, the Product Registration page is displayed.
- In the Product Registration page, clear Open Registration Window During Installation, and then click Install.
The Installing page is displayed. When the installation is finished, the Installation Complete page is displayed.
Figure 2-8 Installation Complete Page
- Clear Automatically Display the Sun Java Enterprise System Installation Guide.
Note
Chapter 3, "Configuring and Verifying the Evaluation Deployment" contains the postinstallation configuration instructions for the evaluation deployment.
Click View Summary and confirm that all components were installed correctly.
The installation process is complete. Click Close to exit from the installer.
Reviewing the Installation Log Files
If you are interested in the details of the installation, you can review the installation log files. This section describes how to locate the log files.
To Review the Installation Log Files
- Change directory to the log file directory:
cd /var/sadm/install/logs
- Run the ls command to list the contents of the directory:
ls
You see a list of installation log files for the components you installed.
- Open any of the installation log files you are interested in.
For example, the installation log file for Directory Server is in a file name that includes a date stamp. It resembles Directory_Server_install.Bmmdd9999.
Uninstalling the ComponentsAfter you complete your evaluation, you can use the Java Enterprise System uninstaller to removing the components that you installed. You can find the uninstaller in /var/sadm/prod/entsys.
To Uninstall the Java Enterprise System Components
Complete instructions for using the uninstaller are contained in Java Enterprise System Installation Guide, which you can find online at http://docs.sun.com/doc/817-5760.