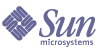
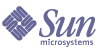
| |
| Sun Java System Communications Express 6 2004Q2 Customization Guide | |
Chapter 5
Customizing User Interface Features in MailThis chapter describes how to customize user interface features of the Mail component in Communications Express.
This chapter contains the following sections:
Customizing the Mailbox Tool BarThis section describes how to modify the mailbox tool bar shown in Figure 5-1.
Figure 5-1 Communications Express Mailbox Tool Bar
You can modify the following on the mailbox tool bar:
Customizing the Mailbox Tool Bar
To modify the mailbox tool bar, edit the appropriate files as follows:
- To customize the layout within the tool bar and the associated graphics, edit the getToolbar() function in the mbox_fs_lr.html file.
- To customize the text associated with the graphics in the Tool Bar, edit the i18n[ ] values for get mail, compose, search, new search, file selected message, delete, undelete, and expunge in the lang/i18n.js file
The functions assigned by getToolbar() in mbox_fs_lr.html that handle the tool clicks are:
Example—Mailbox Tool Bar Modifications
The code example shown in Figure 5-2 displays “Search” as the first tool and changes the text of “Get Mail” tool to “Get Messages.”
Figure 5-2 Example Mailbox Tool Bar Modifications
Code Example 5-1 shows the necessary edits to be made in the file mbox_fs_lr.html.
Code Example 5-2 shows the necessary changes to be made in file en/i18n.js (text)
Customizing Message ListingThis section describes how to modify the Message List window shown in Figure 5-3.
Figure 5-3 Communications Express Message List Window
You can modify the following in the Message List window:
To Modify the Message List Window
To modify the Message List window, edit the appropriate files as follows:
- To customize how the message list appears, edit the ListFrameHTML() function in the mbox_fs_lr.html file.
- To change the text of default column heading, edit the i18n[] values for search results, date, from, to, size, and subject in the lang/i18n.js file.
- To change the text on the “Collect External Mail” button, edit i18n[’collect long] in the lang/i18n.js file.
Functionally, the listFrameHTML() function links the “Collect External Mail” hyperlink to collect() in main.js. An example of such a linking is shown in - Message List Window Modifications
Example - Message Listing Modifications
The example shown in Figure 5-4 displays the most recently received mails first, and changes the text on “Collect External Mail” button to “Get Messages From Another Server”.
Figure 5-4 Example Message List Window Modifications
Code Example 5-3 shows the necessary changes to be made in file en/i18n.js.
Code Example 5-3 Altering List Window Text (en/i18n.js)
// POP3 Collection
....
i18n[’collect long’] = ’Get Messages From Another Server’
Customizing the Message Display WindowThis section describes how to modify the Message Display window shown in Figure 5-5.
Figure 5-5 Communications Express Message Display Window
You can modify the following in the Message Display window:
To Modify the Message Display Window
To modify the Message Display window, edit the appropriate files as follows:
Modify the Message Display Window to Display User Defined Header Fields
This section describes how to add and display user-defined header fields in the Message Display window.
To Display User Defined Header Fields
Edit the listFrameHTML(doc) function in the msg_fs_lr.html file.
Example—Customizing the Message Display Window to Display User Defined Header Fields
This example shows how to display the user defined field X-document-id in the Message Display Window.
Code Example 5-4 shows the edits made to the function listFrameHTML() in the msg_fs_lr.html file.
Code Example 5-4 Changes made to the msg_fs_lr.html file
function listFrameHTML(doc) {
....
var hdrstr = getHeaderStr(main.msgFrame.hdr[0], 'X-document-id')
if(hdrstr != '') {
s += <tr><td nowrap align=right valign=top width=5%' + main.base_line + ' bgcolor=' + main.chrome2 + '>' + main.font() + html('X-document-id') + nbsp + '</td>\n<td ' + main.cellBgString + '>' + extra + main.font() + hdrstr + '</td></tr>\n'
}
....
}
Customizing the Message Tool BarThis section describes how to customize the message tool bar
Figure 5-6 Communications Express Message Tool Bar
You can modify the following in the message tool bar:
To Modify the Message Tool Bar
To modify the message tool bar, edit the appropriate files as follows:
Code Example 5-5 shows the necessary changes to be made in the file en/i18n.js.
Code Example 5-5 Altering Message Tool Bar Text (en/i18n.js)
// Tool Bars
....
i18n[’previous’] = ’Prev’
Customizing the Message Composition WindowThis section describes how to modify the Message Composition window
Figure 5-7 Communications Express Message Composition Window
You can modify the following in the Message Composition window:
To Modify the Message Composition Window
To modify the Message Composition window, edit the appropriate files as follows:
To customize the window, edit the compFrameHTML() function in the comp_fs_lr.html file.
Functionally, compFrameHTML() in comp_fs_lr.html assembles the code and assigns the functions to the graphics by calling WMtoolbar() in main.js which also handles colors and text-only versions. The compFrameHTML() function in comp_fs_lr.html generates the “To”, “Cc”, and “Bcc” control area by calling i18n_compose_controls() in lang/i18n.js.
Code Example 5-6 shows the necessary changes to be made in the file en/i18n.js for changing the text “Recipients” to “Send to”.
Code Example 5-6 Altering Composition Window Text(en/i18n.js)
// Message Composition
....
i18n[’recipient’] = ’Send To’
The emoticons appear on the screen if the Text/HTML option is set to HTML. By default the Text/HTML option is set to Text format.
Code Example 5-7 shows how to edit the main.js file to enable emoticons.
Code Example 5-8 shows how to edit main.js file to disable emoticons.
Aligning the User Interface from Right to Left(For Arabic only)By default, the Menu tabs are aligned from left to right. If you have selected Arabic as the preferred language, then you need to customize Communications Express to align the Menu tabs from right to left.
To Align the User Interface From Right to Left
Code Example 5-9 shows the line that needs to be added to the ar/i18n.js file.