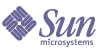
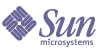
| |
| Sun Java Enterprise System 2004Q2 Installationshandbuch | |
Kapitel 4
Installieren von Software �ber die grafische Oberfl�cheDieses Kapitel enth�lt Anweisungen zur Verwendung der interaktiven grafischen Oberfl�che f�r die Installation der Java Enterprise System-Software. Bevor Sie mit der Durchf�hrung der Aufgaben in diesem Kapitel beginnen, sollten Sie die Aufgaben in Kapitel 2, „Vorbereitung auf die Installation“ bereits durchgef�hrt haben.
Dieses Kapitel enth�lt die folgenden Abschnitte:
Eine Einf�hrung in das Java Enterprise System-Installationsprogramm finden Sie unter Wie funktioniert das Java Enterprise System-Installationsprogramm?.
Checkliste vor der InstallationIn der folgenden Tabelle sind die Aufgaben aufgef�hrt, die vor Beginn der Installation ausgef�hrt werden sollten. In der linken Spalte wird die allgemeine Durchf�hrungsreihenfolge der Aufgaben angegeben, in der mittleren Spalte wird die erforderliche Ma�nahme erl�utert und in der rechten Spalte finden Sie weitere n�tzliche Informationen sowie den Speicherort der entsprechenden Anweisungen.
Tabelle 4–1 Aufgaben vor der Installation
Reihenfolge
Aufgabe
Anweisungen und hilfreiche Informationen
1
Stellen Sie sicher, dass die Systemanforderungen erf�llt sind.
Java Enterprise System Release Notes, http://docs.sun.com/doc/817-5503
2
Aktualisieren Sie s�mtliche vorhandenen Produktkomponenten, die nicht mit Java Enterprise System 2004Q2 kompatibel sind.
Befehl prodreg, pkginfo oder rpm (weitere Informationen finden Sie auf den entsprechenden Man Pages)
Ermitteln der Aktualisierungsbed�rfnisse f�r Komponenten
Kapitel 8, „Aktualisieren von Java Enterprise System 2003Q4“
Kapitel 9, „Aktualisieren von Komponenten aus Versionen vor Java Enterprise System“
3
Legen Sie fest, wie Produktkomponenten installiert werden sollen.
4
Stellen Sie Konfigurationsinformationen f�r Produktkomponenten zusammen.
Kapitel 3, „Zusammenstellung von Installations- und Konfigurations-Informationen“
Anhang A, „Arbeitsbl�tter f�r das Zusammenstellen von Informationen“
5
Erstellen Sie eine Kopie der Datei mit der Produktregistrierung, /var/sadm/install/productregistry auf Solaris, /var/opt/sun/install/productregistry auf Linux.
Die Sicherungskopie der Produktregistrierung ist hilfreich, wenn nach einer fehlgeschlagenen Installation die Wiederherstellung durchgef�hrt wird.
6
Erstellen Sie die erforderlichen Systemkonten.
Wenn Directory Server, Directory Proxy Server oder Administration Server als Nicht-Root-Benutzer ausgef�hrt werden sollen, m�ssen die Konten vor der Konfiguration erstellt werden.
7
Wenn Sie die Installation mit Sun Cluster-Software (nur auf Solaris verf�gbar) durchf�hren, legen Sie die Installationsreihenfolge fest.
8
Wenn Sie Komponenten installieren, die von bereits installierten Servern oder Diensten abh�ngig sind, vergewissern Sie sich, dass vorhandene Server und Dienste ausgef�hrt werden und dass der Zugriff auf sie m�glich ist.
Wenn Sie beispielsweise Portal Server, Secure Remote Access-Unterkomponenten installieren, muss die Core-Komponente von Portal Server, Secure Remote Access ausgef�hrt werden und der Zugriff auf sie m�glich sein.
9
Wenn Sie Application Server oder Directory Server auf Solaris installieren, vergewissern Sie sich, dass Perl installiert ist.
Perl-Pakete (SUNWpl5*) finden Sie auf den Solaris 8- und Solaris 9-Medien. Verwenden Sie pkgadd, um die Pakete hinzuzuf�gen.
10
Wenn Sie Identity Server oder Messaging Server installieren, vergewissern Sie sich, dass der Dom�nenname des Computers festgelegt ist, auf Identity Server installiert werden soll.
F�hren Sie einen der folgenden Schritte durch, um den Dom�nennamen festzulegen:
# domainname domain_name
11
Wenn Sie Web Server installieren, stellen Sie sicher, dass UID 80 und GID 80 nicht bereits f�r die Web Server-Nutzung zugewiesen sind.
Wenn 80 bereits Web Server zugewiesen ist, treten Fehler auf und die Web Server-Installation schl�gt fehl.
12
Wenn es sich hierbei um eine erneute Installation handelt, vergewissern Sie sich, dass das Web Server-Verzeichnis nicht vorhanden ist.
Das standardm��ige Installationsverzeichnis f�r Web Server ist /opt/SUNWwbsvr auf Solaris und /opt/sun/webserver auf Linux.
13
Wenn Sie Calendar Server oder Messaging Server installieren, vergewissern Sie sich, dass die zweite Spalte der Datei /etc/hosts den vollst�ndigen Dom�nennamen (FQDN) enth�lt, nicht nur einen einfachen Host-Namen.
Beispiel:
192.18.99.999 mycomputer.company.com loghost
14
Wenn Sie die Aktualisierung der J2SE-Software durchf�hren, stellen Sie sicher, dass Sie andere Produkte angehalten haben, die von der J2SE-Komponente abh�ngig sind, die Sie derzeit aktualisieren.
Weitere Informationen zu J2SE finden Sie unter Informationen zur Aktualisierung der J2SE-Plattform.
15
Wenn Directory Proxy Server einen vorinstallierten Konfigurations-Directory Server verwenden soll, stellen Sie sicher, dass Konfigurations-Directory Server w�hrend der Installation von Directory Proxy Server ausgef�hrt wird. Wenn Sie Directory Proxy Server und Konfigurations-Directory Server gleichzeitig installieren, ist die Ausf�hrung dieser Aufgabe vor der Installation nicht erforderlich.
Ermitteln der Aktualisierungsbed�rfnisse f�r KomponentenIn Bezug auf Software, die im Rahmen einer paketbasierten Installation installiert wurde, k�nnen Sie mithilfe des Installationsprogramms vor der Installation �berpr�fen, welche auf Java Enterprise System bezogenen Softwarepakete sich bereits auf dem System befinden. Der Vorteil hierbei ist, dass Sie im Vorfeld s�mtliche Komponenteninkompatibilit�ten ermitteln und diese vor der Installation beheben k�nnen. Dies wirkt sich positiv auf die Effizienz der Installationssitzung aus.
So ermitteln Sie mithilfe des grafischen Installationsprogramms die Aktualisierungsbed�rfnisse f�r Komponenten
- Erm�glichen Sie den Zugriff auf Ihre lokale Anzeige.
- Das Java Enterprise System-Installationsprogramm ben�tigt m�glicherweise Zugriff auf Ihre lokale Anzeige. Wenn Sie sich bei einem Remote-Computer anmelden oder den Befehl su verwenden, um sich als superuser auf einem lokalen Computer anzumelden, verwenden Sie den Befehl xhost auf dem lokalen Computer, um den Zugriff auf Ihre lokale Anzeige zu erm�glichen. So gew�hren Sie beispielsweise allen Benutzern den Zugriff:
xhost +
- Wenn Sie sich bei einem Remote-Computer anmelden, vergewissern Sie sich, dass die DISPLAY-Umgebungsvariable richtig auf die lokale Anzeige eingestellt ist. Wenn die DISPLAY-Variable nicht richtig eingestellt ist, wird das Installationsprogramm im textbasierten Modus ausgef�hrt.
- Starten Sie das Installationsprogramm mithilfe der Option -no, um anzugeben, dass derzeit keine aktive Installation durchgef�hrt wird:
./installer -no
- Durchlaufen Sie die Seiten des Installationsprogramms, bis Sie zur Seite „Komponentenauswahl“ gelangen.
- Klicken Sie am oberen Seitenrand auf „Status der Komponenten anzeigen“.
Im Bericht „Status der Komponenten anzeigen“ werden die installierten Produktkomponenten aufgelistet. Au�erdem wird der Java Enterprise System-Kompatibilit�tsgrad der einzelnen Komponenten angegeben.
- Wenn im Bericht „Status der Komponenten anzeigen“ angezeigt wird, dass auf dem Computer �ltere Versionen der Produktkomponenten installiert sind, beenden Sie das Installationsprogramm und aktualisieren Sie die entsprechenden Komponenten. Anderenfalls schlie�en Sie den Bericht „Status der Komponenten anzeigen“ und fahren Sie mit Schritt 6 fort.
Wenn Sie Komponenten der Java Enterprise System 2003Q4-Versionen aktualisieren m�chten, verwenden Sie Kapitel 8, „Aktualisieren von Java Enterprise System 2003Q4“ als Referenz. Wenn Sie Komponenten fr�herer Versionen aktualisieren m�chten, verwenden Sie Kapitel 9, „Aktualisieren von Komponenten aus Versionen vor Java Enterprise System“ als Referenz.
- Klicken Sie auf „Alle ausw�hlen“, um alle Produktkomponenten auszuw�hlen. Klicken Sie dann auf „Weiter“, um fortzufahren.
Wenn auf dem Computer gemeinsam genutzte Komponenten vorhanden sind, die nicht mit Java Enterprise System kompatibel sind, wird die Seite „Aktualisierungen gemeinsam genutzter Komponenten erforderlich“ angezeigt.
- Vergleichen Sie f�r jede gemeinsam genutzte Komponente die installierte Version mit der erforderlichen Version, um zu ermitteln, welche Aktualisierungen erforderlich sind.
- Beenden Sie das Installationsprogramm. Ermitteln Sie anschlie�end, ob die neueren Java Enterprise System-Versionen der gemeinsam genutzten Komponenten mit den anderen installierten Anwendungen auf dem Host kompatibel sind.
Nachdem Sie sich vergewissert haben, dass nichts gegen die Aktualisierung gemeinsam genutzter Komponenten spricht, f�hren Sie einen der folgenden Schritte durch:
Wiederholen Sie die oben beschriebenen Schritte, bis aus dem Installationsprogramm hervorgeht, dass die Komponenten die Java Enterprise System-Anforderungen erf�llen.
Ausf�hren des Installationsprogramms im grafischen ModusDieses Kapitel umfasst folgende Anweisungen:
Sollten bei der Deinstallation Fehler auftreten, lesen Sie Kapitel 11, „Problembehebung“.
So starten Sie das grafische Installationsprogramm
- Erm�glichen Sie den Zugriff auf Ihre lokale Anzeige.
- Das Java Enterprise System-Installationsprogramm ben�tigt m�glicherweise Zugriff auf Ihre lokale Anzeige. Wenn Sie sich bei einem Remote-Computer anmelden oder den Befehl su verwenden, um sich als superuser auf einem lokalen Computer anzumelden, verwenden Sie den Befehl xhost auf dem lokalen Computer, um den Zugriff auf Ihre lokale Anzeige zu erm�glichen. So gew�hren Sie beispielsweise allen Benutzern den Zugriff:
xhost +
- Wenn Sie sich bei einem Remote-Computer anmelden, vergewissern Sie sich, dass die DISPLAY-Umgebungsvariable richtig auf die lokale Anzeige eingestellt ist. Wenn die DISPLAY-Variable nicht richtig eingestellt ist, wird das Installationsprogramm im textbasierten Modus ausgef�hrt.
- Wenn Sie nicht als root angemeldet sind, melden Sie sich als „superuser“ an.
- Rufen Sie die grafische Installationsoberfl�che auf:
- Wenn Sie die Software heruntergeladen haben, begeben Sie sich zu dem Verzeichnis, in dem Sie die heruntergeladenen Dateien gespeichert haben.
cd installer-directory
Geben Sie den Befehl zum Starten des Installationsprogramms ein:
./installer
- Wenn Sie mit einer DVD arbeiten, begeben Sie sich zu dem Verzeichnis, dessen Name mit Ihrer Plattform �bereinstimmt, also entweder zum Verzeichnis Solaris_sparc, Solaris_x86 oder zu Linux_x86. Geben Sie dann den Befehl zum Starten des Installationsprogramms ein:
./installer
- Falls Sie CDs verwenden, rufen Sie ein Verzeichnis auf, das sich nicht auf der CD befindet, damit Sie die CDs w�hrend der Installationssitzung wechseln k�nnen. Beispiel:
cd /tmp
Geben Sie den Befehl zum Starten des Installationsprogramms ein und geben Sie dabei den vollst�ndigen Pfad zum Installationsprogramm an:
mount-point/os-arch/installer
Hierbei ist mount-point der Ort, an dem die CD gemountet wurde, und os-arch entspricht der Plattform - Solaris_sparc, Solaris_x86 oder Linux_x86.
Sie k�nnen den optionalen Parameter -no verwenden, um das Installationsprogramm auszuf�hren, ohne Software zu installieren. Dies erm�glicht es Ihnen, sich mit dem Installationsprogramm vertraut zu machen und Statusdateien f�r die nachfolgende stille Installation zu erstellen.
Eine vollst�ndige Beschreibung der Optionen des Installationsprogramms finden Sie unter Installationsprogramm – Befehlszeilenoptionen.
- Das Installationsprogramm wird gestartet und die Begr��ungsseite wird angezeigt.
So w�hlen Sie Sprachen f�r die Installation aus
Die Sprachen, die Sie angeben, werden f�r die ausgew�hlten Komponenten installiert. F�r jede Sprache werden zus�tzliche Pakete installiert, wodurch sich der f�r die Installation erforderliche Festplattenspeicher erh�ht. Englisch wird immer installiert.
Hinweis
Wenn die Sprache des Gebietsschemas f�r das Hostsystem nicht Englisch ist, wird standardm��ig die Sprache auf dem Hostsystem ausgew�hlt.
So w�hlen Sie Produktkomponenten aus
Auf der Seite „Komponentenauswahl“ wird eine Liste mit Produktkomponenten angezeigt, die in Gruppen verwandter Dienste angeordnet sind.
- Wenn alle ausw�hlbaren Komponenten installiert werden sollen, klicken Sie auf „Alle ausw�hlen“. Klicken Sie dann auf „Weiter“ und fahren Sie mit So erm�glichen Sie die Auswahl�berpr�fung durch das Installationsprogramm fort.
- Wenn Sie bestimmte Produktkomponenten installieren m�chten, w�hlen Sie die gew�nschten Produktkomponenten einzeln aus. Wenn Sie eine Auswahl treffen, w�hlt das Installationsprogramm automatisch alle Komponenten aus, von denen die von Ihnen angegebene Komponente abh�ngt.
Wenn Sie die Komponentenauswahl abgeschlossen haben, klicken Sie zum Fortfahren auf „Weiter“.
Neben jeder Produktkomponente finden Sie eine Zahl, die den erforderlichen Festplattenspeicher angibt. Am oberen Seitenrand �ndert sich die gesch�tzte Menge des ben�tigten Festplattenspeichers, wenn Sie Produktkomponenten ausw�hlen oder deaktivieren. So erhalten Sie einen ungef�hren �berblick �ber den f�r die von Ihnen ausgew�hlten Produktkomponenten insgesamt ben�tigten Festplattenspeicher.
Produktkomponenten, die bereits installiert wurden, sind deaktiviert (und daher abgeblendet). Klicken Sie am oberen Seitenrand auf „Status der Komponenten anzeigen“, um einen Bericht zu diesen Komponenten anzuzeigen.
So erm�glichen Sie die Auswahl�berpr�fung durch das Installationsprogramm
Wenn Sie auf der Seite „Komponentenauswahl“ auf „Weiter“ klicken, f�hrt das Installationsprogramm eine Abh�ngigkeitspr�fung f�r die ausgew�hlten Produktkomponenten durch. Falls hinsichtlich der Abh�ngigkeiten ein Problem besteht, zeigt das Installationsprogramm eine Warn- oder Fehlermeldung bez�glich Abh�ngigkeiten von Produktkomponenten f�r das entsprechende Problem an:
- Wenn eine lokale Abh�ngigkeit nicht erf�llt werden kann, zeigt das Installationsprogramm eine Fehlermeldung an. Wenn beispielsweise Messaging Server, jedoch nicht Administration Server ausgew�hlt wurde, wird im Installationsprogramm ein Fenster mit einer Fehlermeldung angezeigt, da f�r Messaging Server die Installation von Administration Server auf demselben Computer erforderlich ist.
- Falls zu einem sp�teren Zeitpunkt w�hrend der Komponentenkonfiguration eine Abh�ngigkeit erf�llt werden muss, wird im Installationsprogramm ein Fenster mit einer Warnmeldung angezeigt. Beispiel: Wenn Identity Server, jedoch nicht Directory Server ausgew�hlt wurde, zeigt das Installationsprogramm ein Fenster mit einer Warnmeldung an, um Sie daran zu erinnern, dass Sie bei der Konfiguration von Identity Server eine Remote-Installation von Directory Server angeben m�ssen.
In diesem Fall sollten Sie auf „Abbrechen“ klicken, das Installationsprogramm beenden und die angegebenen Komponenten aktualisieren.
Wenn Sie Komponenten der Java Enterprise System 2003Q4-Versionen aktualisieren m�chten, verwenden Sie Kapitel 8, „Aktualisieren von Java Enterprise System 2003Q4“ als Referenz. Wenn Sie Komponenten fr�herer Versionen aktualisieren m�chten, verwenden Sie Kapitel 9, „Aktualisieren von Komponenten aus Versionen vor Java Enterprise System“ als Referenz.
So aktualisieren Sie gemeinsam genutzte Komponenten
Wenn Sie auf der Seite „Komponentenauswahl“ auf „Weiter“ klicken, f�hrt das Installationsprogramm eine Abh�ngigkeitspr�fung f�r die ausgew�hlten Produktkomponenten durch. Nach dieser Pr�fung wird eine Kompatibilit�tspr�fung aller bereits installierten gemeinsam genutzten Komponenten durchgef�hrt.
- Falls eine nicht kompatible systemweite Version von J2SE Software Development Kit gefunden wird, wird die Seite „Aktualisierung des J2SE(TM) Software Development Kits notwendig“ angezeigt.
Hinweis
Diese Pr�fung wird nur auf der Solaris-Plattform durchgef�hrt, da die Linux-Plattform nicht �ber eine spezifische, systemweite Installation von J2SE Software Development Kit verf�gt.
Informationen zu den Aktualisierungsoptionen finden Sie unter Informationen zur Aktualisierung der J2SE-Plattform. W�hlen Sie eine Option aus und klicken Sie auf „Weiter“.
- Falls nicht kompatible Versionen anderer gemeinsam genutzter Komponenten gefunden werden, wird die Seite „Aktualisierungen gemeinsam genutzter Komponenten erforderlich“ angezeigt.
So geben Sie Installationsverzeichnisse an und starten die Systempr�fung
Auf der Seite „Installationsverzeichnisse“ werden die standardm��igen Verzeichnisse f�r die von Ihnen ausgew�hlten Produktkomponenten angezeigt.
- �berpr�fen Sie die standardm��igen Installationsverzeichnisse und vergewissern Sie sich, dass sie f�r Ihre Bereitstellung geeignet sind, bevor Sie sie akzeptieren.
- Wenn die standardm��igen Verzeichnisse Ihren Anforderungen nicht entsprechen, suchen Sie Alternativpfade und nehmen Sie nach Bedarf �nderungen vor.
- Klicken Sie auf „Weiter“, um die Systempr�fung zu starten.
Das Installationsprogramm �berpr�ft die folgenden Systemanforderungen basierend auf den angegebenen Verzeichnissen:
- Verf�gbarer Festplattenspeicher
- Installierter Arbeitsspeicher
- Betriebssystem-Patches
- Betriebssystemressourcen
In der linken Spalte der nachfolgenden Tabelle werden die m�glichen Ergebnisse der Systempr�fung aufgef�hrt. In der rechten Spalte wird die jeweils empfohlene Vorgehensweise erl�utert.
- Klicken Sie auf „Weiter“, sobald die Systempr�fung abgeschlossen ist und Sie mit dem Systemstatus zufrieden sind.
So geben Sie einen Konfigurationstyp an
Wenn Sie Komponenten ausgew�hlt haben, die zum Zeitpunkt der Installation konfiguriert werden k�nnen, wird die Seite „Konfigurationstyp“ angezeigt.
- Entscheiden Sie sich f�r einen Konfigurationstyp:
- Jetzt konfigurieren. Hiermit k�nnen Sie Produktkomponenten konfigurieren, bei denen die Konfiguration bei der Installation m�glich ist.
Zu Ihren Aufgaben z�hlen das Angeben der allgemeinen Servereinstellungen und das Angeben der Konfigurationsinformationen f�r die ausgew�hlten Produktkomponenten.
- Sp�ter konfigurieren. Das Installationsprogramm setzt den Vorgang fort, ohne weitere Konfigurationen vorzunehmen. Fahren Sie mit So best�tigen Sie die Installationsbereitschaft fort.
- W�hlen Sie einen Konfigurationstyp aus und klicken Sie auf „Weiter“.
So geben Sie die allgemeinen Servereinstellungen an
Wenn Sie einen Konfigurationstyp und eine Komponentengruppe ausgew�hlt haben, f�r die die Konfiguration bei der Installation erforderlich ist, werden die Konfigurationsseiten angezeigt. Beschreibungen der Informationen auf den einzelnen Konfigurationsseiten des Installationsprogramms finden Sie, nach Komponente geordnet, in Kapitel 3, „Zusammenstellung von Installations- und Konfigurations-Informationen“.
Bevor Sie mit dieser Phase der Installation beginnen, vergewissern Sie sich, dass Sie die f�r die ausgew�hlten Produktkomponenten erforderlichen Konfigurationsinformationen zusammengestellt haben. Arbeitsbl�tter f�r das Zusammenstellen von Konfigurationsdaten sind in Anhang A, „Arbeitsbl�tter f�r das Zusammenstellen von Informationen“ enthalten.
Bei der Konfiguration im Modus „Jetzt konfigurieren“ wird die Seite „Allgemeine Servereinstellungen“ angezeigt.
- �bernehmen Sie die Standardeinstellungen oder verwenden Sie die auf den Arbeitsbl�ttern f�r die Produktkomponenten zusammengestellten Informationen. Die Werte f�r die allgemeinen Servereinstellungen werden in Tabelle 3–2 beschrieben.
Werte, die Sie hier eingeben, werden auf den Konfigurationsseiten f�r Produktkomponenten als Standardwerte aufgef�hrt.
Tipp
Notieren Sie sich alle nicht standardm��igen Informationen sowie die Passw�rter, die Sie hier eingeben. Sie ben�tigen diese Informationen m�glicherweise f�r nachfolgende Aufgaben. Mithilfe der Arbeitsbl�tter in Anhang A, „Arbeitsbl�tter f�r das Zusammenstellen von Informationen“ k�nnen Sie diese Informationen protokollieren.
- Klicken Sie auf „Weiter“, um zu den Konfigurationsseiten f�r Produktkomponenten zu gelangen.
So konfigurieren Sie die einzelnen Produktkomponenten
Nachdem Sie die allgemeinen Servereinstellungen angegeben haben, werden im Installationsprogramm eine oder mehrere Konfigurationsseiten f�r die ausgew�hlten Produktkomponenten angezeigt.
In einigen Feldern auf einer Produktkomponentenseite werden die Standardwerte von der Seite „Allgemeine Servereinstellungen“ angezeigt. Diese Werte k�nnen bearbeitet werden. Folgender Beispielbildschirm zeigt die anf�ngliche Konfigurationsseite von Directory Server. Die Felder, deren Standardwerte auf der Seite „Allgemeine Servereinstellungen“ angegeben werden, sind „Admin-Benutzer-ID“ und „Administratorpasswort“. Diese Felder sind mit dem Hinweis „* Gemeinsamer Standardwert“ gekennzeichnet.
- Wenn die einzelnen Konfigurationsseiten eingeblendet werden, werden Sie aufgefordert, Informationen zu den Einstellungen anzugeben.
Die folgende Tabelle enth�lt Querverweise auf bestimmte Seiten in Kapitel 3, „Zusammenstellung von Installations- und Konfigurations-Informationen,“ auf denen Sie detaillierte Informationen zu den Konfigurationseinstellungen erhalten.
- Klicken Sie auf „Weiter“, um zur n�chsten Konfigurationsseite f�r Produktkomponenten zu gelangen.
Wenn Sie auf der letzten Konfigurationsseite der letzten Produktkomponente auf „Weiter“ klicken, ist die Installationskonfiguration abgeschlossen. Das Installationsprogramm steht nun f�r die Installation von Softwarepaketen zur Verf�gung.
So best�tigen Sie die Installationsbereitschaft
Bevor Sie die Software auf Ihr System �bertragen, wird im Installationsprogramm eine Zusammenfassungsseite angezeigt, aus der die auf der Seite „Komponentenauswahl“ ausgew�hlten Produktkomponenten hervorgehen. Gemeinsam genutzte Komponenten werden nicht extra aufgef�hrt, sie werden jedoch bei Bedarf installiert.
- �berpr�fen Sie die auf der Seite „Bereit f�r Installation“ aufgelisteten Komponenten.
- Nehmen Sie auf der Seite „Komponentenauswahl“ die erforderlichen �nderungen vor.
- Wenn Sie zur Seite „Komponentenauswahl“ zur�ckkehren m�chten, klicken Sie auf die Schaltfl�che „Zur�ck“. Klicken Sie auf aufeinander folgenden Seiten so lange auf „Zur�ck“, bis die Seite „Komponentenauswahl“ erneut angezeigt wird.
- Klicken Sie auf „Weiter“, um das Installationsprogramm wieder von vorne zu durchlaufen. Die zuvor eingegebenen Werte m�ssen nicht erneut eingegeben werden.
- Klicken Sie auf „Weiter“, wenn die Liste „Bereit f�r Installation“ Ihren Vorstellungen entspricht.
So registrieren Sie Produkte und beginnen mit der Installation der Software
Auf der Seite „Produktregistrierung“ haben Sie die M�glichkeit, Produkte zu registrieren, w�hrend die Software installiert wird.
- Wenn Sie w�hrend der Installation die Registrierungsformulare nicht ausf�llen und �bermitteln m�chten, heben Sie die Auswahl der Standardoption „Registrierungsfenster w�hrend der Installation �ffnen“ auf.
- Klicken Sie auf „Installieren“, um mit der Installation von Komponentenpaketen zu beginnen. Im Laufe der Installation geschieht Folgendes:
So brechen Sie die Installation ab
Sie k�nnen die Installation abbrechen, indem Sie auf „Abbrechen“ klicken. Hierdurch wird das Deinstallationsprogramm gestartet und die bereits installierte Software wird entfernt.
So schlie�en Sie die Installationssitzung ab
Nach Abschluss der Installation wird die Seite „Installation abgeschlossen“ angezeigt. S�mtliche bei der Installation aufgetretenen Probleme, beispielsweise unzureichender Arbeitsspeicher, werden auf dieser Seite aufgef�hrt. Au�erdem k�nnen Sie von hier auf die Installationszusammenfassung und -protokolle zugreifen.
- Klicken Sie auf „Zusammenfassung anzeigen“ oder auf „Installationsprotokoll anzeigen“, um Informationen zur Installation zu �berpr�fen. Diese Informationen werden in Dateien auf Solaris im Verzeichnis /var/sadm/install/logs und auf Linux im Verzeichnis /var/opt/sun/install/logs gespeichert, damit Sie darauf zugreifen k�nnen, nachdem Sie das Installationsprogramm beendet haben.
- Installationszusammenfassung. Listet die einzelnen installierten Komponenten und die von Ihnen angegebenen Einstellungen auf. Wenn Sie „Jetzt konfigurieren“ ausgew�hlt haben, enth�lt diese Zusammenfassung alle Konfigurationswerte.
- Installationsprotokoll. Im Installationsprotokoll werden die Protokollmeldungen des Installationsprogramms f�r die Produktkomponenten angezeigt.
- Klicken Sie auf „Schlie�en“, um das Deinstallationsprogramm zu beenden.
Die Installationssitzung ist abgeschlossen. Produktkomponenten, die installiert wurden, m�ssen gestartet werden, nachdem Sie die nach der Installation durchzuf�hrenden Aufgaben abgeschlossen haben.
- Fahren Sie mit Weitere Schritte fort, um Anweisungen zum Abschlie�en der Java Enterprise System-Installation zu erhalten.
Hinzuf�gen von KomponentenWenn Sie zus�tzliche Komponenten installieren m�chten, k�nnen Sie das Installationsprogramm erneut ausf�hren. Das Installationsprogramm erkennt die neu installierten Komponenten und verwendet diese, um die Abh�ngigkeitsanforderungen f�r andere Komponenten zu erf�llen. Auf der Seite „Komponentenauswahl“ werden die Optionen f�r die bereits installierten Komponenten deaktiviert.
Angenommen, Sie haben beispielsweise bei dieser Installation Identity Server und die verkn�pften Komponenten installiert. Zu einem sp�teren Zeitpunkt entscheiden Sie sich zur Installation von Portal Server. Die vorhandene Instanz von Identity Server wird verwendet, um die Abh�ngigkeitsanforderungen von Portal Server zu erf�llen, und Sie werden nicht aufgefordert, Identity Server erneut zu installieren.
Weitere SchritteAm Ende dieses Kapitels sollte der auf das Installationsprogramm bezogene Teil der Java Enterprise System-Installation abgeschlossen sein. Fahren Sie mit Konfiguration nach der Installation und Start fort, um Anweisungen zur Konfiguration der Produktkomponenten f�r Ihre Systemumgebung zu erhalten.
Wenn Sie den anderen Administratoren in Ihrem Unternehmen ein Installations-Image zur Verf�gung stellen m�chten, lesen Sie unter Einrichtungsanweisungen f�r Netzwerkinstallation nach.