Processes Tab
The Processes tabbed panel is shown in Figure 2–2.
Figure 2–2 Deployment Configuration Program: Processes Tab
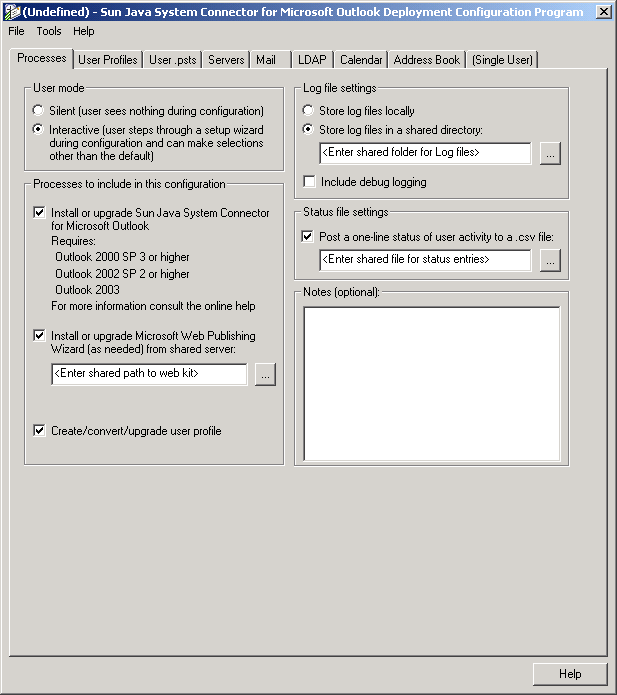
User mode
These two options, Silent installation vs. Interactive, are mutually exclusive:
Silent: The user program will install and configure the user’s software, and convert the existing default Exchange user profile and existing Personal Folders (.pst) files, without any user involvement whatsoever, according to the administrator’s pre-set parameters for this process (as set in this and the other tabs in this Deployment Configuration Program).
Interactive: The user program will present the user with at least some choices for the installation, configuration and conversion processes. The extent of user involvement will be as determined by the administrator (as set in this and the other tabs in this Deployment Configuration Program).
Processes to include in this configuration
The installation of these software components to user desktops will require access privileges that often are disallowed to many or most end users. If your network serves “locked-down” Windows environments where end users cannot install software, we strongly recommend a “push” method for software distribution from the system administrator to user desktops that bypasses the requirement for user access privileges. This “push” method of distribution is explained in “Push” Method Deployment, If End Users Lack Installation Privileges.
For a full explanation of any or all of the processes offered in this panel, and the implications of installing or not installing them, please see Deployment Toolkit Components in Sun Java System Connector for Microsoft Outlook 7 2005Q4 Deployment Planning Guide of the Sun Java System Connector for Microsoft Outlook 7 2005Q4 Deployment Planning Guide.
Install or upgrade Sun Java System Connector for Microsoft Outlook. Tells the program to install the software that facilitates the necessary ongoing communications between the user’s Outlook client application and the Sun Java System server. If Sun Java System Connector for Microsoft Outlook is already installed, the user program will check the installed version and, if appropriate, upgrade to the newer version.
System requirements for the Sun Java System Connector for Microsoft Outlook include:
-
Operating System Windows 2000 (Service Pack 3 or higher) or Windows XP (Service Pack 1 or higher).
-
Outlook 2003, or Outlook 2002 with Office XP Service Pack 2 or higher, or Outlook 2000 with Office 2000 Service Pack 3 or higher
-
Microsoft Outlook must be designated as the user’s default email client. If Outlook is not set as a user’s default email client, see Designating Outlook as the Default Client resolve this problem.
-
The software cannot be installed to any workstation that also contains the Sun Java System Synchronization program (previously known as the Sun ONE Sync program), which is incompatible with Connector for Microsoft Outlook. If the Sun synchronization program has been installed on a particular user’s desktop, it must be removed (see Removing Sun Java System Synchronization
The Sun Java System Connector for Microsoft Outlook Setup Wizard will detect any discrepancy between these requirements and the actual installation environment, and in that case will not install Sun Java System Connector for Microsoft Outlook.
Install or upgrade Microsoft Web Publishing Wizard. Tells the user program to install Microsoft’s Web Publishing Wizard (WPW), which makes the user’s Free/Busy information available to the Sun Java System Calendar Server. If WPW is already installed, the user program will check the installed version and, if appropriate, upgrade to the newer version. If you mark this checkbox, you must also specify the network location of the installation kit for the Web Publishing Wizard.
Create/convert/upgrade user profile. Activates the User Profiles tabbed panel, so the user program can convert an existing eligible Outlook user profile or create a new profile for use with the new Sun Java System Connector. The user program will convert only an “eligible” profile, meaning that the profile must:
-
include message services of at least one type designated in the User Profiles tabbed panel (in the Converted/upgraded Profile Settings section), and
-
not have been fully converted (all of its .pst files converted) by a previous run of the user program (although the remaining, unconverted .pst files of a partially converted profile can be converted).
If this box is not marked, the entire User Profiles tabbed panel will be grayed out and unavailable, and no user profile will be converted or created. For example, you may want to create a user installation package to simply install or update MAPI services without converting or creating any profiles.
Log file settings
These settings pertain to the directory where the user program will write its log files for the user’s migration session. The first two radio-button options are mutually exclusive:
-
Store log files locally: Tells the user program to write its log files to the user’s local “temp” directory.
-
Store log files in a shared directory: Tells the user program to write its log files to a particular shared directory, which you must specify in the accompanying text box. Use the Browse (“...”) button to locate and specify the path, or just type it into the text box. You can enter a drive letter or a UNC path.
If the Browse feature for Log files does not display the location you need to specify (but you know that it exists): This is an unlikely scenario, but chances are you simply are not authenticated in the domain to which you have browsed. To correct this problem, right-click the target computer and select Explore, and then enter your administrator userID and password at the prompt. You may then return to the Browse feature and select the computer you need to browse.
-
Include debug logging: Tells the user program to log its activities in the more verbose, more explicit “debug” style. If a user encounters a problem with the installation package and you can’t diagnose the problem by reviewing the default-style log entries, the more verbose debug-style logging may provide enough additional information to help you or your associates solve the problem. This option is off by default.
Status file settings
Post a one-line status of user activity to a .csv file: Adds a one-line summary of user activity to the .csv file you specify in the accompanying text box (below). Each line represents one run of the desktop tool by one user. A single user who runs the tool multiple times should generate multiple lines in the .csv file.
If you mark this checkbox, you must also specify the shared file to which the status lines will be written. Use the Browse (“...”) button to locate and specify the path, or just type it into the text box. If the file already exists, it will be updated each time the installation kit is run.
Notes (optional)
Any notes or comments you care to include about this configuration can be entered into this field.
- © 2010, Oracle Corporation and/or its affiliates
