Chapter 4 Configuring Peripheral Devices
You can attach a number of peripheral devices to the SunPCi card and optional add-on backplate and operate them as if they were connected to a PC. This chapter contains instructions for installing and configuring the following peripherals:
-
Audio, video, and USB connections
-
Connecting a local printer or other parallel device
-
Connecting a serial device
-
Networking with SunPCi
Audio, Video, and USB Connections
The backplate of the SunPCi card contains three audio ports (Line In, Line Out, and Microphone), an external video port, and a USB (Universal System Bus) port. The USB port can accommodate any USB device, such as a digital camera or a printer.
Note –
Windows NT 4.0 does not support USB devices.
Note –
The SunPCi audio ports do not route audio through your workstation's speakers. In order to hear the audio, you will need to connect a separate set of speakers or headphones to the Line Out port.
Note –
If you are connecting external devices to the USB connector, you will need to provide an external powered hub for your USB devices. If you do not use an external hub, your USB devices may fail to power up.
Figure 4–1 shows the ports on the SunPCi card's add-on backplate.
Figure 4–1 SunPCi Cable Connections
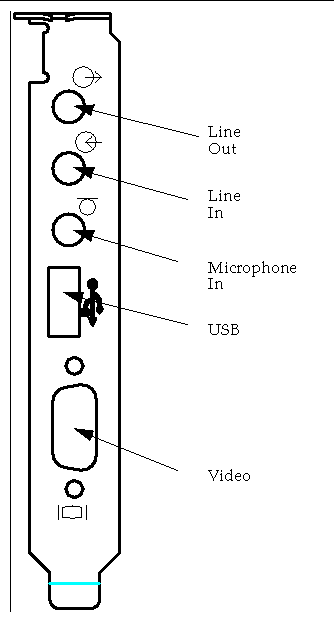
Connecting an External Monitor to SunPCi
You can connect an external VGA monitor to the video output on the SunPCi card. This enables you to run PC applications on a different monitor, thus saving space on your workstation monitor. You may also want to use an external monitor for applications using direct VGA control, DirectX, animation, or high-performance video.
To connect the external monitor to SunPCi, attach the monitor cable to the video port on the SunPCi card.
Note –
For more information on how to fine-tune external VGA performance for use with PC-based game software, refer to Fine-Tuning Your SunPCi Configuration.
Selecting and Installing the Video Drivers
After you connect the VGA monitor to SunPCi, you need to install the correct video drivers for your configuration. When you installed the SunPCi software as described in Chapter 3, Starting SunPCi Software for the First Time, you installed the SunPCi drivers by default using the setup utility (Windows 95) or automatically (Windows NT). If you always plan to use SunPCi on your workstation's desktop, you do not need to install another driver.
In order to configure the video correctly, you need to install the proper drivers for your hardware setup and operating system. There are two types of drivers available for Windows 95: the SunPCi drivers for the on-board (workstation) video, and SMI for the external VGA video. After you install the drivers, you choose the video you want to use with the VGA command switch.
To install the external video driver after you have installed the SunPCi drivers, run the setup utility again. When the utility asks you which monitor you would like to use to display your video, choose External Monitor. For instructions on how to run the utility, refer to Installing the SunPCi Drivers.
For the workstation video, SMI mode refers to the way that SunPCi runs DOS, Windows installation programs, Windows Safe Mode, and full-screen DOS in Windows. This is the video display you see before you install the SunPCi drivers. SMI also controls VGA mode for the external video.
To set up external video for Windows NT, refer to Configuring an External Monitor With Windows NT.
Using the Windows Driver Switches With SunPCi
To use external VGA with SunPCi, type the following command at the system prompt:
% sunpci -vga
To use SunPCi with the on-board (workstation) video, just type the standard sunpci command at the system prompt. Table 4–1 describes the type of video output that occurs for the operating system you want to use, the video driver you have installed, and whether or not you typed sunpci -vga at the prompt.
Table 4–1 Video Options Matrix|
PC Operating System |
VGA Monitor Connected |
VGA Monitor Not Connected |
|---|---|---|
|
DOS (-vga switch used) |
Video is routed to VGA monitor |
Video discarded; SunPCi window displays “Video routed” message |
|
DOS (-vga switch not used) |
Video is routed to SunPCi window on workstation screen |
Video is routed to SunPCi window on workstation screen |
|
Windows 95 VGA driver used |
Video is routed to VGA monitor |
Video discarded |
|
Windows 95 SunPCi drivers installed |
Video is routed to SunPCi window on workstation screen |
Video is routed to SunPCi window on workstation screen |
|
Windows NT (SunPCi drivers installed automatically) |
Video is routed to SunPCi window on workstation screen; to use external monitor, install the sis5598 driver.
|
Video is routed to SunPCi window on workstation screen
|
Note –
If you have the VGA driver installed but do not have an external VGA monitor attached, and you want to install the SunPCi drivers for Windows 95, you can follow the instructions in Chapter 3, Starting SunPCi Software for the First Time for installing the SunPCi drivers.
Configuring an External Monitor With Windows NT
Note –
Do not use the OS Loader screen at Windows NT Startup to boot to your VGA display; follow the procedure in this section to set up your external VGA driver
If you want to use an external monitor with Windows NT, follow this procedure:
-
From the Start button, choose Settings, and then choose Control Panel.
The Control Panel window is displayed.
-
Double-click on the Display icon.
The Display Properties window is displayed.
-
Click on the Settings Tab, and then click on Display Type.
The Display Type window is displayed.
 Caution –
Caution – Do not click on the Detect button in the Display Type window. Clicking on Detect causes SunPCi to reboot.

-
Click Change.
The Change Display setup is displayed.
-
Click Have Disk.
The Install From Disk dialog box is displayed.
-
Type in c:\sis5598 and then click OK, then click OK again.
-
Follow the instructions on the screen. When you have finished, restart SunPCi with the -vga switch as follows:
% /opt/SUNWspci/bin/sunpci -vga
Windows NT will now display on your external monitor. You may find that a resolution of 1024x768 with 8-bit depth at 75Hz works best. For more information on monitor resolution and color depth, refer to Video Display Problems.
Note –Every time you change the display mode (from workstation display to external or back), you need to shut down Windows NT and reset SunPCi. Restarting SunPCi loads the correct display driver for your monitor.
Restoring Your Workstation Monitor
If you have been using your external monitor for Windows NT and want to change the display back to your workstation monitor, follow the same procedure as described for selecting the external monitor. At Step 1, instead of typing in c:\sis5598, type in c:\sunvideo. After you finish the procedure and restart Windows NT, the SunPCi window on your workstation monitor will display Windows NT.
Note –
Before you change the resolution or display depth of your monitor, be sure to shut down all running applications and save your work. You do not need to test a new setting before applying it.
Installing USB Support Software for Windows 95
If you are running an earlier version of Windows 95 (for example, Windows 95b), your operating system software does not automatically support USB (Universal System Bus) devices. You will need to install the Windows 95 USB driver usbsupp.exe before using USB devices with SunPCi. Figure 4–1 shows the location of the USB port on the backplate of the SunPCi board.
Note –
Windows NT 4.0 does not support USB devices. The usbsupp.exe driver works only with Windows 95.
Checking Your Windows 95 Version
If you do not know which version of Windows 95 you have installed on SunPCi, follow these steps. You need to know the version number before you can install the USB driver.
-
On the Windows 95 desktop, click the right mouse button on the My Computer icon.
The pop-up menu is displayed.
-
Select Properties, and then click on the General tab.
Your Windows 95 version is displayed. If the version number is 4.00.950B or higher, you will be able to install the USB driver. If the version number is not 4.00.950B or higher, you will need to upgrade your copy of Windows 95 before you can use USB devices.
Installing the usbsupp.exe Driver
The usbsupp.exe driver is located on the Windows 95 OEM Service Release CD-ROMs version 2.1 and 2.5 at drive:\Other\USB Folder (where drive: is the drive letter for your CD drive). If you do not have the CD-ROM available, you can download the driver from the World Wide Web at http://www.microsoft.com/HWDEV/devdes/usbgame.htm. Save the file to a floppy disk or to a temporary location on your C: drive, such as C:\temp.
To install the driver, follow this procedure:
-
Click the Start button, and then choose Programs and Windows Explorer from the pop-up menus.
The Exploring window is displayed.
-
Locate the file USBSUPP.EXE and double-click on the icon.
-
Follow the instructions on the screen to install the driver.
After Windows 95 restarts, you should be able to use USB devices with Windows 95.
The README.TXT file included with the driver contains information on how to uninstall and reinstall the driver, if necessary. It also describes how to consult the Microsoft Knowledge Base for more information on the USB driver.
Connecting a Local Printer or Parallel Device
The optional add-on backplate (included with the SunPCi card) features a parallel port that you can use to connect a printer (or other parallel device) to SunPCi. Figure 4–2 shows the connectors on the add-on backplate.
Figure 4–2 Add-On Backplate Connections

If you have not already installed the add-on backplate, you will need to do so before attaching the printer. Refer to the SunPCi 1.1 Installation Guide for instructions on how to install the backplate.
Once you have installed the add-on backplate, you can attach the parallel cable to the backplate's parallel port. SunPCi's parallel port is assigned to LPT1. You can assign the printer to the printer port by using the corresponding Control Panel in Windows. For more information on setting up printing in Windows 95, refer to Chapter 5, Using SunPCi Software .
To print to the parallel port with SunPCi, simply use the Print command from your PC-based application, just as you would from a PC.
Note –
These instructions apply to a local printer that you would attach to the parallel port on your SunPCi card. For information on how to use your Solaris printer with Windows 95/NT, refer to Printing From Windows 95/NT Using Solaris Printers. For information on using USB printers, refer to Installing USB Support Software for Windows 95.
Connecting a Serial Device
The optional add-on backplate contains a serial port that you can use to connect a modem or serial device to SunPCi. This serial port is assigned to COM1. Figure 4–2 shows the location of the serial port on the backplate.
To use the serial port, connect the serial cable from your device to the COM port on the add-on backplate. If you need to install any additional drivers for the device you want to use, have the software diskette or CD handy and use the corresponding Control Panel to install the drivers. For more information on connecting and using the serial device, refer to the documentation that came with your serial device.
Networking With SunPCi
SunPCi includes a new NDIS driver; this driver allows you to connect your SunPCi host to an Ethernet network. The new driver support is designed for use with Windows 95/NT.
Configuring the Network Protocols in Windows 95 and Windows NT
You usually configure the network protocols as part of the Windows 95/NT installation procedure. If you changed networks or network properties, or if you did not set up the network during the installation process, you will need to configure TCP/IP (Transmission Control Protocol/Internet Protocol) to connect to your network. Refer to the documentation that came with your version of Windows 95/NT.
To diagnose problems with your network, refer to Appendix A, Troubleshooting.
Setting TCP/IP Properties
Before you can configure TCP/IP, you will need to obtain certain information from the network administrator at your site. Make sure you have the following information before you begin:
-
Your SunPCi computer name (the one you entered when you installed Windows 95/NT). This name also appears on the Identification tab of the Network Control Panel. (The Network Control Panel is explained in the following procedure.)
-
The IP address for your SunPCi computer (must be different from your workstation's IP address).
-
The subnet mask for your site's network.
-
The IP address for your router/gateway (if used).
-
The host name, domain name, and IP address for each DNS (Domain Name Service) server at your site (if used).
To configure TCP/IP, use the Network Control Panel in Windows 95/NT. Enter the information you obtained in this list in the corresponding fields. For more information on setting up networking with Windows 95 or Windows NT, refer to the documentation that came with your version of Windows.
Networking Your Workstation and SunPCi Host
By default, your workstation and SunPCi host do not see each other on the network. If they need to communicate using the network, you will need to send the information through your network router. To configure your workstation and SunPCi system, you will need to know the IP addresses of your workstation, your SunPCi card, and the network router. In addition, you need the netmask used on your network. If you do not know the IP addresses or do not yet have one assigned to SunPCi, see your network manager.
Note –
This procedure will not work if you are using DHCP to obtain IP addresses for either your workstation or for SunPCi.
In this example, the systems have the following
-
SunPCi card IP address: 192.9.200.1
-
Host workstation IP address: 192.9.200.2
-
Router IP address: 192.9.200.3
-
Subnet mask: 255.255.255.0
Before you start, make sure you have account access to the system you are using as a network router.
To set up the connections between the systems, perform the following steps:
-
In Windows 95/NT, select the Start button, then choose Programs and MS-DOS Prompt from the menus.
-
Type the following command at the DOS prompt (do not type the C:\> prompt):
C:\> cd windows
-
If you want networking to take place every time you start up Windows 95 or Windows NT, you will need to create a batch file to add to your Windows Startup folder (for example, C:\WINDOWS\Start Menu\Programs\Startup\ADDROUTE.BAT). The file would contain two lines similar to the following (substituting the IP addresses for your systems). For example:
@echo off route add 192.9.200.2 mask 255.255.255.0 192.9.200.3
-
On the host workstation, type the following command, substituting the IP addresses of your SunPCi card and router (proxy system) for the ones used in the example:
% route add 192.9.200.1 192.9.200.3 1
If desired, you can enter this information into an /etc/rc script that will run each time you reboot your workstation.
-
On the router (which can be another workstation, a router, or another computer on the same subnet as your workstation and SunPCi host), type the following command, substituting the IP addresses of your SunPCi card and your workstation for the ones used in the example:
% route add 192.9.200.1 192.9.200.3 0 % route add 192.9.200.2 192.9.200.3 0
You should now be able to ping the SunPCi host from the workstation and the workstation from the SunPCi host. Refer to Networking Problems for more information on troubleshooting TCP/IP connections.
Using PC Launcher With SunPCi Software
Once you have configured your workstation and network to communicate using TCP/IP, you can use PC Launcher software to launch SunPCi from your Solaris desktop. PC Launcher is a CDE utility; it is not available for OpenWindows.
Before PC Launcher will work with SunPCi, you need to enter name server information in the TCP/IP settings in the Network Control Panel. Refer to Setting TCP/IP Properties for more information on how to enter name server (DNS) information. Consult your network manager to make sure that your workstation also contains the correct name server information.
Note –
Make sure that the SunPCi host and your workstation can ping each other by name, not just by IP address. PC Launcher needs to identify both hosts by name before it will work.
How to Proceed
Once you have configured SunPCi software to work with your peripheral devices, you are ready to use the product. Refer to Chapter 5, Using SunPCi Software for more information on the SunPCi software and its menus and commands.
- © 2010, Oracle Corporation and/or its affiliates
