Audio, Video, and USB Connections
The backplate of the SunPCi card contains three audio ports (Line In, Line Out, and Microphone), an external video port, and a USB (Universal System Bus) port. The USB port can accommodate any USB device, such as a digital camera or a printer.
Note –
Windows NT 4.0 does not support USB devices.
Note –
The SunPCi audio ports do not route audio through your workstation's speakers. In order to hear the audio, you will need to connect a separate set of speakers or headphones to the Line Out port.
Note –
If you are connecting external devices to the USB connector, you will need to provide an external powered hub for your USB devices. If you do not use an external hub, your USB devices may fail to power up.
Figure 4–1 shows the ports on the SunPCi card's add-on backplate.
Figure 4–1 SunPCi Cable Connections
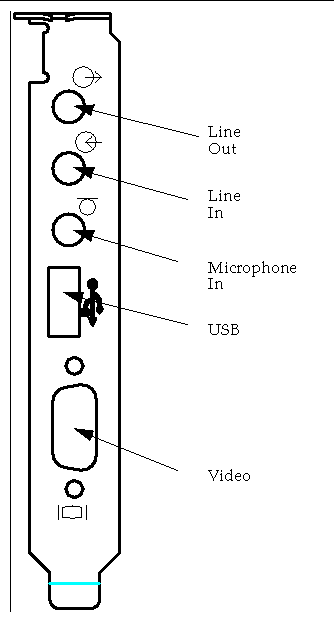
Connecting an External Monitor to SunPCi
You can connect an external VGA monitor to the video output on the SunPCi card. This enables you to run PC applications on a different monitor, thus saving space on your workstation monitor. You may also want to use an external monitor for applications using direct VGA control, DirectX, animation, or high-performance video.
To connect the external monitor to SunPCi, attach the monitor cable to the video port on the SunPCi card.
Note –
For more information on how to fine-tune external VGA performance for use with PC-based game software, refer to Fine-Tuning Your SunPCi Configuration.
Selecting and Installing the Video Drivers
After you connect the VGA monitor to SunPCi, you need to install the correct video drivers for your configuration. When you installed the SunPCi software as described in Chapter 3, Starting SunPCi Software for the First Time, you installed the SunPCi drivers by default using the setup utility (Windows 95) or automatically (Windows NT). If you always plan to use SunPCi on your workstation's desktop, you do not need to install another driver.
In order to configure the video correctly, you need to install the proper drivers for your hardware setup and operating system. There are two types of drivers available for Windows 95: the SunPCi drivers for the on-board (workstation) video, and SMI for the external VGA video. After you install the drivers, you choose the video you want to use with the VGA command switch.
To install the external video driver after you have installed the SunPCi drivers, run the setup utility again. When the utility asks you which monitor you would like to use to display your video, choose External Monitor. For instructions on how to run the utility, refer to Installing the SunPCi Drivers.
For the workstation video, SMI mode refers to the way that SunPCi runs DOS, Windows installation programs, Windows Safe Mode, and full-screen DOS in Windows. This is the video display you see before you install the SunPCi drivers. SMI also controls VGA mode for the external video.
To set up external video for Windows NT, refer to Configuring an External Monitor With Windows NT.
Using the Windows Driver Switches With SunPCi
To use external VGA with SunPCi, type the following command at the system prompt:
% sunpci -vga
To use SunPCi with the on-board (workstation) video, just type the standard sunpci command at the system prompt. Table 4–1 describes the type of video output that occurs for the operating system you want to use, the video driver you have installed, and whether or not you typed sunpci -vga at the prompt.
Table 4–1 Video Options Matrix|
PC Operating System |
VGA Monitor Connected |
VGA Monitor Not Connected |
|---|---|---|
|
DOS (-vga switch used) |
Video is routed to VGA monitor |
Video discarded; SunPCi window displays “Video routed” message |
|
DOS (-vga switch not used) |
Video is routed to SunPCi window on workstation screen |
Video is routed to SunPCi window on workstation screen |
|
Windows 95 VGA driver used |
Video is routed to VGA monitor |
Video discarded |
|
Windows 95 SunPCi drivers installed |
Video is routed to SunPCi window on workstation screen |
Video is routed to SunPCi window on workstation screen |
|
Windows NT (SunPCi drivers installed automatically) |
Video is routed to SunPCi window on workstation screen; to use external monitor, install the sis5598 driver.
|
Video is routed to SunPCi window on workstation screen
|
Note –
If you have the VGA driver installed but do not have an external VGA monitor attached, and you want to install the SunPCi drivers for Windows 95, you can follow the instructions in Chapter 3, Starting SunPCi Software for the First Time for installing the SunPCi drivers.
Configuring an External Monitor With Windows NT
Note –
Do not use the OS Loader screen at Windows NT Startup to boot to your VGA display; follow the procedure in this section to set up your external VGA driver
If you want to use an external monitor with Windows NT, follow this procedure:
-
From the Start button, choose Settings, and then choose Control Panel.
The Control Panel window is displayed.
-
Double-click on the Display icon.
The Display Properties window is displayed.
-
Click on the Settings Tab, and then click on Display Type.
The Display Type window is displayed.
 Caution –
Caution – Do not click on the Detect button in the Display Type window. Clicking on Detect causes SunPCi to reboot.

-
Click Change.
The Change Display setup is displayed.
-
Click Have Disk.
The Install From Disk dialog box is displayed.
-
Type in c:\sis5598 and then click OK, then click OK again.
-
Follow the instructions on the screen. When you have finished, restart SunPCi with the -vga switch as follows:
% /opt/SUNWspci/bin/sunpci -vga
Windows NT will now display on your external monitor. You may find that a resolution of 1024x768 with 8-bit depth at 75Hz works best. For more information on monitor resolution and color depth, refer to Video Display Problems.
Note –Every time you change the display mode (from workstation display to external or back), you need to shut down Windows NT and reset SunPCi. Restarting SunPCi loads the correct display driver for your monitor.
Restoring Your Workstation Monitor
If you have been using your external monitor for Windows NT and want to change the display back to your workstation monitor, follow the same procedure as described for selecting the external monitor. At Step 1, instead of typing in c:\sis5598, type in c:\sunvideo. After you finish the procedure and restart Windows NT, the SunPCi window on your workstation monitor will display Windows NT.
Note –
Before you change the resolution or display depth of your monitor, be sure to shut down all running applications and save your work. You do not need to test a new setting before applying it.
Installing USB Support Software for Windows 95
If you are running an earlier version of Windows 95 (for example, Windows 95b), your operating system software does not automatically support USB (Universal System Bus) devices. You will need to install the Windows 95 USB driver usbsupp.exe before using USB devices with SunPCi. Figure 4–1 shows the location of the USB port on the backplate of the SunPCi board.
Note –
Windows NT 4.0 does not support USB devices. The usbsupp.exe driver works only with Windows 95.
Checking Your Windows 95 Version
If you do not know which version of Windows 95 you have installed on SunPCi, follow these steps. You need to know the version number before you can install the USB driver.
-
On the Windows 95 desktop, click the right mouse button on the My Computer icon.
The pop-up menu is displayed.
-
Select Properties, and then click on the General tab.
Your Windows 95 version is displayed. If the version number is 4.00.950B or higher, you will be able to install the USB driver. If the version number is not 4.00.950B or higher, you will need to upgrade your copy of Windows 95 before you can use USB devices.
Installing the usbsupp.exe Driver
The usbsupp.exe driver is located on the Windows 95 OEM Service Release CD-ROMs version 2.1 and 2.5 at drive:\Other\USB Folder (where drive: is the drive letter for your CD drive). If you do not have the CD-ROM available, you can download the driver from the World Wide Web at http://www.microsoft.com/HWDEV/devdes/usbgame.htm. Save the file to a floppy disk or to a temporary location on your C: drive, such as C:\temp.
To install the driver, follow this procedure:
-
Click the Start button, and then choose Programs and Windows Explorer from the pop-up menus.
The Exploring window is displayed.
-
Locate the file USBSUPP.EXE and double-click on the icon.
-
Follow the instructions on the screen to install the driver.
After Windows 95 restarts, you should be able to use USB devices with Windows 95.
The README.TXT file included with the driver contains information on how to uninstall and reinstall the driver, if necessary. It also describes how to consult the Microsoft Knowledge Base for more information on the USB driver.
- © 2010, Oracle Corporation and/or its affiliates
