Using the Expense Report Portlet
The Expense Report widget models the expense reports process that is typical in any large organization. An Expense Report is a report comprising details of the expenses (such as business travel, relocation, broadband bills claim) incurred by an employee that can be reclaimed from the organization.
An Expense Report created by employees can be approved by their superior. Users available to the system are mapped to either the Employee role or the Manager role. Consider the following example:
Paul Tester (Employee) submits an Expense Report for a business trip. Mary Manager (Manager) verifies and approves the Expense Report.
-
Paul Tester submits an Expense Report. Paul performs the following steps to submit his report:
-
Paul selects the expense category, and types an expense amount and description and saves the report. The system assigns a unique expense ID to the report.
-
Paul reviews the report summary.
-
Paul submits the saved report for approval by his manager.
-
-
Mary Manager verifies the details of the Expense Report. She can either approve or reject the report.
The following is the process involved:
The following procedures explain how to submit and approve an expense report:
 To Submit an Expense Report
To Submit an Expense Report
To access the Expense Report portlet, you need to select the Edit Preferences button from the menu controls and enable the JavaCAPS Workflow engine. The Workflow engine service needs to be available in order to use the Expense Report portlet.
-
Log in to Web Space Server as Paul Tester.
-
Click the Add a New Expense Report link.
-
Type a description for the Expense Report.
Type the values for Item Description, Amount, and Date fields. Click Add Item to add a new row.
Figure 4–1 To Submit an Expense Report
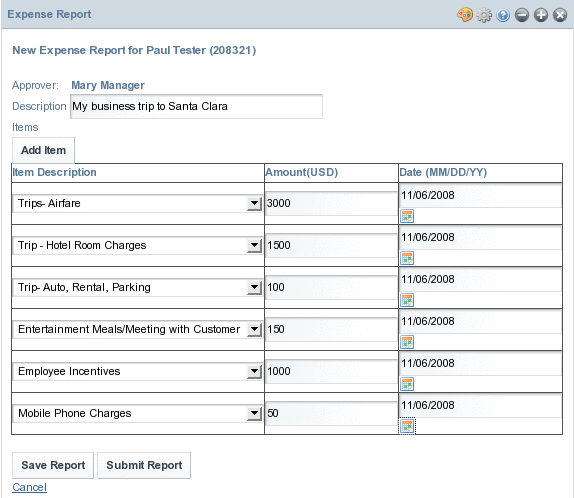
-
Click Save Report.
-
Click the Go back to Report Summary link to view the report summary.
The summary page displays the Report No., Description, Submission Date, Amount, and the Status.
Figure 4–2 To Submit an Expense Report
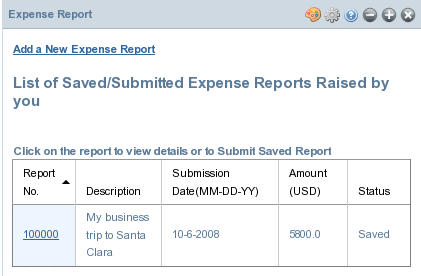
-
Click the number under Report No.
The report is enabled for submission.
Figure 4–3 To Submit an Expense Report
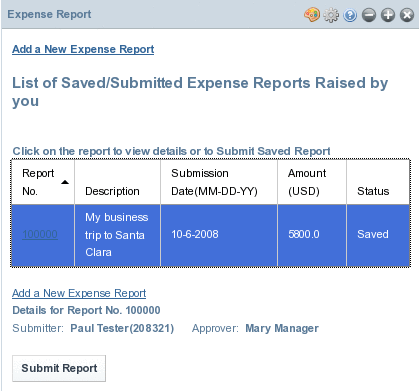
-
Click Submit Report.
The report is submitted for approval. The Status of the report changes to Pending.
Figure 4–4 To Submit an Expense Report
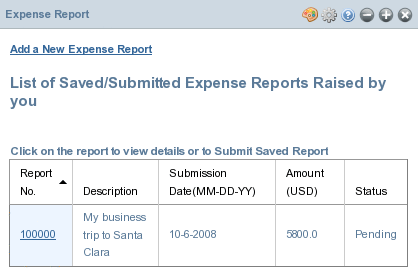
 To Approve an Expense Report
To Approve an Expense Report
-
Log in to Web Space Server as Mary Manager.
The report submitted by Paul is displayed under the List/History of Expense Reports Raised by Reportees section in the Expense Report portlet.
Figure 4–5 To Approve an Expense Report
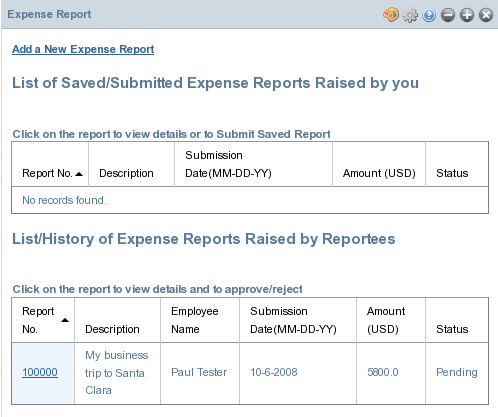
-
Click the report ID.
Details of the submitter are displayed. Also, the Approve Report and Reject Report buttons become active.
Figure 4–6 To Approve an Expense Report
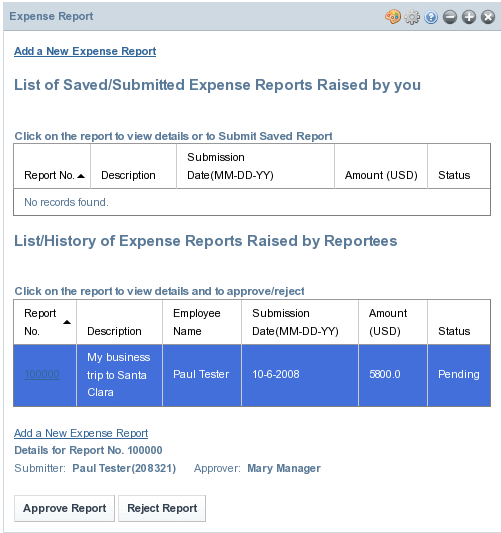
-
Click the Approve Report button to approve the report.
- © 2010, Oracle Corporation and/or its affiliates
