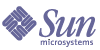
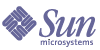
| |
| Sun Java Enterprise System 2005Q1 Installation Guide | |
Chapter 11
Starting and Stopping ComponentsThis chapter provides instructions for starting and stopping Sun Java™ Enterprise System (Java ES) components that have been installed and configured. You can use the procedures in this section to verify that components are operational.
This chapter includes the following sections:
PrerequisiteBefore using the procedures in this chapter, you should have completed all the postinstallation configuration tasks specified in Chapter 10, "Configuring Components After Installation".
Startup Sequence for Java ES ComponentsTo start Java ES, you start the components one after another, in a specific sequence. You start with the basic services provided by Directory Server and your web container (Web Server or an application server). Java ES creates runnable instances of these services during installation. Since Portal Server and Access Manager run inside the web container, they start when you start the web container.
The general sequence for bringing up the entire Java ES component set is shown in the following table. The left column lists the order in which you should perform the startup, the middle column describes the task, and the right column lists the location of the instructions for performing the task.
To shut down the entire Java ES component set, reverse the sequence.
The default installation locations of Java ES components are different on the Solaris operating system and the Linux operating system. Due to this difference, the procedures in this chapter use placeholders to represent these locations. For example, AccessManager-base represents the base installation directory for Access Manager.
Starting and Stopping Access ManagerThe Access Manager startup and shutdown mechanisms are part of the startup and shutdown mechanisms for the web container on which it runs. It also depends on Directory Server. See the following sections to start your Sun web container and Access Manager after installation and configuration:
The following procedures refer to the amserver command which can be used to start and stop Access Manager when the web container is already running.
To Start Access Manager
- Verify that your web container is running.
- On the command line, change to the AccessManager-base/bin directory.
- Enter the following command to start Access Manager.
./amserver start
- Verify that the Access Manager processes are running. For example:
Solaris: /usr/bin/ps -ef | grep SUNWam
Linux: /bin/ps -ef | grep identityThe return would be:
Solaris: /opt/SUNWam/share/bin/amunixd -c 58946
Linux: /opt/sun/identity/share/bin/amunixd -c 58946To Access the Access Manager Login Page
To Stop Access Manager
- Verify that your web container is running.
- On the command line, change to the AccessManager-base/bin directory.
- Enter the following command to stop the Access Manager processes.
./amserver stop
- Verify that the Access Manager processes are not running with the commands listed in Step 4 above.
Starting and Stopping Administration Server and the Server ConsoleIncluded here are instructions for starting and stopping Administration Server and the Server Console. For more information, see “Starting and Stopping Administration Server” in the Sun Java System Administration Server Administration Guide (http://docs.sun.com/doc/817-7612). Administration Server depends on Directory Server.
To Start Administration Server
To Start Server Console
- If necessary, configure the $DISPLAY variable to display the Server Console on your host.
- Verify that the Administration Server processes are running. For example:
/usr/bin/ps -ef | grep admin-serv/config
- Enter the following:
On Solaris: /usr/sbin/mpsadmserver startconsole
On non-Solaris: Change to the server root directory and enter startconsole- Verify that the Server Console process is running. For example:
/usr/bin/ps -ef | grep console
To Stop Server Console
To Stop Administration Server
Starting and Stopping Application ServerApplication Server is configured as a domain. The installer creates the default administrative domain with the default port number 4849. In order to use this Application Server instance, you need to start the instance, and then the graphical Admin Console for administration purposes. More information can be found in the “Getting Started” chapter of the Sun Java System Application Server Enterprise Edition Administration Guide (http://docs.sun.com/doc/819-0215). (Starting Application Server also starts Message Queue.)
To Start Application Server Instance
- On the command line, change to ApplicationServer-base/bin and enter:
% asadmin start-domain --user admin-id --passwordfile path_to_admin-password_file domain-name
Enter the values that you provided during installation. A message is displayed telling you that the server is starting:
Starting Domain domain1, please wait. Log redirected to install_dir...
When the startup process has completed, an additional message is displayed:
Domain domain1 started
- Verify that the Application Server processes are running. For example:
/usr/bin/ps -ef | grep appservd
./appservd-wdog -r /SUNWappserver -d /var/opt/SUNWappserver/domains/domain1/a
appservd -r /SUNWappserver -d /var/opt/SUNWappserver/domains/domain1/admin-se
appservd -r /SUNWappserver -d /var/opt/SUNWappserver/domains/domain1/admin-se
/SUNWappserver/lib/Cgistub -f /tmp/admin-server-4f378e6f/.cgistub_4816
/SUNWappserver/lib/Cgistub -f /tmp/admin-server-4f378e6f/.cgistub_4816
/SUNWappserver/lib/Cgistub -f /tmp/admin-server-4f378e6f/.cgistub_4816
./appservd-wdog -r /SUNWappserver -d /var/opt/SUNWappserver/domains/domain1/s
appservd -r /SUNWappserver -d /var/opt/SUNWappserver/domains/domain1/server/
appservd -r /SUNWappserver -d /var/opt/SUNWappserver/domains/domain1/server/
To Access the Admin Console
To access the Admin Console, use the following URL format in your browser: https://localhost:port
If the Admin Console is running on the host on which the Application Server was installed, specify localhost for the host name. Replace localhost with the name of the system that the Application Server software is running on if the browser is on another system. Replace the port variable with the Admin port number assigned during installation. The default port number assigned during installation is 4849. For example:
https://mycomputer.example.com:4849
You should see the Admin Console Login screen.
Note
More information on installing the Application Server, the Domain Administration Server, and its various port numbers and concepts can be found in the Sun Java System Applications Server Enterprise Edition Installation Guide (http://docs.sun.com/doc/819-0218).
To Stop Application Server
Starting and Stopping Calendar ServerCalendar Server depends on Directory Server.
To Start Calendar Server
To Access the Calendar Server Graphical Interface
If you are already provisioned in the LDAP directory that Calendar Server points to, you can log into Calendar Server. In your browser, use the http://hostname.domain[:port] format to access Calendar Server. For example:
http://mycomputer.example.com:89
At initial login, Calendar Server creates a default calendar for you. Your login to Calendar Server confirms successful installation.
To Stop Calendar Server
Starting and Stopping Communications ExpressCommunications Express is a web-based communications client that comprises an address book, a mail client and a calendar. It is accessed by typing the following URL into the Location window of a web browser:
http://WebContainer-host:WebContainer-port/URI path
where
- WebContainer-host is the host name of the web container instance in which the Communications Express application is configured.
- WebContainer-port is port number of the web container instance in which the Communications Express is configured.
- URI path is the URI where Communications Express is deployed.
Starting and Stopping Directory Proxy ServerFor all UNIX-type systems, log in as root if the server runs on ports less than 1024. On ports greater than 1024, log in either as root or using the server’s administrator account. Directory Proxy Server depends on Administration Server.
To Start Directory Proxy Server
- Change to DirectoryProxyServer-base/dps-instance-name where instance-name is usually the host name. For example, the default is:
cd /var/opt/mps/serverroot/dps-host1
- Enter the following command to start the Directory Proxy Server process.
./start-dps
- Verify that the Directory Proxy Server process is running. For example:
/usr/bin/ps -ef | grep dps
To Stop Directory Proxy Server
- Change to DirectoryProxyServer-base/dps-instance-name where instance-name is usually the host name. For example, the default is:
cd /var/opt/mps/serverroot/dps-host1
- Enter the following command to stop the Directory Proxy Server process.
./stop-dps
- Verify that Directory Proxy Server is no longer running. For example:
/usr/bin/ps -ef | grep dps
Starting and Stopping Directory ServerIf Directory Server is part of a cluster, ensure that you are working on the active node for the logical host. Directory Server has no dependencies.
To Start Directory Server
- Start Directory Server using one of the following commands:
- If Directory Server 5.2 is the default version:
On Solaris: /usr/sbin/directoryserver start
On Linux: /opt/sun/sbin/directoryserver start- If Directory Server 5.2 is not the default version:
On Solaris: /usr/sbin/directoryserver -useversion 5.2 start
On Linux: /opt/sun/sbin/directoryserver -useversion 5.2 start- Verify that the Directory Server process is running. For example:
/usr/bin/ps -ef | grep slapd
To Stop Directory Server
- Stop Directory Server using one of the following commands:
- If Directory Server 5.2 is the default version:
On Solaris: /usr/sbin/directoryserver stop
On Linux: /opt/sun/sbin/directoryserver stop- If Directory Server 5.2 is not the default version:
On Solaris: /usr/sbin/directoryserver -useversion 5.2 stop
On Linux: /opt/sun/sbin/directoryserver -useversion 5.2 stop- Verify that Directory Server is no longer running. For example:
/usr/bin/ps -ef | grep slapd
Starting and Stopping Instant Messaging Server and MultiplexorStarting the Instant Messaging server enables Sun Java System Instant Messenger clients to connect to it. Stopping the Instant Messaging server closes all connections and disconnects all clients. The configuration of a given instance specifies whether only the multiplexor, only the server or both these components are enabled. Instant Messaging depends on Directory Server and Web Server.
Note
For information on starting the Instant Messaging client (and the server on the Windows operating system), refer to the Sun Java System Instant Messaging Administration Guide (http://docs.sun.com/doc/819-0430).
To Start Instant Messaging Server and Multiplexor
- Change to the InstantMessaging-base/sbin/ directory. For example:
On Solaris: cd /opt/SUNWiim/sbin
On Linux: cd /opt/sun/im/sbin- Enter the following command to start the Instant Messaging Server and Multiplexor process:
./imadmin start
- Verify that the Instant Messaging processes are running:
./imadmin check
To Stop Instant Messaging
- Change to the InstantMessaging-base/sbin/ directory. For example:
On Solaris: cd /opt/SUNWiim/sbin
On Linux: cd /opt/sun/im/sbin- Enter the following command to stop the Instant Messaging Server and Multiplexor process:
./imadmin stop
- Verify that the Instant Messaging processes are not running:
./imadmin check
Starting Message QueueThe heart of the Message Queue service is the Message Server. The Message Server performs message routing and delivery services via one or more brokers. The imqbrokerd command starts a broker.
To Start Message Queue Message Server Broker
Starting and Stopping Messaging ServerThe Messaging Server start-msg utility starts all of the messaging server processes, or optionally, one specified service. The services started can be controlled by enabling or disabling the configuration parameters. Messaging Server depends on Directory Server and Administration Server.
To Start Messaging Server
- Change to the MessagingServer-base/sbin directory.
- Enter the following command to start the Messaging Server:
./start-msg
- Verify that the Messaging Server processes are running. For example.
/usr/bin/ps -ef | grep SUNWmsgsr
Note that the list of processes varies according to the Messaging Server features you have configured to use.
/opt/SUNWmsgsr/lib/enpd
/opt/SUNWmsgsr/lib/stored -d
/opt/SUNWmsgsr/lib/popd -d 5
/opt/SUNWmsgsr/lib/imapd -d 5 -D 6
/opt/SUNWmsgsr/lib/mshttpd -d 5 -D 6
/opt/SUNWmsgsr/lib/dispatcher
/opt/SUNWmsgsr/lib/job_controller
/opt/SUNWmsgsr/lib/tcp_lmtp_server
/opt/SUNWmsgsr/lib/tcp_smtp_server
/opt/SUNWmsgsr/lib/tcp_smtp_server
/opt/SUNWmsgsr/lib/imsched
/opt/SUNWmsgsr/lib/watcher
To Stop Messaging Server
- Change to the MessagingServer-base/sbin directory.
- Enter the following command to stop the Messaging Server:
./stop-msg
- Verify that the Messaging Server processes are not running. For example.
/usr/bin/ps -ef | grep SUNWmsgsr
Some Messaging Server processes might take several minutes to stop because they wait for their current transactions to complete.
To Access Messenger Express
Messenger Express is a web-based electronic mail program that enables end users to access their mailboxes using a browser. If you are already provisioned in the LDAP directory to which Messaging Server points, you can log in using your browser. Use the http://hostname.domain[:port] format to access Messenger Express. For example:
http://mycomputer.example.com:80
If the LDAP directory is not yet provisioned you can login as admin, specifying the password you entered during configuration.
Accessing the Portal Server DesktopThe Portal Server startup and shutdown mechanisms are part of the startup and shutdown mechanisms for the web container on which it runs (Sun Java Systems or third-party). It also depends on Directory Server, Access Manager and the Access Manager SDK. See the following sections to start your Sun web container, Access Manager, and Portal Server after installation and configuration:
Portal Server administration is managed using the Access Manager Administration Console. See To Access the Access Manager Login Page to open the Access Manager Administration Console.
The following procedures pertain to accessing the end-user Portal Server Desktop.
To Access the Portal Server Desktop from a Sun Web Container
In a browser window, use the following URL to display the sample Desktop:
http://server:port/portal
Display of the sample Desktop confirms successful deployment of Portal Server.
For a mobile device, use the following URL:
http://server:port/portal/dt
To Access the Portal Server Desktop from BEA WebLogic
In a new browser, use the following URL to display the sample Desktop:
http://beaweblogic-host:port/portal
Display of the sample Desktop confirms successful deployment of Portal Server on BEA WebLogic.
To Access the Portal Server Desktop from IBM WebSphere
In a new browser, use the following URL to display the sample Desktop:
http://ibmwebsphere-host:port/portal
Display of the sample Desktop confirms successful deployment of Portal Server on IBM WebSphere.
Starting and Stopping Portal Server Secure Remote AccessThe Secure Remote Access components of Portal Server offers browser-based secure remote access to portal content and services from any remote device with a Java™ technology-enabled browser. The Gateway component presents the content securely from internal web servers and application servers through a single interface to a remote user. Portal Server Secure Remote Access depends on Portal Server and Access Manager or the Access Manager SDK.
To Start Portal Server Secure Remote Access Gateway
- After installing the Gateway component and creating the required profile, run the following command to start the Gateway:
/gateway-install-root/SUNWps/bin/gateway -n default start
default is the default gateway profile created during installation. You can create your own profiles later, and restart the Gateway with the new profile.
- Run the following command to check if the Gateway is running on the specified port:
netstat -a | grep port-number
The default Gateway port is 443.
To Stop Portal Server Secure Remote Access
Stopping and Rebooting Sun Cluster SoftwareAlthough Sun Cluster software is not started and stopped like other components, the software can be stopped by rebooting into noncluster mode. For instructions, refer to the Sun Cluster System Administration Guide for Solaris OS (http://docs.sun.com/doc/817-6546).
Starting and Stopping Sun Remote Services Net ConnectWhen you activate SunSM Remote Services (SRS) Net Connect, it starts automatically within three minutes. After 30 minutes, you can begin retrieving reports.
You can verify that SRS Net Connect is functioning properly by following the instructions in “Testing the Installation” in Chapter 2 of the Sun Remote Services Net Connect 3.1.1 Activation Guide, (http://docs.sun.com/doc/819-0619).
Starting and Stopping Web ServerWhen you install Web Server, two server instances are installed by default: an Administration Server instance and a Web Server instance. Web Server has no dependencies.
To Start Web Server Administration Server and Instance
- On the command line, change to WebServer-base/https-admserv.
- Enter the following command to start the Web Server administration process.
./start
- Change to WebServer-base/https-hostname.domain.
- Enter the following command to start the Web Server instance.
./start
- Verify that the Web Server processes are running. For example:
/usr/bin/ps -ef | grep SUNWwbsvr
./webservd-wdog -r /opt/SUNWwbsvr -d /opt/SUNWwbsvr/https-admserv/config -n http
./webservd-wdog -r /opt/SUNWwbsvr -d /opt/SUNWwbsvr/https-host1.example.com
webservd -r /opt/SUNWwbsvr -d /opt/SUNWwbsvr/https-admserv/config -n https-admserv
webservd -r /opt/SUNWwbsvr -d /opt/SUNWwbsvr/https-admserv/config -n https-admserv
webservd -r /opt/SUNWwbsvr -d /opt/SUNWwbsvr/https-host1.example.com/config
webservd -r /opt/SUNWwbsvr -d /opt/SUNWwbsvr/https-host1.example.com/config
To Access the Administration Server Graphical Interface
Use the http://hostname.domain:adminport format to access the Administration Server graphical interface. For example:
http://host1.example.com:8888
Your login confirms successful installation.
To Stop Web Server Administration Server and Instance
- On the command line, change to WebServer-base/https-admserv.
- Enter the following command to stop the Web Server administration process.
./stop
- Change to WebServer-base/https-hostname.domain.
- Enter the following command to stop the Web Server instance.
./stop
- Verify that the Web Server processes are no longer running. For example:
ps -ef | grep SUNWwbsvr
Next StepsIf you have completed this chapter, you have verified that the Java ES components that you installed and configured are functional. You can now begin administering the components. The following documentation can help you get started:
- Java Enterprise System Documentation Roadmap (http://docs.sun.com/doc/817-5763)
- Java ES component documentation: (http://docs.sun.com/prod/entsys.05q1)
- Sun Cluster System Administration Guide for Solaris OS (http://docs.sun.com/doc/817-6546)
Sun Cluster Data Services Planning and Administration Guide for Solaris OS (http://docs.sun.com/doc/817-6564).