Maintaining User Accounts Task Map
Table 3-2 Task Map: Maintaining User Accounts|
Task |
Description |
For Instructions, Go To |
|---|---|---|
|
Modify a Group |
Modify a group's name or the users in a group by choosing Modify from the Edit menu in the Groups window. | |
|
Delete a Group |
Delete a group by choosing Delete from the Edit menu in the Groups window. | |
|
Modify a User Account |
Disable a User Account If you want to temporarily disable a user account, lock the user account from the Password menu in the Modify window. | |
|
|
Change a User's Password If you want to change a user's password, use the Password menu in the Modify window. | |
|
|
Change Password Aging If you want to force users to change their passwords periodically, change the Password Aging fields in the Modify window (Account Security category). | |
|
Delete a User Account |
Delete a user account by choosing Delete from in the Edit menu in the Users window. |
How to Modify a Group
-
Start Admintool, if it is not already running. Select Groups from the Browse menu.
See "How to Start Admintool" for more information.
-
Select the group entry you want to modify from the Groups window.
-
Choose Modify from the Edit menu.
The Modify Group window contains the selected group entry.
-
Modify either the group's name or the users in the group.
User names must be separated by commas. If you need information to complete a field, click the Help button to see field definitions for this window.
-
Click OK.
The group information displayed in the Groups window is updated.
Example--Modifying a Group
The following example adds the users r2d2, holly, and kryten to the staff group.

How to Delete a Group
-
Start Admintool, if it's not already running. Select Groups from the Browse menu.
See "How to Start Admintool" for more information.
-
Select the group entry you want to delete from Groups window.
-
Choose Delete from the Edit menu.
A window asks you to confirm the deletion.
-
Click OK.
The group entry is deleted from the Groups window.
How to Modify a User Account
-
Start Admintool, if it's not already running. Select Users from the Browse menu.
See "How to Start Admintool" for more information.
-
Select the user account entry to modify from the Users window.
-
Choose Modify from the Edit menu.
The Modify window contains the selected user account entry.
-
Modify the user account.
If you need information to complete a field, click the Help button to see field definitions for this window. You can change any of the Account Security fields, which includes changing a password or changing password aging. See the following tasks for detailed step-by-step instructions:
-
Click OK.
-
To verify that the modifications were made, double-click the modified user account entry in the Users window, then click Cancel to close the window without making any modifications.
Example--Modifying a User Account
The following example adds the secondary group membership lp to the rimmer user account.
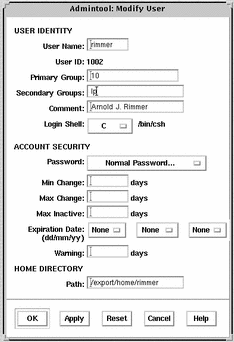
How to Disable a User Account
Note -
You can enable the user account by changing the password status to Normal Password or Cleared Until First Login.
-
Start Admintool, if it's not already running. Select Users from the Browse menu, if necessary.
See "How to Start Admintool" for more information.
-
Select the user account entry to be disabled.
-
Choose Modify from the Edit menu.
The Modify Users window contains the selected user account entry.
-
Choose Account Is Locked from the Password menu.
This selects the locked password status, which disables the user account.
-
Click OK.
-
Verify that you have disabled the user account by attempting to log in with the disabled user account.
Example--Disabling a User Account
The following example disables the rimmer user account.
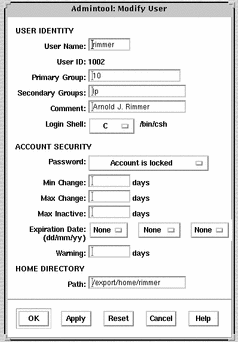
How to Change a User's Password
-
Start Admintool, if it's not already running. Select Users from the Browse menu.
See "How to Start Admintool" for more information.
-
Select the user account entry that needs the password changed.
-
Choose Modify from the Edit menu.
The Modify User window is displayed containing the selected user account entry.
-
Choose Normal Password from the Password menu.
-
Click OK.
Example--Changing a User's Password
This is the pop-up window used to change user's passwords which is available from the Add User or Modify User windows.
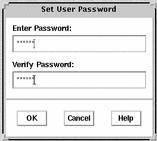
How to Change Password Aging for a User Account
-
Start Admintool, if it is not already running. Select Users from the Browse menu.
See "How to Start Admintool" for more information.
-
Select the user account entry that needs its password aging changed.
-
Choose Modify from the Edit menu.
The Modify window contains the selected user account entry.
-
Change the following fields that affect password aging:
-
Min Change
-
Max Change
-
Max Inactive
-
Expiration Date
-
Warning
If you need information about the password aging fields that are part of the Account Security category, click the Help button.
-
-
Click OK.
Example--Changing Password Aging for a User Account
In the following example, the user must keep a new password for at least one day (Min Change) , and must change the password every 60 days (Max Change). The user must change the password if the account is inactive for more than 10 days (Max Inactive).
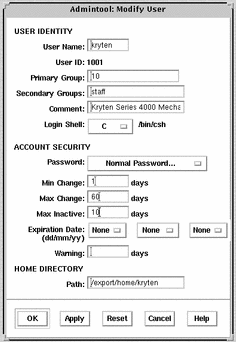
How to Delete a User Account
-
Start Admintool, if it's not already running. Select Users from the Browse menu, if necessary.
See "How to Start Admintool" for more information.
-
Select the user account entry to remove from the Users window.
-
Choose Delete from the Edit menu.
The Delete window is displayed to confirm the removal of the user account.
-
(Optional) Click the check box to delete the user's home directory and its contents.
-
Click OK when you are ready to delete the user account. The user account entry is deleted from the Users main window.
Example--Deleting a User Account
The account for user kryten and the /export/home/kryten directory is removed.
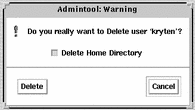
- © 2010, Oracle Corporation and/or its affiliates
