Solaris Product Registry によるソフトウェアの追加と削除
目的
Solaris Product Registry は、インストールされているソフトウェアをユーザーが管理するためのツールです。Solaris Product Registry は、Solaris Web Start 3.0 や Solaris パッケージ管理コマンド (pkgadd など) を使ってインストールしたすべてのソフトウェアの一覧を提供します。
Solaris Product Registry では、次のことができます。
-
インストールおよび登録されているソフトウェアとソフトウェア属性の一覧表示
-
インストーラの選択と起動
-
追加のソフトウェア製品のインストール
-
ソフトウェアのアンインストール
Solaris Product Registry の使い方
図 5-1 に示す Solaris Product Registry のメインウィンドウは、次の情報を表示する 3 つの領域からなります。
-
インストールおよび登録されたソフトウェア
-
選択されているソフトウェアの標準属性
-
カスタマイズされた属性と登録されているソフトウェアの内部属性
図 5-1 Solaris Product Registry の初期画面
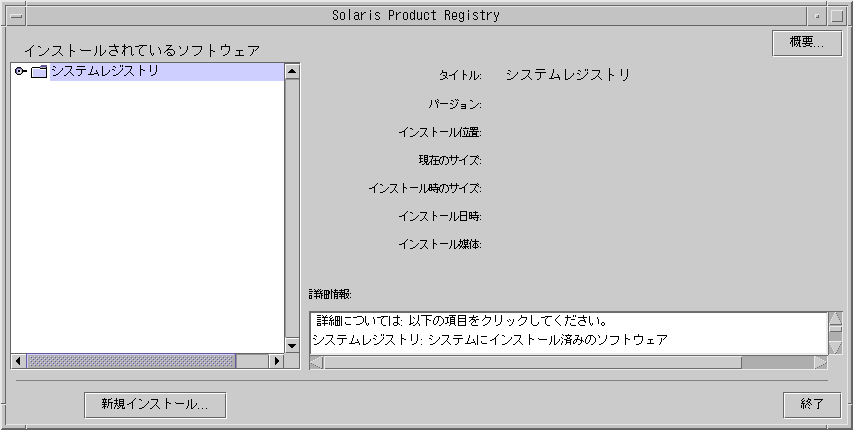
Solaris Product Registry で項目を表示するには、「システムレジストリ (System Registry)」の左側にあるアイコンをクリックします。右を向いていたアイコンが下を向きます。
Solaris Product Registry の項目は、左側にテキストファイルアイコンがあるものを除き、どの項目も展開または短縮できます。
図 5-2 に示すように、「インストールされているソフトウェア (Software Installed in Solaris Registry)」の「Solaris 8」には、Solaris のインストール時に選択したソフトウェアグループと「追加のシステムソフトウェア (additional system software)」という 2 つの項目が常にあります。
ソフトウェアグループは、「Core System Support」、「End User System Support」、「Developer System Support」、「Entire Distribution」、「Entire Distribution plus OEM Support」のいずれかです。
「追加のシステムソフトウェア (additional system software)」項目には、選択したソフトウェアグループに属していない Solaris 製品が含まれています。さらに、「その他のソフトウェア (unclassified software)」には、pkgadd コマンドを使ってインストールした、Solaris 製品やソフトウェアグループに属さないパッケージが含まれます。
図 5-2 システムレジストリが展開された画面
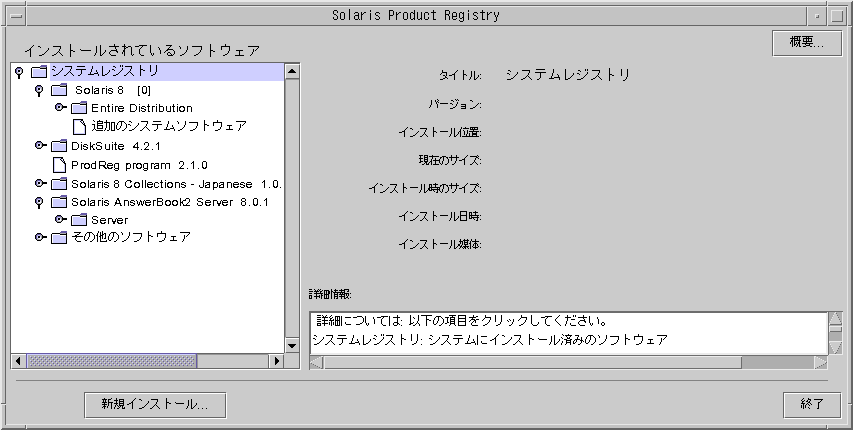
Solaris Product Registry の属性は「詳細情報 (More Information)」ボックスに表示されます。Solaris Web Start でインストールした製品の場合、少なくとも「タイトル (Title)」、「バージョン (Version)」、「インストール位置 (Location)」、「インストール日時 (Installed on)」の属性が表示されます。製品またはソフトウェアグループの下で展開されているリスト内の項目の場合、その製品のバージョン情報が表示されます。項目をクリックすると、その項目の属性値が表示されます。
項目が Solaris Product Registry ウィンドウに表示されても、対応するソフトウェアが pkgrm コマンドで削除されていることがあります。
この場合には、「インストール媒体 (Installed from)」の属性の後に「1 つまたは複数のコンポーネント中のファイルがありません (Missing files in one or more components)」というメッセージが表示されます (図 5-3 を参照)。pkgadd コマンドを使ってソフトウェアをインストールし直すことも、Solaris Product Registry でソフトウェアを削除することもできます。
図 5-3 Solaris Product Registry でファイルがないことを示すメッセージ
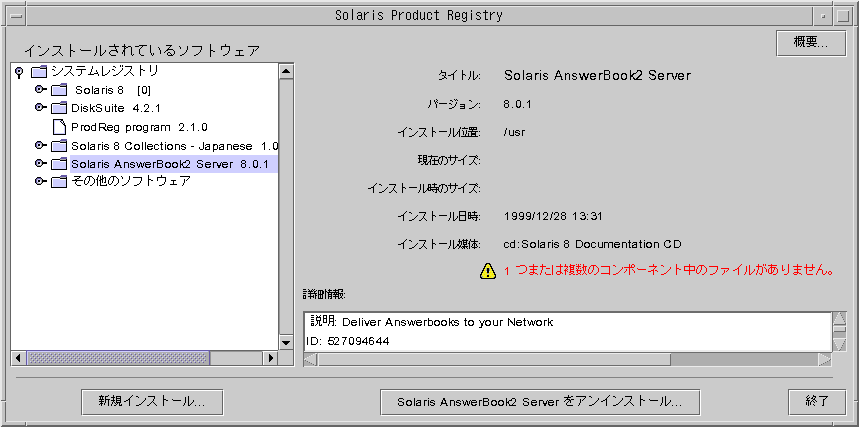
インストール済み製品の情報を表示する方法
-
システム上にあるすべてのインストール済みソフトウェア製品の情報を
-
表示しない場合は、これで終了です。
-
表示する場合は、次の手順に進みます。
-
-
Solaris Product Registry をまだ起動していない場合は、次のように入力します。
/usr/bin/prodreg
注 -ほとんどの場合は、パス /usr/bin/ を指定する必要はありません。
システムレジストリ (System Registry) を含む Solaris Product Registry ウィンドウが表示されます。
-
インストールおよび登録されているソフトウェアの一覧を表示するには、その左側にあるアイコンをクリックします。
-
-
表示しない場合は、次の手順に進みます。
-
表示する場合は、「インストールされているソフトウェア (Software Installed in Solaris Registry)」内のソフトウェアの名前をクリックします。
選択したソフトウェアの属性情報が Solaris Product Registry に表示されます。
-
インストール済み製品の整合性を検査する方法
-
-
検査しない場合は、これで終了です。
-
検査する場合は、次の手順に進みます。
-
-
Solaris Product Registry をまだ起動していない場合は、次のように入力します。
/usr/bin/prodreg
注 -ほとんどの場合は、パス /usr/bin/ を指定する必要はありません。
システムレジストリ (System Registry) を含む Solaris Product Registry ウィンドウが表示されます。
-
インストールおよび登録されているソフトウェアの一覧を表示するには、その左側にあるアイコンをクリックします。
-
「インストールされているソフトウェア (Software Installed in Solaris Registry)」内のソフトウェアの名前をクリックします。
製品のすべてまたは一部が pkgrm コマンドで削除されている場合は、「インストール媒体 (Installed from)」の属性の後に「1 つまたは複数のコンポーネント中のファイルがありません (Missing files in one or more components)」というメッセージが表示されます。
Solaris Product Registry を使ってソフトウェアをインストールする方法
-
インストール済みの Solaris 8 ソフトウェアにソフトウェア製品を
-
追加しない場合は、これで終了です。
-
追加する場合は、次の手順に進みます。
-
-
インストールまたはアップグレードされたシステムにログインします。
-
インストールするソフトウェアのイメージをネットワーク上に置くか、または追加するソフトウェアが含まれている CD をシステムの CD-ROM ドライブに挿入します。
CD を挿入すると、ボリュームマネージャが自動的に CD をマウントします。
-
Solaris Product Registry をまだ起動していない場合は、次のように入力します。
/usr/bin/prodreg
注 -ほとんどの場合は、パス /usr/bin/ を指定する必要はありません。
システムレジストリ (System Registry) を含む Solaris Product Registry ウィンドウが表示されます。
-
インストールおよび登録されているソフトウェアの一覧を表示するには、その左側にあるアイコンをクリックします。
-
Solaris Product Registry ウィンドウの下にある「新規インストール (New Install)」ボタンをクリックします。
Solaris Product Registry は「インストーラを選択 (Select Installer)」画面を表示します。この画面では、デフォルトで /cdrom ディレクトリが指定されています。
注 -ソフトウェアは、ローカルな媒体またはネットワークを介してインストールできます。
-
起動したいインストーラを見つけたら、「ファイル (Files)」ボックスでそのインストーラの名前をクリックします。
注 -Solaris Web Start のインストーラは、Installer または installer という名前です。
-
「了解 (OK)」をクリックします。
選択したインストーラが起動されます。
-
インストーラの指示に従ってソフトウェアをインストールします。
製品をアンインストールする方法
-
-
アンインストールしない場合は、これで終わりです。
-
アンインストールする場合は、次の手順に進みます。
-
-
Solaris Product Registry をまだ起動していない場合は、次のように入力します。
/usr/bin/prodreg
注 -ほとんどの場合は、パス /usr/bin/ を指定する必要はありません。
システムレジストリ (System Registry) を含む Solaris Product Registry ウィンドウが表示されます。
-
インストールおよび登録されているソフトウェアの一覧を表示するには、その左側にあるアイコンをクリックします。
-
「インストールされているソフトウェア (Software Installed in Solaris Registry)」内のソフトウェアの名前をクリックします。
-
ソフトウェア属性を読んで、このソフトウェアがアンインストールしたいソフトウェアであるかどうかを確認します。
-
「Solaris Product Registry」ウィンドウの下にある「アンインストール (Uninstall)」ボタンをクリックします。
選択したソフトウェアがアンインストールされます。
- © 2010, Oracle Corporation and/or its affiliates
