수동으로 활동 작성: 일반적 단계
이 절에서는 활동 정의에 대한 환경설정 파일을 작성하는 방법을 설명합니다.
활동의 환경설정 파일
활동 정의를 포함하는 환경설정 파일은 다음과 같은 요구사항을 만족해야 합니다.
-
파일은 명명규약에 따른 name .dt를 사용해야 합니다.
-
파일은 데이터베이스 (활동 및 데이터 유형) 검색경로에 위치해야 합니다. 기본 검색 경로는 다음과 같습니다.
개인 활동-HomeDirectory/.dt/types
시스템 전체 활동-/etc/dt/appconfig/types/language
내장 활동-/usr/dt/appconfig/types/language. 사용자는 이 디렉토리를 사용할 수 없습니다.
활동 및 데이터 유형 검색 경로에 대한 내용은 137 페이지의 "검색 경로 값 설정"&을 참조하십시오.
활동을 수동으로 작성하는 방법
-
기존 데이터베이스 파일을 열거나 새로 만드십시오.
이전 절 "활동의 환경설정 파일"을 참조하십시오.
-
다음 구문을 사용하여 활동 정의를 작성하십시오.
ACTION action_name { TYPE action_type action_field ... }설명:
action_name-활동을 실행하기 위해 사용된 이름.
action_type-COMMAND(기본), MAP 또는 TT_MSG.
action_field-이 유형의 활동에 대한 필수 또는 선택적 필드 중 하나. 모든 필드는 키워드와 값으로 구성됩니다.
여러 활동 필드가 이 장에서 설명됩니다. 자세한 내용은 dtactionfile(4) 매뉴얼 페이지를 참조하십시오.
-
파일을 저장하십시오.
-
활동 아이콘이 고유한 이미지를 갖게 하려면, 활동에 대한 아이콘을 작성하십시오. 아이콘의 기본 위치는 다음가 같습니다.
-
개인 아이콘HomeDirectory/.dt/icons
-
시스템 전체 아이콘/etc/dt/appconfig/icons/language. 기본language는 C입니다.
자세한 내용은 184 페이지의 "활동이 사용하는 아이콘 이미지의 지정"을 참조하십시오.
-
-
데스크탑_제어기의 추가 폴더에 있는 활동 재로드를 두 번 누르십시오.
-
활동에 대한 활동 파일을 작성하십시오. 활동 파일이 해당 활동을 표시하는 아이콘을 파일 관리자 또는 응용 프로그램 관리자에 작성합니다. (활동이 응용 프로그램을 시작하도록 작성된 경우, 이 아이콘을 응용 프로그램 아이콘이라고 합니다.)
활동 파일을 작성하려면, action_name과 같은 이름으로 된 실행 파일을 작성하십시오. 이 파일은 쓰기 권한이 있는 임의의 디렉토리에 둘 수 있습니다. 원하는 수 만큼 활동 파일을 작성할 수 있습니다.
COMMAND 활동 작성의 예
다음 단계에서는 원격 시스템 AppServerA에서 팩스 응용 프로그램을 시작하는 개인 활동이 작성됩니다. 팩스 응용 프로그램을 시작하는 명령어는 다음과 같습니다.
/usr/fax/bin/faxcompose [파일이름]
-
HomeDirectory/.dt/types/Fax.dt 파일을 작성하십시오.
-
파일에 다음과 같은 활동 정의를 두십시오.
ACTION FaxComposer { TYPE COMMAND ICON fax WINDOW_TYPE NO_STDIO EXEC_STRING /usr/fax/bin/faxcompose -c %Arg_1% EXEC_HOST AppServerA DESCRIPTION 팩스 작성기를 실행합니다.}
WINDOW_TYPE 및 EXEC_STRING 필드는 활동의 동작에 대해 설명합니다.
WINDOW_TYPE-NO_STDIO 키워드는 활동을 터미널 에뮬레이터 윈도우에서 실행할 필요가 없는 활동을 지정합니다.
195 페이지의 "활동을 위한 윈도우 지원의 지정"을 참조하십시오.
EXEC_STRING-구문 %Arg _1%는 놓은 파일을 허용합니다. 활동 아이콘을 두 번 누르면 활동이 빈 팩스 작성기 윈도우를 엽니다.
188 페이지의 "COMMAND 활동에 대한 실행 문자열 구축"을 참조하십시오.
-
파일을 저장하십시오.
-
아이콘 편집기를 사용하여 다음과 같은 아이콘 이미지 파일을 HomeDirectory/.dt/icons 디렉토리에 작성하십시오.
-
fax.m.pm 크기 32 x 32 픽셀
-
fax.t.pm 크기 16 x 16 픽셀
-
-
데스크탑_제어기의 추가 폴더에 있는 활동 재로드를 두 번 누르십시오.
-
FaxComposer라는 실행 파일을 쓰기 권한이 있는 디렉토리(예를 들어, 홈 디렉토리)에 작성하십시오.
MAP 활동 작성 예
팩스로 보내는 대부분의 파일은 문서 편집기로 작성하였으며 데이터 유형이 TEXTFILE(이름이 *.txt인 파일)이라고 가정합시다.
다음 단계는 ''팩스'' 메뉴 항목을 데이터 유형의 선택 메뉴에 추가합니다.
-
앞 예에서 작성된 파일 HomeDirectory/.dt/types/Fax.dt를 여십시오.
-
이 맵 활동 정의를 다음 파일에 추가하십시오.
ACTION Fax { ARG_TYPE TEXTFILE TYPE MAP MAP_ACTION FaxComposer } -
파일을 저장하십시오.
-
TEXTFILE에 대한 데이터 속성 정의를 /usr/dt/appconfig/types/language/dtpad.dt에서 새 파일 HomeDirectory/.dt/types/textfile.dt로 복사하십시오. 팩스 활동을 ACTIONS 필드에 추가하십시오.
DATA_ATTRIBUTES TEXTFILE { ACTIONS Open,Print,Fax ICON Dtpenpd ... } -
파일을 저장하십시오.
-
응용 프로그램 관리자를 열고 데스크탑_제어기의 추가 폴더에 있는 활동 재로드를 두 번 누르십시오.
활동/데이터 유형 데이터베이스를 재로드하는 방법
새 활동 정의나 편집된 활동 정의가 반영되게 하려면, 데스크탑이 데이터베이스를 다시 읽어야 합니다.
데스크탑_제어기의 추가 폴더에 있는 활동 재로드를 두 번 누르십시오.
-
로그인할 때
-
작업 공간 관리자를 재시작할 때
-
파일 메뉴에서 저장을 선택하여 활동을 활동 만들기 윈도우에 저장할 때
또는 다음과 같은 명령어를 실행하십시오.
dtaction ReloadActions
ReloadActions는 아이콘의 레이블이 ''활동 재로드''인 활동의 이름입니다.
또한 사용자가 다음과 같은 작업을 수행할 때에도 활동 데이터베이스를 다시 읽게 됩니다.
활동에 대한 활동 파일(아이콘) 작성
활동 파일은 파일 관리자나 응용 프로그램 관리자에서 활동을 시각적으로 표현하기 위해 작성된 파일입니다.
그림 12-1 응용 프로그램의 활동 파일(활동 아이콘)
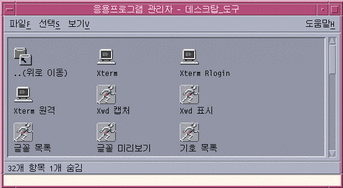
활동 파일의 아이콘은 활동을 나타내므로 활동 아이콘이라고 부르기도 합니다. 기본 활동이 응용 프로그램을 시작하면, 활동 파일 아이콘은 응용 프로그램 아이콘이라고 합니다.
활동 아이콘을 두 번 누르면 활동이 실행됩니다. 활동 아이콘은 놓기 영역이 되기도 합니다.
활동 파일(활동 아이콘)을 작성하는 방법
예를 들어, 활동 정의가 다음과 같으면,
ACTION MyFavoriteApp
{
EXEC_STRING Mfa -file %Arg_1%
DESCRIPTION MyFavoriteApp를 실행합니다.
ICON Mfapp
}
활동 파일이 MyFavoriteApp라는 실행 파일이 됩니다. 파일 관리자 및 응용 프로그램 관리자에서는 MyFavoriteApp 파일이 Mfapp.size.type 아이콘 이미지를 사용하게 됩니다. MyFavoriteApp의 아이콘을 두 번 누르면 활동의 실행 문자열이 실행되고 아이콘의 항목 도움말이 DESCRIPTION필드("MyFavoriteApp를 실행합니다.")의 내용이 됩니다.
활동 레이블
활동 정의에 LABEL 필드가 포함되면, 파일 관리자 및 응용 프로그램 관리자에서 파일 이름(action_name)이 아닌 이 필드의 내용으로 활동 파일에 레이블이 붙습니다. 예를 들어, 활동 정의에 다음과 같은 필드가 포함되면,
ACTION MyFavoriteApp
{
LABEL Favorite Application
...
}
활동 아이콘에 "선호하는 응용 프로그램"이라는 레이블이 붙습니다.
활동이 사용하는 아이콘 이미지의 지정
ICON 필드를 사용하여 활동을 위해 작성된 활동 아이콘에 대해 파일 관리자 및 응용 프로그램 관리자에 사용된 아이콘을 지정하십시오.
아이콘을 지정하지 않으면 시스템은 기본 활동 이미지 파일 /usr/dt/appconfig/icons/language/Dtactn.*을 사용합니다.
그림 12-2 기본 활동 아이콘 이미지
기본 활동 아이콘은 다음 자원을 사용하여 변경할 수 있습니다.
*actionIcon: icon_file_name
여기서 icon_file_name은 기본 이름 또는 절대 경로입니다.
-
기본 파일 이름
기본 파일 이름은 아이콘 이미지를 포함하는 파일 이름에서 크기(m과 t)와 이미지 유형(bm과 pm)에 대한 파일 이름 접미사를 뺀 이름입니다. 예를 들어, 파일의 이름이 GameIcon.m.pm 및 GameIcon.t.pm이면, GameIcon을 사용하십시오.
기본 파일 이름을 사용하는 경우에는 아이콘 파일이 다음과 같은 아이콘 경로의 디렉토리에 위치해야 합니다.
-
개인 아이콘: HomeDirectory/.dt/icons
-
시스템 전체 아이콘: /etc/dt/appconfig/icons/language
-
-
전체 파일 이름을 포함하는 아이콘 파일의 절대 경로
절대 경로는 아이콘 파일이 아이콘 검색 경로에 위치하지 않을 경우에만 사용해야 합니다. 예를 들어, 아이콘 파일 GameIcon.m.pm이 해당 아이콘 검색 경로에 없는 디렉토리 /doc/projects에 있는 경우, ICON 필드의 값은 /doc/projects/GameIcon.m.pm이 됩니다.
표 12-1에는 사용자가 작성해야 하는 아이콘의 크기와 해당 파일 이름이 나열되어 있습니다.
|
픽셀 크기 |
비트맵 이름 |
픽스맵 이름 |
|---|---|---|
|
48 x 48 |
name.l.bm |
name.l.pm |
|
32 x 32 |
name.m.bm |
name.m.pm |
|
16 x 16 |
name.t.bm |
name.t.pm |
기존 활동 정의를 수정하는 방법
내장 활동을 포함하여 시스템에서 사용 가능한 모든 활동을 수정할 수 있습니다.
주 -
내장 활동 데이터베이스를 수정할 때는 주의를 사용하십시오. 내장 활동은 데스크탑 응용 프로그램에서 잘 수행되도록 설계되었습니다.
-
수정하려는 활동 정의의 위치를 찾으십시오.
활동 정의의 기본 위치는 다음과 같습니다.
-
필요한 경우, 다음 디렉토리에서 활동 정의 텍스트를 새 파일 또는 기존 파일에 복사하십시오.
-
시스템 전체 활동: /etc/dt/appconfig/types/language
-
개인 활동: HomeDirectory/.dt/types
/usr/dt/appconfig/types/language 디렉토리에서 파일을 편집하면 안되기 때문에 내장 활동을 복사해야 합니다.
-
-
활동 정의를 편집하십시오.
-
편집이 끝났으면 파일을 저장하십시오.
-
데스크탑_제어기의 추가 폴더에 있는 활동 재로드를 두 번 누르십시오.
활동 정의 우선순위
사용자가 활동을 호출하면, 시스템은 일치하는 활동 이름을 찾기 위해 데이터베이스를 검색합니다. 해당 이름으로 된 활동이 둘 이상 존재하면, 시스템은 사용할 활동을 결정하기 위해 우선순위 규칙을 사용합니다.
-
다른 우선순위 규칙이 적용되지 않으면, 우선순위는 정의의 위치를 근거로 합니다. 다음 활동은 위에서 아래로 나열된 순서대로 우선순위를 갖습니다.
-
개인 활동 (HomeDirectory/.dt/types)
-
시스템 전체 지역 활동(/etc/dt/appconfig/types/ language)
-
시스템 전체 원격 활동 (hostname: /etc/dt/appconfig/types/ language). 검색된 원격 호스트는 응용 프로그램 검색 경로에 나열되어 있는 것입니다.
-
내장 활동 (/usr/dt/appconfig/types/ language)
-
-
주어진 디렉토리에서 *.dt 파일은 알파벳순으로 읽혀집니다.
-
ARG_CLASS, ARG_TYPE, ARG_MODE, 또는 ARG_COUNT에 의해 제한된 활동은 제한되지 않은 활동보다 우선순위가 높습니다. (이 네 필드의 기본값은 *입니다.)
둘 이상의 제한이 적용되는 경우에는 다음과 같이 나열된 순서대로 우선순위를 갖습니다.
-
ARG_CLASS
-
ARG_TYPE
-
ARG_MODE
-
ARG_COUNT
ARG_COUNT가 둘 이상 제한되는 경우에는 다음과 같이 나열된 순서대로 우선순위를 갖습니다.
-
특정 정수값n
-
<n
-
>n
-
*
예를 들어, 다음과 같은 활동 정의를 가정합시다.
ACTION EditGraphics # EditGraphics-1 { ARG_TYPE XWD ... }ACTION EditGraphics # EditGraphics-2 { ARG_COUNT 0 ... }ACTION EditGraphics # EditGraphics-3 { ARG_TYPE * ... }EditGraphics 활동 아이콘을 두 번 누르면 제공된 인수가 없고 ARG_COUNT 0이 우선순위를 갖기 때문에 EditGraphics-2를 시작합니다. XWD 유형 파일 인수가 제공되면, EditGraphics-1이 XWD ARG_TYPE을 지정했기 때문에 EditGraphics-1이 사용됩니다. 다른 파일 인수에 대해서는 EditGraphics-3이 사용됩니다.
-
- © 2010, Oracle Corporation and/or its affiliates
