응용 프로그램의 활동을 작성하는 방법
-
데스크탑_응용프로그램에 있는 활동 만들기 (활동 생성)을 두 번 누르십시오.
그림 11-1 데스크탑_응용프로그램에 있는 활동 만들기 (활동 생성) 아이콘
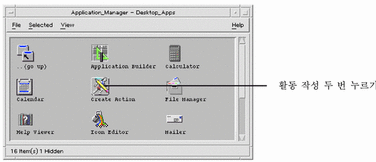
그림 11-2 활동 만들기 기본 윈도우
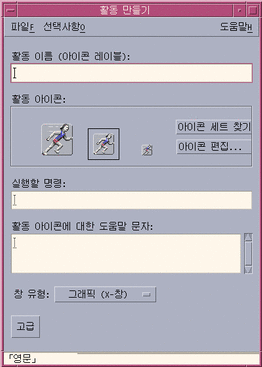
-
활동 아이콘 제어도구를 사용하여 응용 프로그램에 대한 아이콘을 지정하십시오. 처음에는 기본 아이콘이 표시됩니다.
-
기존의 아이콘 중 다른 것을 선택하려면 아이콘 세트 찾기를 눌러 세트 찾기 대화 상자를 표시하십시오. 174 페이지의 "아이콘 세트 찾기 대화 상자를 사용하여 아이콘 지정"을 참조하십시오.
-
새 아이콘을 작성하려면, 아이콘 편집을 선택하여 아이콘 편집기를 실행하십시오.
-
-
실행할 명령어 텍스트 필드에 명령어를 입력하여 응용 프로그램을 시작하십시오.
파일 인수에 대해서는 구문 $n을 사용하십시오. 그 예는 다음과 같습니다.
emacs bitmap $1 diff $1 $2 lp -oraw $1명령행에 파일 인수($n)가 포함되어 있으면 활동 아이콘이 파일에 대한 놓기 영역이 됩니다.
쉘의 사용을 명시적으로 지정하지 않으면 명령행은 쉘에 전달되지 않습니다. 예를 들어, 다음 명령행은 쉘 처리를 사용합니다.
/bin/sh -c 'ps | lp' /bin/sh -c 'spell $1 | more'
-
활동 아이콘에 대한 항목별 도움말 텍스트를 활동 아이콘에 대한 도움말 텍스트 텍스트 필드에 입력하십시오.
텍스트는 텍스트 필드에서 자동적으로 줄이 바뀝니다. 그러나 이러한 줄 바꿈이 온라인에서는 보존되지 않을 것입니다. 줄이 바뀌도록 지정하려면 \n을 사용하십시오.
-
창 유형 옵션 메뉴에서 활동에 필요한 윈도우 지원사항을 선택하십시오.
그래픽(X 윈도우)-응용 프로그램이 자체 윈도우를 작성합니다.
터미널(자동 닫기)-응용 프로그램이 사용자가 해당 프로그램을 종료할 때 자동으로 닫히는 터미널 에뮬레이터 윈도우에서 실행됩니다.
터미널(수동 닫기)-응용 프로그램이 사용자가 명시적으로 닫을 때까지 열린 상태로 있는 터미널 에뮬레이터 윈도우에서 실행됩니다.
출력 없음-응용 프로그램이 표시장치에 출력하지 않습니다.
-
다음과 같이 진행하십시오.
-
응용 프로그램이 데이터 파일을 가지고 있고, 응용 프로그램에 대해 하나 이상의 데이터 유형을 작성하려면, 다음 절 "응용 프로그램에 대해 하나 이상의 데이터 유형을 작성하는 방법"을 참조하십시오.
-
데이터 유형을 작성할 필요가 없으면, 파일 메뉴의 저장을 선택하여 활동을 저장하십시오. 그런 다음, 홈 디렉토리의 활동 아이콘을 두 번 눌러 새 활동을 검사하십시오.
-
- © 2010, Oracle Corporation and/or its affiliates
