Använda kontroller i programfönster
I fönster och dialogrutor finns det kontroller som gör det lättare att arbeta med program. Du använder kontrollerna för att hantera objekt, markera alternativ och skriva information.
I det här avsnittet beskrivs olika typer av kontroller som du kan använda när du arbetar med skrivbordet. Här följer en lista över de vanligaste kontrollerna:
-
Knappar startar kommandon och åtgärder och anger alternativ och inställningar. Det finns kommandoknappar och envalsknappar.
-
Rullningslister används för att rulla igenom ett fönster.
Klicka på en knapp
När du klickar på en knapp utförs omedelbart det associerade kommandot eller den associerade åtgärden. När du till exempel klickar på en OK-knapp utförs alla ändringar som du har gjort i en dialogruta och därefter stängs dialogrutan.
I många dialogrutor markeras OK-knappen automatiskt för att du snabbt ska kunna ange alternativ och sedan trycka på Retur för att välja OK.

Mus
Klicka på knappen.
Tangentbord
Markera en kryssruta eller envalsknapp
Du markerar en kryssruta när du vill ange ett alternativ eller en inställning. Du kan markera mer än en kryssruta i varje grupp.
Du kan också använda en envalsknapp (kallas ibland också alternativknappar) för att ange ett alternativ eller en inställning, men du kan bara markera en envalsknapp i taget i en grupp.
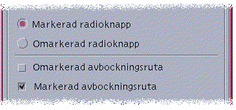
Mus
Klicka på den kryssruta eller envalsknapp du vill markera.
Tangentbord
-
Tryck på Tabb och piltangenterna tills kryssrutan eller envalsknappen är markerad.
-
Tryck på Blanksteg.
Rulla igenom innehållet i ett fönster
Det finns ofta mer information i fönstren än vad som kan visas på en och samma gång. Använd rullningslisten i fönstret för att visa hela innehållet.
Mus
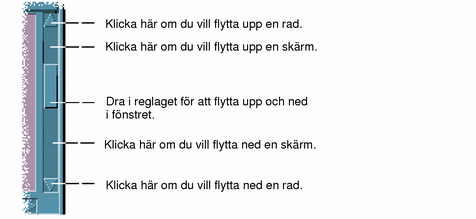
Tangentbord
-
Tryck på Tabb för att flytta till det område i fönstret som du vill rulla igenom.
-
Tryck på piltangenterna, på Prev eller Next eller på Page Up eller Page Down.
Om du vill rulla snabbare håller du ned Ctrl samtidigt som du trycker på en piltangent.
-
Tryck på Tabb eller en piltangent för att markera skjutreglaget.
-
Tryck på Uppil eller Nedpil för att flytta skjutreglaget.
Om du vill flytta skjutreglaget snabbare håller du ned Ctrl samtidigt som du trycker på en piltangent.
Markera listelement
När du väljer ett listelement markeras det. Det markerade elementet aktiveras när du klickar på en knapp, till exempel OK.
Mus
-
Klicka på listelementet.
I en flervalslista håller du ned Skift samtidigt som du klickar på elementen.
Du avmarkerar ett element genom att klicka på det en gång till.
-
Klicka på en knapp, till exempel OK.
Om du dubbelklickar på ett element i vissa listor markeras elementet och standardkommandot väljs.

Tangentbord
-
Tryck på Tabb för att flytta till listan.
-
Markera listelementet:
-
I en envalslista använder du piltangenterna för att markera alternativet.
-
I en flervalslista använder du piltangenterna för att markera det första alternativet och trycker sedan på Skift+Uppil eller Skift+Nedpil.
Du avmarkerar ett element genom att trycka på Blanksteg.
-
-
Tryck på Tabb för att flytta till en knapp, till exempel OK och tryck sedan på Retur.
Skriva text i tomma fält
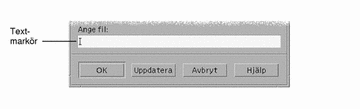
I ett textfält kan du skriva information.
Mus
-
Klicka i fältet för att infoga textmarkören.
-
Skriv texten.
I många dialogrutor kan du trycka på Retur för att avsluta textinmatningen och aktivera standardknappen, till exempel OK eller Utför.
Tangentbord
-
Tryck på Tabb, Skift+Tabb eller piltangenterna tills du kommer till
textfältet.
När en blinkande markör visas är textfältet markerat.
-
Skriv texten och tryck på Ctrl+Tabb för att avmarkera textfältet.
Redigera text i fält
Mus
-
Markera texten som ska redigeras i fältet:
Tecken - dra från det första tecknet till det sista
Ord - dubbelklicka på ordet
Rad - trippelklicka på raden
Flera rader - klicka snabbt fyra gånger i fältet
Du avmarkerar text genom att klicka på en tom del av fönstret.
-
Skriv ersättningstexten.
Tangentbord
-
Tryck på Tabb, Skift+Tabb eller piltangenterna tills du kommer till fältet.
-
Använd redigeringstangenterna om du vill redigera fältets innehåll och skriv sedan in ersättningstexten.
Piltangent - flytta textmarkören
Backsteg - ta bort tecknet till vänster om markören
Delete eller Delete char - ta bort tecknet till höger om markören
Ctrl+Delete eller Ctrl+Delete char - Ta bort tecknen från markören och till slutet på raden
-
Tryck på Ctrl+Tabb för att avmarkera textfältet.
- © 2010, Oracle Corporation and/or its affiliates
