Grundläggande kunskaper om filhantering
Innan du börjar arbeta med filhanteraren behöver du känna till hur du utför ett antal funktioner. Varje ikon i filhanteraren motsvarar ett objekt som du kan hantera på flera sätt, bland annat följande:
-
Markera objekt
-
Dra och släppa
-
Använda snabbmenyer
-
Ändra namn på objekt
-
Visa direkthjälp för objekt
-
Öppna objekt
-
Visa information om objekt
Markera en enstaka fil eller mapp
När du markerar ikonen för en fil eller mapp, markeras namnet. Många alternativ på menyerna i filhanteraren gäller för den markerade filen eller mappen. På Markera-menyn finns alternativ som endast påverkar de markerade objekten. Innehållet på den här menyn förändras när du markerar olika typer av objekt i visningsområdet.
Mus
Klicka en gång på ikonen.
Tangentbord
-
Använd tabbtangenten och piltangenterna för att flytta markeringen till den ikon som du vill markera.
-
Tryck på Blanksteg.
Du avmarkerar en fil eller mapp genom att markera en annan ikon eller genom att klicka i ett tomt område i filhanterarfönstret.
Markera flera filer och mappar
Det kan vara användbart att markera flera filer om du vill ta bort flera filer samtidigt eller flytta en grupp filer till en ny mapp. Observera att åtgärdsdelen på Markera-menyn är tom när du markerar mer än ett objekt.
När flera ikoner är markerade drar du hela gruppen genom att dra någon av de markerade ikonerna. Markera-menyn och menykommandon som bara gäller enstaka objekt blir då inaktiva.
Mus
Du kan dra musen från ett tomt område för att rita en ram runt de ikoner du vill markera och sedan släppa upp musknappen.
Sedan kan du hålla ned Ctrl-tangenten och dra runt resten av ikonerna som ska markeras.
Eller klicka med musknapp 1 och markera den första ikonen. Håll därefter ned Ctrl och klicka med musknapp 1 för att markera ytterligare ikoner.
Håll därefter ned Ctrl och klicka med musknapp 1 för att markera ytterligare ikoner. Den här metoden är användbar när ikonerna som du vill markera inte befinner sig intill varandra.
Tips!
Om du har markerat ikoner i filhanteraren avmarkeras de så fort du klickar eller drar någonstans i rullningslisten i filhanteraren. Om du däremot håller ned Ctrl-tangenten innan du klickar eller drar i rullningslisten, bibehålls den aktuella markeringen. Den här metoden är användbar om du vill göra flera markeringar.
Tips!
När du vill avmarkera ikoner håller du ned Ctrl-tangenten och markerar ikonerna igen. Då avmarkeras de från den övriga gruppen.
Tangentbord
-
Markera den första filen eller mappen genom att trycka på Blanksteg.
-
För varje ytterligare ikon som du vill markera flyttar du fokus till ikonen och trycker på Ctrl+Blanksteg.
Dra och släppa filer och mappar
-
Placera muspekaren över filen eller mappen.
-
Klicka med musknapp 1 och håll den nedtryckt.
-
Dra ikonen till den plats där du vill släppa den.
-
Släpp upp musknappen.
Processen när du drar och släpper ett objekt är alltså tryck...dra...släpp.
Du avbryter dra-funktionen genom att trycka på Esc innan du släpper upp musknappen.
Figur 5-1 En ikon som symboliserar objektet som dras
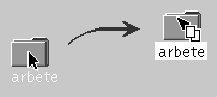
Om du har markerat mer än en ikon drar du hela gruppen när du drar någon av de markerade ikonerna.
Obs!Du måste ha en mus eller ett annat pekdon för att kunna dra och släppa objekt.
Grundläggande uppgifter med dra och släpp-funktionen
-
Flytta en fil till en annan mapp genom att släppa ikonen på målmappens ikon. Om både källmappen och målmappen är öppna kan du även dra ikonen från källmappens visningsfönster och släppa den i bakgrunden i målmappens visningsfönster.
-
Placera en fil- eller mappikon i bakgrunden på den aktuella arbetsytan genom att släppa ikonen utanför ett fönster. Ett skrivbordsobjekt är egentligen en referens till det riktiga objektet, som finns kvar i oförändrat skick i filhanterarfönstret.
-
Skriva ut en fil genom att släppa ikonen på ikonen för Skrivare i huvudgruppen (eller på en av skrivarna på panelundermenyn Egna skrivare).
-
Ta bort en fil eller mapp genom att släppa filen eller mappen på papperskorgsikonen i huvudgruppen.
Om du försöker släppa en ikon på en plats som inte kan hantera släppta objekt, återgår ikonen till sitt ursprungliga läge i filhanteraren eller på skrivbordet.
Visa snabbmenyer
Varje objekt i filhanteraren har en snabbmeny. Även själva filhanteraren har en snabbmeny som du kan visa genom att placera pekaren i visningsfönstret, utanför gränserna för enskilda fil- eller mappobjekt.
Mus
-
Peka på ikonen vars snabbmeny du vill visa och klicka med musknapp 3.
Figur 5-2 Exempel på en snabbmeny
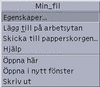
-
Välj ett kommando på snabbmenyn genom att dra pekaren till kommandot och sedan släppa upp musknappen. Du kan också klicka på kommandot.
Tangentbord
-
Använd tabbtangenten och piltangenterna för att markera den ikon vars snabbmeny du vill visa.
-
Tryck på Skift+F10.
-
Välj ett kommando på menyn genom att använda piltangenterna och markera kommandot och därefter trycka på Retur.
-
Om du vill stänga menyn utan att välja ett kommando trycker du på Esc.
Ändra namn på filer och mappar
Obs!
Du kan inte byta namn på åtgärder.
Mus
-
Markera filen eller mappen genom att klicka på namnet nedanför ikonen.
-
Skriv det nya namnet.
-
Tryck på Retur. Om du klickar utanför namnet utan att först trycka på Retur går ändringen förlorad.
Du avbryter funktionen genom att trycka på Esc.
Tangentbord
-
Använd tabbtangenten och piltangenterna för att flytta till ikonen för den fil eller mapp som du vill byta namn på.
-
Tryck på Blanksteg för att markera ikonnamnet.
-
Välj Byt namn på Markera-menyn.
-
Skriv det nya namnet.
-
Tryck på Retur.
Du avbryter funktionen genom att trycka på Esc.
Visa hjälp för filer och mappar
När du visar hjälp för en ikon visas den datatyp som associeras med filen eller mappen. Beskrivningen anges i datatypsdefinitionen.
Mus
Markera filen eller mappen och tryck på F1.
Eller placera muspekaren på objektet och välj Hjälp på objektets snabbmeny (visas när du klickar med musknapp 3).
Eller välj Objekthjälp på Hjälp-menyn och klicka därefter på filens eller mappens ikon. Tangentbord
Tangentbord
Använd tabbtangenten och piltangenterna för att flytta till ikonen. Tryck på F1.
Se även
-
Mer information om hur du använder direkthjälp finns i Kapitel 3.
Visa information om en fil eller mapp
Använd dialogrutan Information för att visa information om en fil eller mapp.
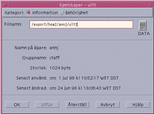
-
Markera ikonen för filen eller mappen vars information du vill visa i filhanteraren.
-
Välj Egenskaper på Markera-menyn i filhanteraren eller på ikonens snabbmeny (som visas när du trycker på Skift+F10 eller klickar med musknapp 3).
Dialogrutan Egenskaper visas.
-
Klicka på knappen Information.
-
Granska informationen om filen eller mappen:
-
Ägarnamn - namnet på ägaren till filen eller mappen
-
Gruppnamn - namnet på gruppen som filen eller mappen hör till
-
Storlek - filens eller mappens storlek
-
Senast använd - datumet då filen eller mappen senast öppnades
-
Senast ändrad - datumet då filen eller mappen senast ändrades
-
Obs!
Om du vill visa information om en annan fil eller mapp markerar du objektet, väljer Egenskaper på Markera-menyn och klickar på knappen Information. Om du öppnar dialogrutan Egenskaper genom att skriva sdtfprop& på kommandoraden, kan du visa egenskaper genom att klicka på Bläddra i dialogrutan och markera filen eller mappen.
Öppna filer och mappar
Den mest grundläggande åtgärden du kan utföra på ett objekt är att öppna det. Termen "öppna" är ett allmänt begrepp och vilken åtgärd som faktiskt utförs beror på objektets typ. Om du till exempel öppnar en mapp ändras filhanteraren så att du i stället ser innehållet i mappen. När du öppnar en datafil startas oftast det program som används för att skapa filen och därefter visas filen.
Öppna en fil eller en mapp
-
Dubbelklicka på ikonen
När du dubbelklickar på en ikon utförs objektets standardåtgärd, som alltid är den första åtgärden i åtgärdsdelen på Markera-menyn. Standardåtgärden öppnar (när det gäller de flesta datafiler) filen genom att starta ett lämpligt program och läsa in filen.
-
Eller markera ikonen och gå därefter till menyraden och välj Öppna (eller Öppna här eller Öppna i nytt fönster) på Markera-menyn.
-
Eller välj ett Öppna-kommando på ikonens snabbmeny (visas när du trycker på Skift+F10 eller klickar med musknapp 3).
- © 2010, Oracle Corporation and/or its affiliates
