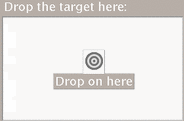Så här skapar du ett kortkommando för ett program, en åtgärd eller ett dokument
-
Klicka på Nytt i Kortkommandoredigeraren.
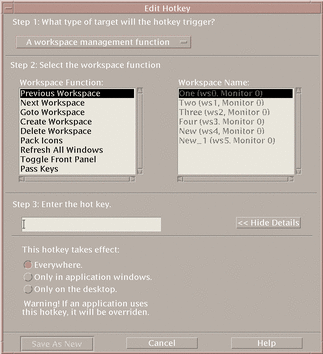
-
Välj Ett program, en åtgärd, ett dokument på menyn som visas.
-
Därefter anger du det mål som kortkommandot ska användas för.
-
Nästa steg är att trycka på de tangenter som du vill använda som kortkommandon i textfältet.
Om du vill kontrollera var kortkommandot kommer att gälla klickar du på Visa information.
-
Om du vill kan du ändra platsen där målhändelsen kommer att vara aktiv och sökvägen till målhändelsen.
Kortkommandot gäller överallt om du inte anger något annat. Du kan också ändra namnet och sökvägen för kortkommandomålet om det inte går att dra och släppa det.
-
Ange var kortkommandot ska vara aktivt.
-
Överallt: det nya kortkommandot åsidosätter kortkommandon som har tilldelats av ett program
-
Endast i programfönster: kortkommandot gäller bara i ett programfönster
-
Endast på skrivbordet: kortkommandot gäller bara på skärmbakgrunden
-
-
Ange sökvägen till den målhändelse som kortkommandot ska användas för.
Du kan också klicka på Bläddra om du vill leta i målhändelsekatalogen.
-
Ange kommandoradsargumentet.
På så sätt kan du koppla extra kommandoradsargument till målet.
-
-
Klicka på Spara som nytt.
-
Stäng dialogrutan genom att klicka på Avbryt.
-
Välj Spara på Fil-menyn i huvudfönstret i Hotkey Editor.
Kortkommandot aktiveras.
När du är klar med ett kortkommando kan du börja skapa ett nytt kortkommando utan att stänga dialogrutan Redigera kortkommando.
- © 2010, Oracle Corporation and/or its affiliates