Adressera, skapa och skicka ett meddelande
Om du har mottagarens e-postadress kan du skicka ett meddelande.
Obs!
Om det här är första gången du använder e-post och du känner till din egen aliasadress, kan du göra på följande sätt för att skicka ett testmeddelande till dig själv.
-
Om Postverktyget inte är igång klickar du på dess kontroll i huvudgruppen.
Inkorgen visas.
-
Välj Nytt meddelande på Skriv-menyn.
Skrivfönstret (Nytt meddelande) visas.
Figur 8-4 Skrivfönstret i Postverktyget
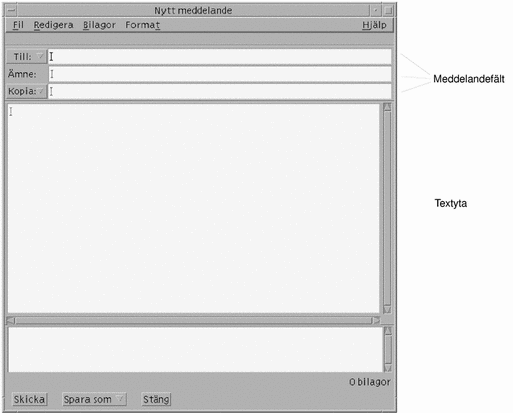
-
Skriv e-postadressen till mottagaren i fältet Till och tryck på Retur.
Du kan adressera ett meddelande till en eller flera mottagare eller till ett aliasnamn.
Om en eller flera av e-postadresserna innehåller blanksteg delar du upp adresserna med kommatecken, i annat fall kan du dela av dem med kommatecken eller blanksteg.
Om du har skapat aliasnamn kan du också använda knappmenyn Till för att få tillgång till dem.
Information om aliasnamn finns i "Använda aliasnamn".
-
(Valfritt) Skriv meddelandets rubrik eller ämne i fältet Ämne och tryck på Retur.
-
(Valfritt) Skriv e-postadresserna till de användare som du vill ska få kopior av meddelandet i fältet Kopia. Om du har skapat aliasnamn kan du använda knappmenyn Kopia för att komma åt de aliasnamn som du har skapat.
-
När du har adresserat meddelandet trycker du på Retur för att gå till textområdet och skapa meddelandet.
Information om hur du infogar en textfil finns i "Inkludera textfiler i meddelanden". Se även "Skriva ett meddelande med en mall" och "Använda ett utkast för att skriva ett meddelande".
Information om hur du redigerar text i meddelanden finns i "Redigera text" och "Formatera text".
Du kan spara meddelandet som du skriver när som helst genom att välja Text på undermenyn Spara som på Fil-menyn, eller på knappmenyn Spara som längst ned i ett skrivfönster.
-
(Valfritt) Välj Infoga underskrift på Format-menyn för att infoga din underskrift i textområdet om du har avmarkerat "Infoga underskrift i alla meddelanden" i dialogrutan Underskriftsalternativ.
Mer information finns i "Använda underskrift".
-
(Valfritt) Om du vill formatera text efter bredden på skrivfönstret markerar du texten och väljer Automatiskt radbyte på Format-menyn i skrivfönstret.
-
(Valfritt) Du kan lägga till filer i meddelandet som bilagor.
Information om hur du gör det finns i "Lägga till en bilaga".
-
(Valfritt) Om du vill spara en kopia av meddelandet i filen där dina utgående meddelanden lagras, väljer du Spara utgående post på Skriv-menyn (Hemkatalog/Mail/sent.mail som standard).
Om du vill ändra det standardinställda filnamnet väljer du Standard på Alternativ-menyn och redigerar fältet "Spara kopia av utgående post i".
-
Klicka på knappen Skicka, välj Skicka på Fil-menyn i skrivfönstret, eller tryck på F3.
Meddelandefönstret stängs och meddelandet skickas.
Obs!Om du klickar på Stäng tas meddelandefönstret bort och meddelandet avbryts. Kom ihåg att spara text som du vill ha vid ett senare tillfälle innan du stänger meddelandefönstret.
- © 2010, Oracle Corporation and/or its affiliates
