Skicka meddelanden
En e-postadress är din personliga adress där du kan ta emot elektroniska meddelanden. Med e-postadressen sänder du även meddelanden till andra e-postanvändare. Formen som används för e-postadresser är användarnamn@värdnamn. Systemadministratören använder detta format för att skapa e-postadresser för användare.
I det här avsnittet beskrivs hur du adresserar, skapar och skickar ett meddelande till en annan användare.
Använda aliasnamn
Ett aliasnamn är ett privat namn för ett eller fler användarnamn (eller användaradresser). Om du skapar en distributionslista med användaradresser som du ofta skickar meddelanden till och ger listan ett namn, kan du skriva aliasnamnet i stället för att skriva varje adress i fälten Till eller Kopia varje gång du skickar meddelanden (se Figur 16-1).
Aliasnamnet kan vara beskrivande för gruppen eller bara ett namn som är lätt att komma ihåg. Aliasnamnen visas också som Personal Alias-kort i adresshanteraren (se "Aliaskort").
Skapa, ändra eller ta bort ett aliasnamn
-
Välj Alias på Alternativ-menyn i huvudfönstret eller på Format-menyn i ett skrivfönster, eller på knappmenyerna Till och Kopia i skrivfönstret.
Dialogrutan Alternativ visas.
-
Skriv aliasnamnet i fältet Aliasnamn.
-
Skriv användaradresserna som ska ingå i aliasnamnet i fältet Adresser.
Varje adress bör ha formatet användarnamn@värdnamn, avgränsade av kommatecken eller blanksteg, eller både och.
-
Klicka på Lägg till för att lägga till informationen från fälten Alias och Adresser i listan Aliasnamn.
-
(Valfritt) Du kan ändra ett aliasnamn genom att markera det och redigera fältet Aliasnamn eller Adresser och därefter klicka på Ändra.
-
(Valfritt) Du kan ta bort ett aliasnamn genom att markera det och klicka på Ta bort.
-
Klicka på OK eller Utför för att inställningarna ska börja gälla.
Obs!
Du kan också använda alias med adresshanteraren (se "Skapa egna aliaskort").
Adressera, skapa och skicka ett meddelande
Om du har mottagarens e-postadress kan du skicka ett meddelande.
Obs!
Om det här är första gången du använder e-post och du känner till din egen aliasadress, kan du göra på följande sätt för att skicka ett testmeddelande till dig själv.
-
Om Postverktyget inte är igång klickar du på dess kontroll i huvudgruppen.
Inkorgen visas.
-
Välj Nytt meddelande på Skriv-menyn.
Skrivfönstret (Nytt meddelande) visas.
Figur 8-4 Skrivfönstret i Postverktyget
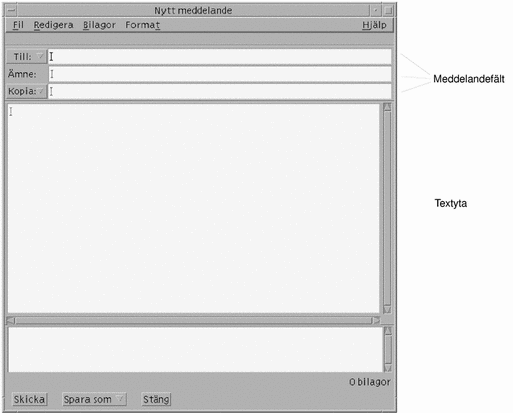
-
Skriv e-postadressen till mottagaren i fältet Till och tryck på Retur.
Du kan adressera ett meddelande till en eller flera mottagare eller till ett aliasnamn.
Om en eller flera av e-postadresserna innehåller blanksteg delar du upp adresserna med kommatecken, i annat fall kan du dela av dem med kommatecken eller blanksteg.
Om du har skapat aliasnamn kan du också använda knappmenyn Till för att få tillgång till dem.
Information om aliasnamn finns i "Använda aliasnamn".
-
(Valfritt) Skriv meddelandets rubrik eller ämne i fältet Ämne och tryck på Retur.
-
(Valfritt) Skriv e-postadresserna till de användare som du vill ska få kopior av meddelandet i fältet Kopia. Om du har skapat aliasnamn kan du använda knappmenyn Kopia för att komma åt de aliasnamn som du har skapat.
-
När du har adresserat meddelandet trycker du på Retur för att gå till textområdet och skapa meddelandet.
Information om hur du infogar en textfil finns i "Inkludera textfiler i meddelanden". Se även "Skriva ett meddelande med en mall" och "Använda ett utkast för att skriva ett meddelande".
Information om hur du redigerar text i meddelanden finns i "Redigera text" och "Formatera text".
Du kan spara meddelandet som du skriver när som helst genom att välja Text på undermenyn Spara som på Fil-menyn, eller på knappmenyn Spara som längst ned i ett skrivfönster.
-
(Valfritt) Välj Infoga underskrift på Format-menyn för att infoga din underskrift i textområdet om du har avmarkerat "Infoga underskrift i alla meddelanden" i dialogrutan Underskriftsalternativ.
Mer information finns i "Använda underskrift".
-
(Valfritt) Om du vill formatera text efter bredden på skrivfönstret markerar du texten och väljer Automatiskt radbyte på Format-menyn i skrivfönstret.
-
(Valfritt) Du kan lägga till filer i meddelandet som bilagor.
Information om hur du gör det finns i "Lägga till en bilaga".
-
(Valfritt) Om du vill spara en kopia av meddelandet i filen där dina utgående meddelanden lagras, väljer du Spara utgående post på Skriv-menyn (Hemkatalog/Mail/sent.mail som standard).
Om du vill ändra det standardinställda filnamnet väljer du Standard på Alternativ-menyn och redigerar fältet "Spara kopia av utgående post i".
-
Klicka på knappen Skicka, välj Skicka på Fil-menyn i skrivfönstret, eller tryck på F3.
Meddelandefönstret stängs och meddelandet skickas.
Obs!Om du klickar på Stäng tas meddelandefönstret bort och meddelandet avbryts. Kom ihåg att spara text som du vill ha vid ett senare tillfälle innan du stänger meddelandefönstret.
Ändra teckenuppsättning i utgående meddelande
Om du skickar ett e-postmeddelande till en dator som använder en annan kodning än din dator, kan du konvertera texten till mottagarens kodning.
-
När du har skrivit meddelandet i skrivfönstret väljer du Ändra teckenuppsättning på Format-menyn eller trycker på snabbkommandot Ctrl+Y.
Postverktyget visar namnet på en teckenuppsättning (exempelvis ISO-2022-JP) i skrivfönstrets statusrad.
-
Gå igenom alternativen genom att välja menyalternativet Ändra teckenuppsättning eller trycka på Ctrl+Y igen tills rätt alternativ visas.
När du väljer standardteckenuppsättning visas meddelandet i standardkodningen för din dator.
Visningen av meddelandet i skrivfönstret ändras inte, men Postverktyget skickar det med den markerade teckenuppsättningen när du klickar på Skicka.
Obs!Postverktyget konverterar bara texten i det utgående meddelandet, inte texten i rubrik och bilagor.
Skriva ett meddelande med en mall
Du kan spara ett meddelande som en mall och använda det igen, t ex som mall för en statusrapport som du skickar ut varje månad. Statusrapportmallen kan t ex innehålla adresser, ämne och rubriker för meddelandetexten. Du kan använda mallen och fylla i innehållet innan du skickar meddelandet med e-post som statusrapport varje månad.
Skapa en mall
-
Välj Mallar på Alternativ-menyn
Dialogrutan Alternativ visas.
-
Klicka på knappen Ny mall.
Ett skrivfönster visas.
-
Skriv rubriker och mallens löptext.
-
Välj Mall på knappmenyn Spara som längst ned i fönstret, eller på undermenyn Spara som på Fil-menyn.
Dialogrutan Spara som mall i Postverktyget visas.
-
Skriv mallens namn i textfältet och klicka på Spara.
Mallen sparas i standardkatalogen Hemkatalog/MailTemplates. Dess namn och sökväg visas i rullningslistan Mallar.
Du kan spara en bilaga som en del av en mall. Att göra så är likvärdigt med att kopiera bilagan dit. Om du redigerar eller flyttar källan till bilagan efter att den har lagts till i mallen påverkas inte bilagan i mallen.
Använda en mall
-
Välj Nytt, Använd mall på Skriv-menyn i huvudfönstret och välj därefter mallen som du vill använda på undermenyn.
Mallen öppnas i skrivfönstret.
Obs!Om skrivfönstret redan är öppet kan du öppna mallen genom att välja dess namn på undermenyn Använd mall på Format-menyn i skrivfönstret.
-
Redigera rubriker och löptext efter behov och skicka meddelandet som vanligt.
Mer information finns i "Redigera och formatera utgående meddelanden".
Använda ett utkast för att skriva ett meddelande
När du skriver ett meddelande kanske du vill spara det som ett utkast och fortsätta arbeta med det senare innan du skickar det som ett meddelande. Ett utkast är avsett att användas en gång. När du klickar på Skicka efter att ha arbetat med ett utkast i skrivfönstret tar Postverktyget bort det från filsystemet.
Skapa ett utkast
-
Välj Nytt meddelande på Skriv-menyn.
Ett skrivfönster visas.
-
Skriv meddelandet på vanligt sätt.
-
Välj Meddelandeutkast på knappmenyn Spara som längst ned i fönstret, eller på undermenyn Spara som på Fil-menyn.
Dialogrutan Spara som utkast i Postverktyget visas.
-
Skriv ett filnamn under Namn.
-
Klicka på Spara.
Postverktyget sparar utkastet i standardbrevlådan Hemkatalog/MailDrafts.
Obs!Du kan också spara meddelandets löptext som text genom att välja Text på knappmenyn Spara som.
Använda ett utkast
-
Välj Fortsätt skriva med utkast på Skriv-menyn och välj det utkast du vill arbeta med på undermenyn.
Utkastet öppnas i skrivfönstret.
Obs!Om skrivfönstret redan är öppet kan du öppna utkastet genom att välja dess namn på undermenyn Använd utkast på Format-menyn.
-
Redigera färdigt meddelandet och skicka det som vanligt.
När du har klickat på Skicka visas ett meddelande som frågar om du vill ta bort utkastet från filsystemet när meddelandet är skickat.
Ta bort ett utkast
Gör på följande sätt om du har sparat ett meddelande som ett utkast, men inte längre tänker skicka det.
-
Markera utkastet i Fortsätt skriva med utkast på Skriv-menyn.
Då visas dialogrutan Nytt meddelande med utkastet.
-
Adressera om meddelandet till dig själv och klicka på Skicka.
Då försvinner dialogrutan Nytt meddelande.
-
Ta bort meddelandet när det kommer till din inkorg.
Obs!
Om det har hänt att din arbetsstation har slutat att fungera medan Postverktyget kördes, kanske du också har lagt märke till utkast med namnet DeadLetter1, DeadLetter2 och liknande. Du kan ta bort de här utkasten genom att ta bort motsvarande filer i mappen Hemmapp/MailDrafts.
Inkludera flera meddelanden i ett nytt meddelande
-
Markera i meddelandelistan de meddelanden som du vill inkludera i det nya meddelandet.
Om du håller ned Skift och klickar kan du markera flera meddelanden i en rad genom att flytta markeringen upp eller ned i meddelandelistan. Om du håller ned Ctrl kan du markera icke sammanhängande meddelanden i listan genom att klicka på dem, ett i taget.
-
Välj Vidarebefordra meddelande på Skriv-menyn.
-
Skapa och skicka meddelandet som vanligt.
Inkludera textfiler i meddelanden
Du kan dra en textfil från filhanteraren till ett skrivfönster eller göra på följande sätt:
-
Välj Nytt meddelande på Skriv-menyn.
Ett skrivfönster visas.
-
Välj Infoga på Fil-menyn i meddelandefönstret.
-
Ange textfilen som du vill inkludera i meddelandet.
-
Klicka på Infoga.
Filen inkluderas i textområdet i meddelandet.
-
Skapa och skicka meddelandet som vanligt.
Använda underskrift
En underskrift är text som du kan lägga till i alla meddelanden du skickar. En typisk underskrift kan t ex innehålla ditt namn, din befattning, företagets namn osv:
Johan Persson Marknadschef ABC Produkter AB Email: johan.persson@mindator Phone: (100) 555-1234
Du kan antingen lägga till underskriften i alla e-postmeddelanden, eller välja att lägga till den för ett meddelande i taget.
Skapa en underskrift
-
Välj Underskrift på Alternativ-menyn i huvudfönstret eller på Format-menyn i ett skrivfönster.
Dialogrutan Alternativ visas.
-
Skriv texten i underskriften i textfönstret Underskrift.
-
Klicka på OK eller Utför.
Underskriften sparas i standardfilen Hemkatalog/.signature. Du kan ändra den här standardplatsen genom att skriva en ny sökväg i fältet Spara underskrift till sökväg/fil.
Lägga till en underskrift i alla meddelanden
-
Välj Underskrift på Alternativ-menyn i huvudfönstret eller på Format-menyn i ett skrivfönster.
Dialogrutan Alternativ visas.
-
Välj alternativet "Infoga underskrift i varje meddelande".
-
Klicka på OK eller Utför.
Lägga till en underskrift bara i vissa meddelanden
-
Välj Underskrift på Alternativ-menyn i huvudfönstret eller på Format-menyn i ett skrivfönster.
Dialogrutan Alternativ visas.
-
Avmarkera alternativet "Infoga underskrift i varje meddelande".
-
Klicka på OK eller Utför.
-
Välj Lägg till underskrift på Format-menyn i skrivfönstret för det meddelande där du vill lägga till en underskrift.
Skapa ett automatiskt svar (semestermeddelande)
Om du tänker vara borta från brevlådan under en tid, t ex åka på semester, kan du skapa ett automatiskt svar och upplysa de som sänder post till dig om din frånvaro.
-
Välj Ledighetsmeddelande på Alternativ-menyn.
Dialogrutan Ledighetsmeddelande - alternativ visas.
-
Markera På bredvid Ledighetsfunktionen.
-
Skriv det datum som du vill att ledighetsfunktionen ska börja skicka under Startdatum.
Standard är dagens datum.
-
Skriv Slutdatum.
Ledighetsfunktionen träder i kraft 00.01 eller senare på startdagen och slutar 00.01 på slutdagen. Om start- och slutdag är densamma avslutar ledighetsfunktionen vid midnatt på slutdagen.
-
(Valfritt) Under "Intervall mellan ledighetsvar" ställer du in det intervall då automatiska svar kommer att skickas till alla som skickar post till dig.
Standardvärdet är sju dagar, vilket innebär att de som skickar meddelanden till dig bara får ett automatiskt svar under de första sju dagarna av din frånvaro.
-
Skriv ett ämne och texten i ledighetsfunktionen.
Standardvärdet i det här fältet är "Inte på kontoret". Om du använder variabeln
$SUBJECTi ditt meddelande, infogas ämnet i det inkommande meddelandet i autosvaret. Exempel:Jag är på semester och kommer att läsa ditt meddelande angående "
$SUBJECT" när jag kommer tillbaka. -
Klicka på OK eller Utför.
När autosvar är aktiverat lägger Postverktyget till [Autosvar] i brevlådenamnet på namnlisterna i IN och andra brevlådor tills autosvaret stängs av.
Obs!Om du vill sluta skicka autosvar före slutdagen markerar du Av intill Autosvar och klickar på OK eller Använd.
Skicka meddelanden i formatet MIME eller Sun Mail Tool
Postverktyget skickar meddelanden i MIME-format (en publicerad standard officiellt kallad RFC 1521 eller RFC-MIME). Om dina e-postmottagare ser konstig kod i stil med =20 eller =09 i de meddelanden du sänder, beror det på att deras e-postprogram inte är MIME-kompatibla.
Du kan lösa det här problemet genom att låta dina e-postmottagare använda ett MIME-kompatibelt e-postprogram. Om detta inte är möjligt kan du skicka e-posten i Sun Mail Tool-format. De flesta MIME-kompatibla e-postläsare kan dock inte läsa det här formatet.
Skicka meddelanden i MIME- eller Sun Mail Tool-format
-
Välj Skicka som på Fil-menyn i skrivfönstret.
-
Välj antingen Internet MIME eller Sun Mail Tool på undermenyn.
Meddelandet sänds i det markerade formatet.
Om du inte anger ett format är standardformatet Internet MIME. Så här ändrar du standardformat:
- © 2010, Oracle Corporation and/or its affiliates
