데스크탑
CDE는 창 및 다른 객체를 사용하여 사용자가 사용할 수 있는 응용 프로그램, 파일 및 서비스를 표시해 줍니다.CDE로 로그인하면, CDE 데스크탑이 화면에표시됩니다.
그림 1-1 CDE 데스크탑
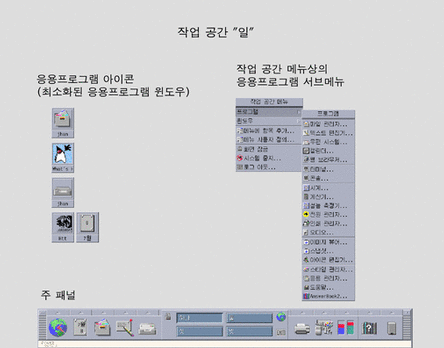
CDE 데스크탑
CDE 데스크탑은 선택한 작업 공간에 있는 프론트 패널 또는 배경 화면으로 구성됩니다.프론트 패널은 사용자의 워크스테이션에 대한 정보를 표시하며, 응용 프로그램을 실행시키고 로그아웃할 수 있게 하며, 작업 공간 간을 전환할 수 있게 합니다.실행 중인 응용 프로그램은 작업 공간에서 창과 아이콘으로 표시됩니다.또한 작업 공간 메뉴에서 명령을 실행할 수 있으며, 이 메뉴는 작업 공간 배경의 사용하지 않는 부분에서 마우스 버튼 3을 누르면 표시됩니다.
프론트 패널
프론트 패널(제 4 장 참조)은 자주 사용되는 제어도구 및 모든 작업 공간에서 사용할 수 있는 데스크탑 서비스들의 모음입니다.
작업 공간
작업 공간은 별도의 화면이나 데스크탑과 같습니다.한 번에 하나의 작업 공간만 표시할 수 있으나 모든 작업 공간에 있는 응용 프로그램을 동시에 실행할 수 있습니다.
기본값에 따라 1부터 4로 지칭되는 네 개의 작업 공간을 사용할 수 있습니다. 다른 작업 공간을 표시하려면 프론트 패널 가운데에 있는 작업 공간 스위치에서 해당 버튼을 누르십시오 .
정보 -
마우스 버튼3으로 창 프레임을 누르고 팝업 메뉴에서 항목을 선택하여, 응용 프로그램이 하나의 작업 공간에 표시될지 모든 작업 공간에 표시될지 여부를 지정할 수 있습니다.
작업 공간 메뉴
작업 공간의 사용되지 않는 영역에서 마우스 버튼 3을 누르면 작업 공간 메뉴(그림 1-1 참조)가 표시됩니다.작업 공간 메뉴에는 프론트 패널 및 응용 프로그램 관리자에 대한 항목이 있습니다.대부분의 응용 프로그램은 응용 프로그램 메뉴에 있습니다.
파일 관련 작업
파일 부속 패널에서 파일 관련 장치 및 응용 프로그램에 액세스할 수 있습니다.
그림 1-2 파일 부속 패널의 위치
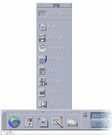
CDE는 전체 기능 파일 관리자 및 파일 찾기 응용 프로그램을 제공합니다.파일 관리자 및 파일 찾기에서는 파일 및 폴더가 해당 유형을 나타내는 아이콘으로 표시됩니다.
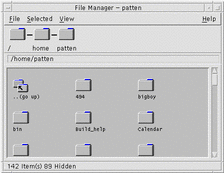
마우스 버튼 3을 누르면 선택한 객체에 대한 옵션이 표시되며 객체를 두 번 누르면 해당 객체에 대한 기본 활동이 호출됩니다.예를 들어, 압축 파일을 두 번 누르면 압축 파일이 확장되고, 오디오 파일을 두 번 누르면 오디오 파일이 실행됩니다.
| 작업 또는 기능 | 방법 |
|---|---|
| 파일 찾기 | 파일 부속 패널에서 파일 찾기를 선택하십시오. |
| 파일에 대한 활동 수행하기 |
마우스 버튼 3으로 파일을 눌러서 팝업 메뉴에서 활동을 선택하십시오. 적절한 놓기 영역에 파일을 끌어 놓기 파일 부속 패널에서 제어도구를 누르십시오. |
| 파일 인쇄하기 | 프론트 패널에 있는 프린터 제어도구에 파일을 놓으십시오. |
| 플로피 디스크 또는 CD-ROM에 액세스하기 | 파일 부속 패널에서 플로피 열기 또는 CD-ROM 열기를 선택하십시오. |
파일 삭제하기
CDE는 휴지통 기능을 제공합니다.휴지통은 삭제할 객체(파일 및 폴더)를 위한 임시 저장소입니다.끌어 놓기를 사용하거나 특정 메뉴 항목을 매핑하거나 Delete 키를 눌러서 선택한 객체를 휴지통으로 옮길 수 있습니다.일단 휴지통에 버려지면, 객체는 더 이상 원래의 폴더에 표시되지 않습니다.
CDE에서 삭제된 파일을 영구적으로 제거하려면, 휴지통 부속 패널에 있는 빈 휴지통 제어도구를 사용하십시오.
- © 2010, Oracle Corporation and/or its affiliates
