파일 및 폴더 소유권 및 보안
기존 UNIX 파일 및 폴더 보호 체계는 소유자, 그룹 및 기타의 세 유형의 사용자에게 읽기, 쓰기 및 실행 권한을 제공합니다 .이것을 기본 사용 권한이라고 합니다.
액세스 제어 목록(ACL)은 기본 사용 권한보다 파일 및 폴더 사용 권한을 더 많이 제어합니다.ACL로 소유자, 소유자 그룹, 기타 및 특정 사용자와 그룹에 대한 파일 또는 폴더 사용 권한 및 이러한 각 범주에 대한 기본 사용 권한을 정의할 수 있습니다.
기본 사용 권한
파일 또는 폴더에 대한 사용 권한은 액세스 방법을 지정합니다.이러한 사용 권한은 "액세스 제어 목록으로 기본 사용 권한 설정"에서 설명하고 있는 ACL 기본 유형뿐만 아니라 기본 사용자 유형에도 적용됩니다.
-
읽기 권한- 객체의 검색, 복사 또는 보기 위한 액세스를 허용합니다.
-
쓰기 권한 - 파일의 경우에 파일의 내용을 변경하기 위한 액세스를 허용합니다.폴더에서 객체를 작성 또는 삭제하기 위한 액세스를 허용합니다.
-
실행 권한- 파일을 실행(실행 파일, 스크립트 및 활동에 대해)하기 위한 액세스를 허용합니다.폴더의 내용을 검색하고 나열하기 위한 액세스를 허용합니다.
폴더에 대한 쓰기 권한이 없으면, 폴더는 다음과 같이 표시됩니다.
폴더에 대한 읽기 또는 실행 권한이 없으면, 폴더는 다음과 같이 표시됩니다.
기본 사용자 유형
파일 또는 폴더에 대한 사용자의 세가지 기본 유형은 다음과 같습니다.
-
소유자 - 파일 또는 폴더를 소유하는 사용자.시스템 관리자(루트 사용자)만이 파일 또는 폴더의 소유자를 변경할 수 있습니다.
-
그룹 - 시스템 관리자가 함께 그룹화한 사용자들.예를 들면, 한 부서의 구성원이 같은 그룹에 속할 수 있습니다.이 그룹은 소유 그룹이며 일반적으로 파일 또는 폴더의 소유자를 포함합니다.
-
기타 - 소유자 및 소유 그룹 외에 시스템의 모든 다른 사용자.
예
개인 폴더를 만드는 방법:
-
사용자(소유자) 자신에게 읽기, 쓰기 및 실행 권한을 주고 그룹 및 기타에게는 사용 권한을 주지 않도록 폴더의 등록 정보를 변경하십시오.이것은 사용자와 루트 사용자만이 폴더의 내용을 볼 수 있음을 의미합니다.
작성한 객체를 모든 사람들이 사용 가능하게 하지만 우연히 겹쳐쓰기가 되지 않게 보호하려면 다음과 같이 수행하십시오.
-
파일 등록 정보을 변경하여 소유자, 그룹 및 기타에게 읽기 및 실행 권한을 부여하십시오.그러나, 쓰기 권한을 주지 마십시오.
파일 또는 폴더의 사용 권한을 보는 방법
-
파일 관리자에서 사용 권한을 보려는 파일 또는 폴더의 아이콘을 선택하십시오.
-
파일 관리자 선택 메뉴 또는 (Shift+F10 키 또는 마우스 버튼 3을 눌러 표시한) 아이콘의 팝업 메뉴에서 등록 정보을 선택하십시오.
-
유효 열("r"은 읽기 권한 , "w"는 쓰기 권한 , 그리고 "x"는 실행 권한을 나타냄)에서 파일 또는 폴더의 사용 권한을 점검하십시오.
-
소유자-파일 또는 폴더의 소유자에게 부여된 사용 권한
-
그룹-파일 또는 폴더의 그룹에 부여된 사용 권한
-
기타-소유자 및 그룹 이외의 모든 사람에게 부여된 사용 권한
주 -대화 상자의 읽기, 쓰기 및 실행 열은 요청된 사용 권한을 표시하며 실제로 유효한 사용 권한(유효 열에 표시됨)과 다를 수도 있습니다. 요청된 사용 권한은 마스크로 인해 유효하지 않을 수 있습니다("사용 권한 마스크"를 참조하십시오).
다른 파일 또는 폴더에 대한 사용 권한을 보려면, 객체를 선택하여 선택 메뉴에서 등록 정보를 선택하십시오.명령행에 sdtfprop&를 입력하여 등록 정보 대화 상자를 표시하려면, 대화 상자에서 찾아보기를 눌러 파일 이름 또는 폴더 이름을 선택하여 등록 정보을 볼 수 있습니다.
-
기본 사용 권한을 수정하는 방법
-
파일 관리자에서 수정하려는 파일 또는 폴더의 사용 권한 아이콘을 선택하십시오.
-
파일 관리자 선택 메뉴 또는 아이콘의 팝업 메뉴(Shift+F10 키 또는 마우스 버튼 3을 눌러 표시)에서 등록 정보를 선택하십시오.
사용 권한 대화 상자가 나타납니다.
-
확인란을 눌러 소유자, 그룹 및 기타 사용 권한을 설정하십시오.
마스크는 그룹 사용 권한을 제한하나 소유자 또는 기타 사용 권한에는 영향을 주지 않습니다.소유자, 그룹 및 기타가 부여 받은 실재 읽기, 쓰기 및 실행 사용 권한이 유효 열에 나타납니다.
-
변경 사항 적용 대상 옵션 버튼을 사용하여 변경 범위를 선택하십시오.
파일에 대한 옵션은 이 파일만(기본), 상위 폴더의 모든 파일 및 상위 폴더 및 해당 하위 폴더의 모든 파일이 있습니다.폴더에 대한 옵션은 이 폴더만(기본) 및 이 폴더와 해당 하위 폴더가 있습니다.
-
사용 권한 대화 상자에서 확인을 눌러 현재 설정을 적용하고 대화 상자를 제거하십시오.적용을 누르면 사용 권한 대화 상자를 제거하지 않고 설정을 적용합니다.
다른 파일 또는 폴더에 대한 사용 권한을 수정하려면, 객체를 선택하여 선택 메뉴에서 등록 정보를 선택하십시오.명령행에 sdtfprop&를 입력하여 등록 정보 대화 상자를 표시할 경우, 대화 상자의 찾아보기를 눌러 등록 정보를 수정할 파일 이름 또는 폴더 이름을 선택할 수 있습니다.
마스크에 관한 내용은 "사용 권한 마스크"를 참조하십시오.
파일 또는 폴더 소유권을 변경하는 방법
주 -
특성 변경 권한이 없는 경우, 사용 권한 대화 상자의 일부 제어도구를 사용할 수 없습니다.
-
파일 관리자에서 소유권을 수정하려는 파일 또는 폴더의 아이콘을 선택하십시오.
-
파일 관리자 선택 메뉴 또는 아이콘의 팝업 메뉴(Shift+F10 키 또는 마우스 버튼 3을 눌러 표시)에서 등록 정보를 선택하십시오.
사용 권한 대화 상자가 나타납니다.
-
소유자를 변경하려면, 새 소유자 이름을 소유자 텍스트 필드에 입력하십시오.소유 그룹을 변경하려면, 새 그룹 이름을 그룹 텍스트 필드에 입력하십시오.
파일 또는 폴더의 소유자가 아닐지라도 다른 그룹의 구성원일 경우만, 다른 소유 그룹을 지정할 수 있습니다.
-
확인을 눌러 현재 설정을 적용하고 대화 상자를 제거하십시오.적용을 누르면 사용 권한 대화 상자를 제거하지 않고 설정을 적용합니다.
여러 파일 및 폴더의 등록 정보를 찾아서 편집하는 방법
-
명령행에 sdtfprop&를 입력하여 등록 정보 대화 상자를 여십시오.
명령행에서 등록 정보 대화 상자를 여는 경우에만 파일 이름 텍스트 필드를 편집하고 찾아보기를 눌러 파일 선택 대화 상자를 열 수 있습니다.
-
찾아보기를 누르거나 파일 이름 필드에 파일 이름 또는 폴더 이름을 입력하십시오.
-
파일 또는 폴더 등록 정보를 찾아보거나 편집하십시오.
-
확인을 눌러 현재 설정을 적용하고 대화 상자를 제거하십시오.적용을 누르면 설정값을 적용하고 찾아보기 및 편집 프로세스를 계속할 수 있습니다.
액세스 제어 목록
ACL을 사용하여 소유자, 소유자 그룹, 기타 사용자, 특정 사용자 및 그룹에 대한 파일 또는 폴더 사용 권한 및 이러한 각 범주의 각각에 대한 기본 사용 권한을 정의할 수 있습니다.하나의 파일 또는 폴더에 하나의 ACL만을 설정할 수 있습니다.ACL은 ACL 항목으로 구성됩니다.기본 사용 권한이 그와 관련된 소유자, 그룹 또는 기타가 있는 것처럼 각 항목은 그와 관련된 사용자 유형이 있습니다.
특정 사용자 또는 그룹에게 파일 또는 폴더 액세스를 부여하려면, 사용자 또는 그룹 유형 ACL 항목을 각각 사용하십시오.ACL 항목을 생성할 때 사용자명 또는 그룹명을 지정해야 합니다.예를 들어, ACL을 사용하여 (사용자 외에) 다른 사람들이 읽는 것을 방지하면서, 친구에게 사용자의 이력서를 읽을 수 있는 권한을 부여할 수 있습니다.
파일 또는 폴더에 대한 ACL를 작성하거나, 수정하거나 보려면, ACL이 Solaris 2.5 이상의 서버 또는 시스템에 있어야 하며 사용자는 Solairs 2.5 이상의 소프트웨어를 실행하고 있어야 합니다.이러한 파일 및 폴더를 ACL 실행 가능이라고 합니다. 등록 정보 GUI(그래픽 사용자 인터페이스)를 사용하여 기본 사용 권한 및 ACL를 설정, 수정 및 보려면, CDE 1.1 이상을 실행해야 합니다.
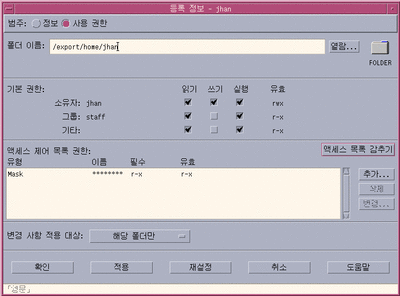
파일 또는 폴더에 대한 기본 사용 권한을 작성 또는 수정하려면 사용자는 파일 또는 폴더의 소유자이어야 합니다. 소유자가 아닐 경우, 등록 정보 대화 상자의 모든 필드는 읽기 전용으로 표시됩니다.
주 -
이 절의 ACL 용어는 등록 정보 GUI에서 사용되는 용어입니다. 명령행 용어는 약간 다를 수 있습니다.
액세스 제어 목록을 보는 방법
-
파일 관리자에서 열람하려는 파일 또는 폴더의 ACL(액세스 제어 목록) 아이콘을 선택하십시오.
-
파일 관리자 선택 메뉴 또는 아이콘의 팝업 메뉴(Shift+F10 키 또는 마우스 버튼 3을 눌러 표시)에서 등록 정보를 선택하십시오.
등록 정보 대화 상자가 나타납니다.
파일 또는 폴더에 ACL이 있으면, ACL은 액세스 제어 목록 사용 권한이라고 표시된 이동 목록에 나타납니다.파일 또는 폴더에 ACL이 없으면, 이동 목록은 감춰집니다.
요청 열은 소유자가 각각의 ACL 항목에 대하여 요청한 사용 권한을 표시합니다.마스크는 이러한 사용 권한을 제한하며 실제 ACL 항목 사용 권한은 유효 열에 나타납니다. 마스크에 관한 내용은 "사용 권한 마스크"을 참조하십시오.
주 -파일 또는 폴더에서 ACL를 작성, 수정 또는 보려면, Solaris 2.5 이상의 서버 또는 시스템에 위치해야 하며, 사용자는 Solaris 2.5 이상을 실행하고 있어야 합니다.
액세스 제어 목록 항목 추가 방법
주 -
첫번째 액세스 제어 목록 항목을 추가하면 액세스 제어 목록이 작성됩니다.
-
파일 관리자에서 수정하려는 파일 또는 폴더의 ACL 아이콘을 선택하십시오.
-
파일 관리자 선택 메뉴 또는 아이콘의 팝업 메뉴(Shift+F10 키 또는 마우스 버튼 3을 눌러 표시)에서 등록 정보를 선택하십시오.
사용 권한 대화 상자가 나타납니다.
-
사용 권한 대화 상자의 ACL 부분이 보이지 않으면, 액세스 제어 목록 표시를 누르십시오.
-
추가 버튼을 누르십시오.
추가 액세스 목록 항목 대화 상자가 나타납니다.
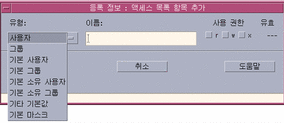
-
유형 옵션 버튼에서 옵션을 선택하십시오.
-
이름 필드에 이름이 있으면 선택한 유형과 관련된 이름을 입력하십시오.
-
사용 권한 확인란을 눌러 새 ACL 항목에 대한 값을 반영하십시오.
대화 상자의 맨 아래에 있는 상태 행은 요청한 사용 권한이 마스크에 의해 제한되는지 여부를 알려 줍니다.
-
액세스 목록 항목 추가 대화 상자에서 추가를 누르십시오.
-
변경 사항 적용 대상 옵션 버튼을 사용하여 변경 범위를 선택하십시오.
파일에 대한 옵션은 이 파일만(기본), 상위 폴더의 모든 파일 및 상위 폴더 및 해당 하위 폴더의 모든 파일이 있습니다.폴더에 대한 옵션은 이 폴더만(기본) 및 이 폴더와 해당 하위 폴더가 있습니다.
-
확인을 눌러 현재 설정을 적용하고 대화 상자를 제거하십시오.적용을 누르면 대화 상자를 제거하지 않고 설정을 적용합니다.
액세스 제어 목록 항목을 변경하는 방법
-
파일 관리자에서 ACL 항목을 변경하려는 파일 또는 폴더의 아이콘을 선택하십시오.
-
파일 관리자 선택 메뉴 또는 아이콘의 팝업 메뉴(Shift+F10 키 또는 마우스 버튼 3을 눌러 표시)에서 등록 정보를 선택하십시오.
사용 권한 대화 상자가 나타납니다.
-
액세스 제어 목록 사용 권한 이동 목록에서 변경하려면 항목을 선택하십시오.
-
변경을 누르십시오.
변경 액세스 목록 항목 대화 상자가 나타납니다.
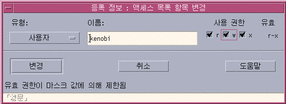
-
사용 권한 확인란을 눌러 ACL 항목에 대한 값을 반영하십시오.
대화 상자의 맨 아래에 있는 상태 행은 요청한 사용 권한이 마스크에 의해 제한되는지 여부를 알려 줍니다.
-
액세스 목록 항목 변경 대화 상자의 변경 버튼을 누르십시오.
-
변경 사항 적용 대상 옵션 버튼을 사용하여 변경 범위를 선택하십시오.
파일에 대한 옵션은 이 파일만(기본), 상위 폴더의 모든 파일 및 상위 폴더 및 해당 하위 폴더의 모든 파일이 있습니다.폴더에 대한 옵션은 이 폴더만(기본) 및 이 폴더와 해당 하위 폴더가 있습니다.
-
확인을 눌러 현재 설정을 적용하고 대화 상자를 제거하십시오.적용을 누르면 대화 상자를 제거하지 않고 설정을 적용합니다.
액세스 제어 목록 항목을 삭제하는 방법
-
파일 관리자에서 ACL 항목을 삭제하려는 파일 또는 폴더의 아이콘을 선택하십시오.
-
파일 관리자 선택 메뉴 또는 아이콘의 팝업 메뉴(Shift+F10 키 또는 마우스 버튼 3을 눌러 표시)에서 등록 정보를 선택하십시오.
사용 권한 대화 상자가 나타납니다.
-
삭제하려는 액세스 제어 목록 사용 권한 이동 목록의 항목을 선택하십시오.
-
삭제 버튼을 누르십시오.
이 삭제에 대한 확인을 요청하는 대화 상자가 나타납니다.네 개의 필수 ACL 기본 항목 중의 하나를 삭제하면, 모든 ACL 기본 항목이 삭제됩니다. 필수 및 선택 기본 ACL 항목에 대한 설명은 "액세스 제어 목록으로 기본 사용 권한 설정"을 참조하십시오.
주 -모든 항목(마스크 제외)을 제거하면 전체 액세스 제어 목록이 제거됩니다.
-
변경 사항 적용 대상 옵션 버튼을 사용하여 변경 범위를 선택하십시오.
파일에 대한 옵션은 이 파일만(기본), 상위 폴더의 모든 파일 및 상위 폴더 및 해당 하위 폴더의 모든 파일이 있습니다.폴더에 대한 옵션은 이 폴더만(기본) 및 이 폴더와 해당 하위 폴더가 있습니다.
-
확인을 눌러 현재 설정을 적용하고 대화 상자를 제거하십시오.적용을 누르면 대화 상자를 제거하지 않고 설정을 적용합니다.
액세스 제어 목록으로 기본 사용 권한 설정
폴더 안에 파일 또는 폴더를 작성하면 파일 또는 폴더가 시스템 관리자가 설정한 기본 사용 권한을 상속받습니다. (현재 기본값을 알려면 파일 또는 폴더를 새로 만든 다음에 선택 메뉴에서 등록 정보를 선택하여 사용 권한을 보십시오.)
액세스 제어 목록을 사용하여 폴더 내에 작성된 파일 또는 폴더에 대한 기본 사용 권한을 설정할 수 있습니다. 해당 폴더의 ACL은 기본 소유 사용자, 기본 소유 그룹, 기본 기타 및 기본 마스크의 네 가지 필수 기본 항목 유형을 모두 가지고 있어야 합니다 .ACL은 각 필수 유형에 한 항목만을 포함합니다.
파일 또는 폴더는 파일 또는 폴더를 생성한 사람에게서 소유자, 그룹 및 기타에 대한 값을 상속받으며 포함하는 폴더에 대해 필수 ACL 기본 항목 유형으로부터 기본 사용 권한을 상속받습니다.이러한 유형의 ACL 항목은 그와 관련된 이름을 갖지 않습니다.
또한 폴더 내에 작성된 파일 폴더에 대한 선택 기본 항목 유형 -기본 사용자 및 기본 그룹-을 설정할 수 있습니다.원하는 만큼의 기본 사용자 또는 기본 그룹 ACL 항목을 생성할 수 있습니다.ACL 항목을 생성할 때 사용자명 또는 그룹명을 지정해야 합니다.
또한 기본 사용자 또는 기본 그룹 항목을 놓으려는 ACL은 각 필수 항목 유형 중의 하나를 포함하고 있어야 합니다.
예
Carla라고 하는 사용자의 소유자 및 그룹에 대한 값을 각각 otto와 otto_staff라고 가정합시다.기타(otto_other)에 대한 값은 Carla와 otto_staff의 구성원을 제외한 Carla의 회사에 있는 모든 사람입니다.Carla는 Project1이라는 폴더에 다음과 같이 필수 기본 ACL를 만듭니다.
-
사용 권한이 rwx(읽기, 쓰기 및 실행)인 기본 소유 사용자
-
사용 권한이 rx(읽기 및 실행)인 기본 소유 그룹
-
읽기, 쓰기 및 실행 등의 사용 권한이 없는 기본 기타
-
사용 권한이 rw(읽기 및 쓰기)인 기본 마스크
이후에 Project1 폴더에 놓이는 파일 또는 폴더는 Project1으로부터 다음과 같은 기본 사용 권한을 상속받습니다.
-
파일 또는 폴더의 소유자 값이 otto인 경우에는 otto가 해당 파일 또는 폴더에 대한 읽기, 쓰기 및 실행 등의 사용 권한을 가집니다.
-
파일 또는 폴더의 그룹 값이 otto_staff인 경우에는 otto_staff이 해당 파일 또는 폴더에 대한 읽기 및 실행 사용 권한을 가집니다.
-
파일 또는 폴더의 기타 값이 otto_other인 경우에는 otto_other가 해당 파일 또는 폴더에 대하여 읽기, 쓰기 및 실행 등의 사용권한을 가지지 않습니다.
또한 파일 또는 폴더가 액세스 제어 목록 사용 권한 이동 목록에 rw(읽기 및 쓰기) 값을 가지는 마스크 항목을 가집니다.
또한 Carlar가 Project1 폴더에 대하여 기본 사용자(기본 그룹) 유형의 선택 ACL를 추가하면, Project1의 다음 파일 또는 폴더는 사용자(그룹) 유형의 ACL을 상속받습니다.
필수 기본 항목 유형 설정 방법
-
파일 관리자에서 필수 ACL 기본 항목 유형을 설정하려는 폴더의 아이콘을 선택하십시오.
-
파일 관리자 선택 메뉴 또는 아이콘의 팝업 메뉴(Shift+F10 키 또는 마우스 버튼 3을 눌러 표시)에서 등록 정보를 선택하십시오.
-
폴더에 ACL이 정의되지 않은 경우 액세스 제어 목록 보기 버튼을 누르십시오.
폴더에 ACL이 정의된 경우에는 사용 권한 대화 상자를 열면 보입니다.
-
추가를 누르고 기본 소유 사용자, 기본 소유 그룹, 기본 기타 또는 기본 마스크 유형의 ACL 항목을 선택하십시오.
다른 필수 ACL 기본 항목도 추가될 거라는 메시지가 나타납니다.
-
사용 권한 확인란을 눌러 기본 항목에 대한 사용 권한을 설정하십시오.
-
액세스 목록 항목 추가 대화 상자에서 추가를 누르십시오.
기타 세 개의 필수 ACL 기본 항목은 사용 권한이 읽기 금지, 쓰기 금지, 실행 금지로 설정되어 자동으로 만들어집니다.
-
(선택 사항) 단계 6위에서 자동 생성된 필수 ACL 기본 항목에 대한 사용 권한을 변경하십시오.
-
변경 사항 적용 대상 옵션 버튼을 사용하여 변경 범위를 선택하십시오.
옵션에는 이 폴더만(기본) 및 이 폴더와 해당 하위 폴더가 있습니다.
-
확인을 눌러 현재 설정을 적용하고 대화 상자를 제거하십시오.적용을 누르면 대화 상자를 제거하지 않고 설정을 적용합니다.
필수 ACL 기본 항목 유형을 삭제하는 방법
-
파일 관리자에서 ACL 기본 항목을 삭제하려는 파일 또는 폴더의 아이콘을 선택하십시오.
-
파일 관리자 선택 메뉴 또는 아이콘의 팝업 메뉴(Shift+F10 키 또는 마우스 버튼 3을 눌러 표시)에서 등록 정보를 선택하십시오.
-
필수 ACL 기본 항목을 선택하고 삭제를 누르십시오.
필수 기본 ACL 항목 중의 하나가 삭제되면 나머지 세 항목이 자동 삭제된다는 메시지가 나타납니다.
-
확인 대화 상자에서 삭제를 누르십시오.
-
변경 사항 적용 대상 옵션 버튼을 사용하여 변경 범위를 선택하십시오.
옵션에는 이 폴더만(기본) 및 이 폴더와 해당 하위 폴더가 있습니다.
-
확인을 눌러 현재 설정을 적용하고 대화 상자를 제거하십시오.적용을 누르면 대화 상자를 제거하지 않고 설정을 적용합니다.
선택 ACL 기본 항목 유형을 설정하는 방법
-
파일 관리자에서 선택 ACL 기본 항목 유형을 설정하려는 폴더의 아이콘을 선택하십시오.
-
파일 관리자 선택 메뉴 또는 아이콘의 팝업 메뉴(Shift+F10 키 또는 마우스 버튼 3을 눌러 표시)에서 등록 정보를 선택하십시오.
-
폴더에 ACL이 정의되지 않은 경우 액세스 제어 목록 보기 버튼을 누르십시오.
폴더에 ACL이 정의된 경우에는 사용 권한 대화 상자를 열면 보입니다.
-
추가를 눌러 기본 사용자 또는 기본 소유 그룹 유형의 ACL 항목을 선택하십시오.
또한 ACL에 필수 기본 항목이 없는 경우, 사용 권한이 읽기 금지, 쓰기 금지, 실행 금지로 설정되어 자동으로 생성됩니다.
-
사용 권한 확인란을 눌러 기본 항목에 대한 사용 권한을 설정하십시오.
-
액세스 목록 항목 추가 대화 상자에서 추가를 누르십시오.
-
원하는 만큼의 기본 사용자 또는 기본 소유 항목 유형의 ACL 항목을 계속 추가하십시오.
-
변경 사항 적용 대상 옵션 버튼을 사용하여 변경 범위를 선택하십시오.
옵션에는 이 폴더만(기본) 및 이 폴더와 해당 하위 폴더가 있습니다.
-
확인을 눌러 현재 설정을 적용하고 대화 상자를 제거하십시오.적용을 누르면 대화 상자를 제거하지 않고 설정을 적용합니다.
사용 권한 마스크
ACL 사용 가능 파일 및 폴더에는 파일 또는 폴더에 대한 그룹 사용 권한이 기본 사용 권한으로 정의된 마스크가 있습니다.마스크는 모든 ACL 항목에 대해 사용자에게 부여된 최대 허용가능 사용 권한이며 그룹 기본 사용 권한을 위한 것입니다.마스크는 소유자 또는 기타 기본 사용 권한을 제한하지 않습니다.예를 들어, 파일 마스크가 읽기 전용이면, 마스크 값을 변경하지 않고는 쓰기 또는 실행 권한을 갖는 ACL을 생성할 수 없습니다.
사용자 및 그룹을 제한하는 빠른 방법으로서 마스크를 사용하십시오.
마스크를 수정하는 방법
-
파일 관리자에서 마스크를 수정하려는 파일 또는 폴더의 아이콘을 선택하십시오.
-
파일 관리자 선택 메뉴 또는 아이콘의 팝업 메뉴(Shift+F10 키 또는 마우스 버튼 3을 눌러 표시)에서 등록 정보를 선택하십시오.
사용 권한 대화 상자가 나타납니다.
-
폴더에 ACL이 정의되지 않은 경우 액세스 제어 목록 보기 버튼을 누르십시오.
폴더에 ACL이 정의된 경우에는 사용 권한 대화 상자를 열면 보입니다.
-
액세스 제어 목록 사용 권한 이동 목록에서 마스크 항목을 선택하십시오.
현재 마스크 사용 권한이 유효 열에 나타납니다.
-
변경 버튼을 누르십시오.
-
사용 권한 확인란을 눌러 원하는 마스크 값을 반영하십시오.
-
액세스 목록 항목 변경 대화 상자의 변경 버튼을 누르십시오.
-
변경 사항 적용 대상 옵션 버튼을 사용하여 사용 권한 변경 범위를 선택하십시오.
파일에 대한 옵션은 이 파일만(기본), 상위 폴더의 모든 파일 및 상위 폴더 및 해당 하위 폴더의 모든 파일이 있습니다.폴더에 대한 옵션은 이 폴더만(기본) 및 이 폴더와 해당 하위 폴더가 있습니다.
-
확인을 눌러 현재 설정을 적용하고 대화 상자를 제거하십시오.적용을 누르면 대화 상자를 제거하지 않고 설정을 적용합니다.
- © 2010, Oracle Corporation and/or its affiliates
