使用工作空间
工作空间类似独立的屏幕或窗口。为帮助组织桌面,可以对相关任务的不同组使用独立的工作空间。例如,命名为"报告"的工作空间可能包含用来准备报告的工具,如电子数据表、桌面出版系统和图形应用程序。 可以按您的计划建立其他工作空间。
本节描述如何显示工作空间,如何将窗口放在特定工作空间中,以及如何重新命名工作空间。
关于使用键盘进行桌面浏览的详细信息,请参阅附录 A,桌面的键盘简捷。
显示另一个工作空间
鼠标
单击"前面板"工作空间切换中的工作空间按钮。
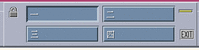
键盘
将窗口放在其他工作空间
鼠标
-
单击"窗口"菜单按钮。
出现"窗口"菜单。
-
从"窗口"菜单中选择"占有工作空间"。
-
在"占有工作空间"对话框的"工作空间"列表中,选择想要窗口在其中出现的工作空间。
-
要选择列表中的多个相邻工作空间名称,按住 Shift 键并单击。
-
要选择列表中不相邻的工作空间名称,按住 Control 键并单击。
-
单击已选定的工作空间,取消对其的选择。
-
要将窗口放在每个工作空间中,单击"全部工作空间"按钮。
-
-
单击"确定"。
键盘
-
要显示"窗口"菜单,按 Alt+空格键。
-
按"下箭头键"选择"占有工作空间",然后按回车键。
出现"占有工作空间"对话框。
-
按 Tab 键,直到键盘焦点 (高亮显示) 位于"工作空间"列表中。
-
选择想要窗口在其中出现的工作空间:
-
按"下箭头键"或"上箭头键"在列表中移动。
-
要选择多个工作空间,按 Shift+下箭头键或 Shift+上箭头键。
-
-
按回车键。
重新命名工作空间
鼠标
键盘
- © 2010, Oracle Corporation and/or its affiliates
