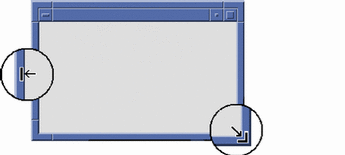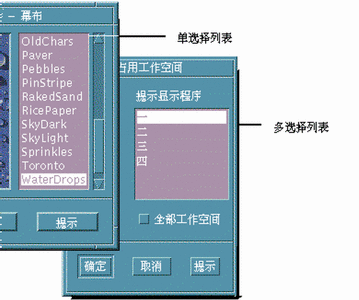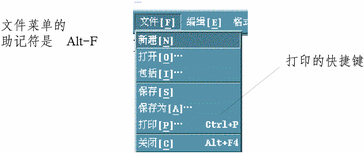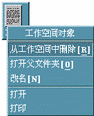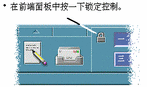第 1 章 基本技能
本章介绍 CDE 中的窗口和控制,并显示如何执行每天都要使用的任务,例如,使用鼠标拖动对象,重定窗口的大小等等。
关于登录至桌面的信息,请参阅第 2 章,启动桌面会话。
鼠标技能
单击
通过单击可执行的任务包括:
-
选择窗口或图标,使它成为活动的或选定的
-
选择对话框中的按钮或"前面板"中的控制
-
在帮助窗口或邮件消息中选择超链接
双击
连续两次快速按下然后松开鼠标按钮 1 而不移动鼠标。
以下是一些可通过双击执行的任务:
-
启动"文件管理器"或工作区图标的缺省操作
-
恢复窗口图标 (再次显示整个窗口)
-
关闭窗口,将它从工作区中删除-双击窗框左上角的"窗口"菜单按钮
拖动
要移动窗口或放置图标,使用按下-拖动-松开操作。
指向窗口的标题栏或图标的任何部分,按住鼠标按钮 1,拖动鼠标,然后松开该按钮。

通过拖放可执行的任务包括:
-
移动屏幕上的窗口和图标
-
在"文件管理程序"之内移动或复制文件和文件夹
-
拖动滚动条中的滑块以滚动窗口的内容
-
通过将文件的图标放在"前面板"中的"打印机"控制上来打印文件
复制
-
通过按住鼠标按钮 1 并拖动光标经过所需要的文本来选择该文本。
-
松开鼠标按钮 1。
-
将鼠标指向希望复制文本的位置,然后单击鼠标按钮 2。
缺省情况下,鼠标按钮 2 是中间的鼠标按钮。文本被复制到新位置,但并不从其原始位置删除它。
-
(可选) 重复步骤 3,将文本复制到其他位置。
桌面
CDE 使用窗口和其他对象来表示用户可用的应用程序、文件和服务。当登录至 CDE 时,显示 CDE 桌面。
图形 1-1 CDE 桌面
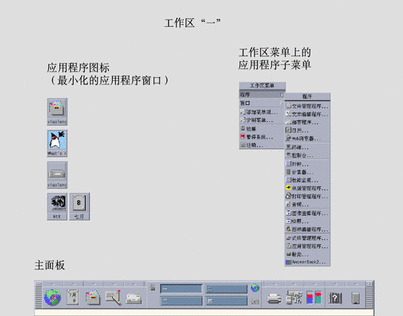
CDE 桌面
CDE 桌面包括一个"前面板",处于选定的工作区或屏幕背景上。"前面板"显示关于工作站的信息,可通过它运行应用程序、注销并在工作区之间进行切换。工作区上的窗口和图标表示正在运行的应用程序。也可以从"工作区"菜单运行命令。在工作区背景的未使用部分上单击鼠标按钮 3 时,显示"工作区"菜单。
前面板
"前面板" (请参阅第 4 章,前面板的使用) 是每个工作区所提供的常用控制和桌面服务的集合。
工作区
工作区类似独立的屏幕或桌面。每次只能显示一个工作区,但所有工作区中的应用程序可以同时运行。
缺省情况下,提供命名为"1"到"4"的四个工作区。要显示另一个工作区,在"前面板"中央的工作区切换中单击其按钮。
提示:
可以通过在应用程序的窗框上单击鼠标按钮 3 并从弹出式菜单中选择一个项,来指定是在一个工作区还是在所有工作区上显示应用程序。
工作区菜单
在工作区的未使用区域上单击鼠标按钮 3 时,显示"工作区"菜单 (请参阅图形 1-1) 。它包括"前面板"和"应用管理程序"上的项。大多数应用程序都在"应用程序"菜单上。
处理文件
可通过"文件"子面板访问与文件相关的设备和应用程序。
图形 1-2 文件子面板的位置
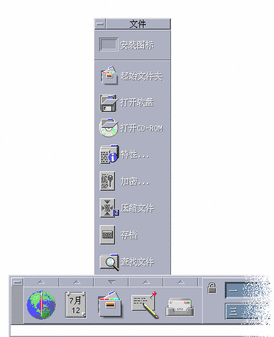
CDE 提供全功能"文件管理器"和"文件查找器"应用程序。在"文件管理器"和"文件查找器"中,文件和文件夹由指示其类型的图标表示。

单击鼠标按钮 3 将显示所选对象的选项,双击对象将调用对该对象的缺省操作。例如,双击压缩的文件就会展开它,双击音频文件就会播放它。
| 任务或功能 | 方法 |
|---|---|
| 要查找文件 | 选择"文件"子面板上的"查找文件" |
| 要执行在文件上的操作 |
在文件上单击鼠标按钮 3,然后从弹出式菜单中选择操作 将文件拖放至相应的放置区 单击"文件"子面板上的控制 |
| 要打印文件 | 将文件放在"前面板"的打印机控制上 |
| 要访问软盘或 CD-ROM | 选择 "文件"子面板上的"打开软盘"或"打开CD-ROM" |
删除文件
CDE 提供废纸箱或垃圾箱工具。"垃圾箱"用于临时存储要删除的对象 (文件和文件夹) 。可以使用拖放、映射某些菜单项或按"删除"键将所选对象移至"垃圾箱"。对象放到"垃圾箱"之后,就不再出现在它们的原始文件夹中。
要永久删除 CDE 中已删除的文件,使用"垃圾箱"子面板上的"清空垃圾箱"控制。
应用程序的运行
CDE 提供下列运行应用程序的方法:
-
"前面板"和"工作区"菜单提供对常用应用程序集合的访问。
-
若某个应用程序不能从"前面板"或"工作区"菜单中得到,可在"应用程序管理器"中找到该应用程序。
-
可以通过将文件或数据放置在"前面板"中的放置区来运行某些应用程序。
-
通过终端仿真程序窗口和"文件管理器"应用程序也能运行应用程序,但这需要对命令、文件和文件夹有更多的了解。
注意:
也可以向"前面板"、"工作区"菜单和 "应用程序管理器"中添加应用程序。
从前面板运行应用程序
"前面板"包含许多控制或程序图标。有些在主面板上,在缺省情况下显示;其他的在子面板上,可通过单击一个标有三角形的标签来显示子面板。
通过在某个应用程序的控制上单击鼠标按钮 1 来运行应用程序。
关于从"前面板"中运行应用程序或在"前面板"上添加和处理控制的说明,请参阅"前面板应用程序"和"前面板的定制"。
从工作区菜单运行应用程序
在工作区背景的任何未使用的部分上按鼠标按钮 3 时,会显示"工作区"菜单。可以通过将某个应用程序拖至其菜单项,然后松开鼠标按钮来运行应用程序。
从应用程序管理器运行应用程序
可以通过单击"前面板"上"应用程序"子面板的"应用程序管理器"控制将其打开。"应用程序管理器"包含若干应用程序组,如桌面工具和 OpenWindows 应用程序。可以通过单击"应用程序管理器"主窗口中这些组的图标来将其打开。
图形 1-3 前面板和应用程序管理器
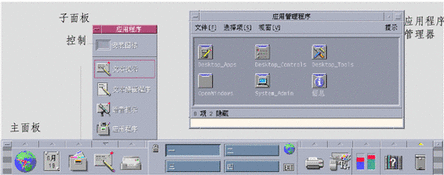
要在"应用程序管理器"窗口中运行应用程序,双击其程序图标。
从前面板的放置区中运行应用程序
"前面板"上的某些控制-例如"打印机"、"邮件程序"和" Web 浏览器"控制-可以用作放置区 (请参阅"前面板放置区") ,当在这些放置区上拖放适当的文本或文件时,这些放置区激活相关的应用程序。例如,若将文件放在"邮件程序"控制上,则"邮件程序"显示"新信件"窗口,该文件被附加到新信件上。
关于放置区的说明,请参阅"前面板放置区"和"前面板的概览"。
从文件管理器运行应用程序
可以通过单击"文件管理器"窗口中应用程序的图标来运行该应用程序。例如,可以通过单击文件 SDTimage (在文件夹 /var/dt/appconfig/appmanager/user-hostname-0 /Desktop_Apps/ 中,其中 user-hostname-0 是特定于您的用户 ID 的文件夹) 来运行"图像查看器"。
若应用程序使用数据文件,则可以将该应用程序配置为通过单击它的数据文件之一从"文件管理器"中启动。例如,双击位图文件 (名称以 .bm 结尾的文件) 即运行"图标编辑器"。
关于从"文件管理器"中运行应用程序的说明,请参阅"执行对文件或文件夹的操作"。
从终端仿真程序窗口运行应用程序
终端仿真程序是个应用程序,其窗口提供系统的命令行界面 (例如,操作系统命令、脚本名称或运行应用程序的命令)。
所有应用程序都可通过键入命令来启动。应用程序文档通常描述如何使用该命令。
桌面提供称为 dtterm 的终端仿真程序。系统可包括其他终端仿真程序。要打开终端仿真程序窗口,单击"主机"子面板中的"此主机"控制。
关于使用 dtterm 的详细信息,请参阅第 12 章,使用终端 。
处理窗口
本节描述如何打开、关闭和处理工作区中的窗口。
窗框控制
窗口的框提供一些控制,使用这些控制可达到以下目的:
-
将焦点集中在窗口上,激活该窗口 (由窗口框架改变颜色来表示) ,以便用鼠标或键盘输入
-
移动窗口
-
使窗口最小化成图标
-
设定窗口大小
-
关闭窗口,将其从桌面上删除
-
显示其他工作区中的窗口
关于激活窗口的设置信息,请参阅第 7 章,定制桌面环境。
图形 1-4 窗框控制
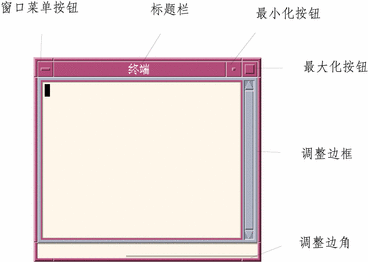
单击"窗口"菜单按钮显示"窗口"菜单。
要关闭窗口并将它从桌面上删除,双击"窗口"菜单按钮,或者显示"窗口"菜单然后选择"关闭"。
单击最小化按钮使窗口变成窗口图标。 要从窗口图标恢复窗口,双击该图标。
单击最大化按钮,以它的最大允许尺寸显示窗口。再次单击最大化按钮,使窗口恢复以前的大小。
标题栏显示拥有该窗口的应用程序的名称。单击窗口的标题栏可选择窗口。通过拖动窗口的标题栏可移动窗口。
关于键盘浏览和窗口的信息,请参阅"打开和关闭窗口" 在附录 A,桌面的键盘简捷之中。
打开应用程序窗口
鼠标
单击"前面板"中应用程序的控制。
或者,从"应用程序管理器"中双击应用程序的图标。
或者,在"文件管理程序"中,从"选择项"菜单中选择用于选定图标的操作。
或者,从"工作区菜单"子菜单中选择具有应用程序名称的项。
也可以通过单击图标,在"文件管理程序"或"应用管理程序器"窗口中选择一个图标,然后从"选择项"菜单中为选定的图标选择一个操作。
键盘
从"前面板"中:
从"应用程序管理器"中:
-
如上所述选择"应用程序管理器"窗口的"前面板"控制打开 "应用程序管理器"窗口。
-
按箭头键将高亮显示移至"应用程序管理器"窗口内的应用程序组图标上。
-
按两次回车键,打开该应用程序组。
-
按箭头键将高亮显示移至应用程序或操作图标上,然后按两次回车键,启动应用程序。
关闭应用程序窗口
关闭应用程序窗口就将其从所有工作区中删除。关闭应用程序与在其他系统上退出应用程序相同。
在关闭应用程序窗口之前,保存所做的工作。在大多数应用程序中,可以通过从"文件"菜单中选择"保存"来实现。
鼠标
从应用程序的"文件"菜单中选择"关闭"。
或者,双击"窗口"菜单按钮 (在应用程序窗口的左上角) 。
键盘
使窗口变成图标
为节省屏幕空间,可以将窗口最小化为窗口图标。 这样仍能轻易打开窗口, 并且窗口中运行的程序能继续运行。
鼠标
单击窗口的最小化按钮。

键盘
-
按"下箭头键"直到选择"最小化",然后按回车键。
-
或,按 N (菜单的"最小化"助记符) 。
从图标恢复为窗口
鼠标
键盘
移动窗口或窗口图标
鼠标
键盘
-
按 Alt+空格键以显示"窗口"菜单。
-
按 M (菜单的"移动"助记符) 。
-
按箭头键重定位窗口或图标。
在按箭头键的同时按住 Control 键,以加速窗口或图标的移动。
-
当已将窗口或图标移至所需位置时,按回车键。
要取消移动操作,按 Esc 键。
调整窗口大小
鼠标
键盘
-
按 Alt+空格键以显示"窗口"菜单。
-
按 S (菜单的"设定大小"助记符) 。
-
按箭头键缩放窗口。
按箭头键的同时按住 Control 键,以便更快地设定窗口的大小。
-
当外框显示想要的大小时,按回车键。
要取消重定大小操作,按 Esc 键。
将窗口或图标移到前面
鼠标
单击窗口框架的可见部分或图标上任何部分。
键盘
-
要将工作区中的底部窗口或图标移到前面,按 Alt+上箭头键。
-
要将顶部窗口移到后面,按 Alt+下箭头键。
-
要循环选择工作区中各窗口和图标, 按 Alt+Tab 或 Alt+Esc。
-
要以相反的顺序循环选择窗口和图标,按 Shift+Alt+Tab 或 Shift+Alt+Esc。
把文本复制和粘贴到窗口中
复制和粘贴避免了重新键入文本的必要。
可以在下列各项中复制并粘贴文本:
-
文本字段
-
终端仿真程序窗口
-
文本编辑器窗口
-
邮件程序创作窗口
也可以从"邮件程序"消息视图和"帮助查看器"窗口中复制文本,并将文本粘贴到"文本编辑器"、"终端仿真程序"和"邮件程序创作"窗口中。
选择要复制的文本
粘贴文本
使用工作空间
工作空间类似独立的屏幕或窗口。为帮助组织桌面,可以对相关任务的不同组使用独立的工作空间。例如,命名为"报告"的工作空间可能包含用来准备报告的工具,如电子数据表、桌面出版系统和图形应用程序。 可以按您的计划建立其他工作空间。
本节描述如何显示工作空间,如何将窗口放在特定工作空间中,以及如何重新命名工作空间。
关于使用键盘进行桌面浏览的详细信息,请参阅附录 A,桌面的键盘简捷。
显示另一个工作空间
鼠标
单击"前面板"工作空间切换中的工作空间按钮。
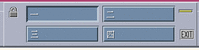
键盘
将窗口放在其他工作空间
鼠标
-
单击"窗口"菜单按钮。
出现"窗口"菜单。
-
从"窗口"菜单中选择"占有工作空间"。
-
在"占有工作空间"对话框的"工作空间"列表中,选择想要窗口在其中出现的工作空间。
-
要选择列表中的多个相邻工作空间名称,按住 Shift 键并单击。
-
要选择列表中不相邻的工作空间名称,按住 Control 键并单击。
-
单击已选定的工作空间,取消对其的选择。
-
要将窗口放在每个工作空间中,单击"全部工作空间"按钮。
-
-
单击"确定"。
键盘
-
要显示"窗口"菜单,按 Alt+空格键。
-
按"下箭头键"选择"占有工作空间",然后按回车键。
出现"占有工作空间"对话框。
-
按 Tab 键,直到键盘焦点 (高亮显示) 位于"工作空间"列表中。
-
选择想要窗口在其中出现的工作空间:
-
按"下箭头键"或"上箭头键"在列表中移动。
-
要选择多个工作空间,按 Shift+下箭头键或 Shift+上箭头键。
-
-
按回车键。
重新命名工作空间
鼠标
键盘
-
按 Alt+Tab,直到键盘焦点 (高亮显示) 位于"前面板"上。
-
按箭头键将高亮显示移动到想要重新命名的工作空间的按钮。
-
按 Shift+F10 显示工作空间按钮的弹出式菜单。
-
按"下箭头键"选择"重新命名"项,然后按回车键。
该按钮变成文本字段。
-
在该文本字段中编辑工作空间的名称。
-
对工作空间重新命名之后,按回车键。
使用应用程序窗口中的控制
窗口和对话框包含帮助您使用应用程序的控制。使用控制处理对象、选择选项或键入信息。
本节描述使用桌面时将会遇到的各种类型的控制。下面是最常用控制的列表:
-
滚动条用于滚动窗口的内容。
选择按钮
选择一个按钮开关可立即执行关联的命令或操作。例如,选择"确定"按钮将应用对对话框所做的任何更改,然后关闭该对话框。
作为一种捷径,许多对话框自动将焦点放在"确定"按钮上,以便可以快速指定设置,然后按回车键选择"确定"。
鼠标
单击该按钮。
键盘
选择复选框或单选按钮
选择复选框来指定选项或设置。 可以在一个组中选择多个复选框。
使用单选按钮 (有时称为选择按钮) 指定选项或设置,在一个组中每次只能选择一个单选按钮。
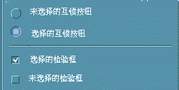
鼠标
单击想要选择的复选框或单选按钮。
键盘
滚动窗口的内容
窗口通常包含许多信息,不能一次看到所有这些信息。使用窗口的滚动条将窗口的内容滚入视图中。
鼠标
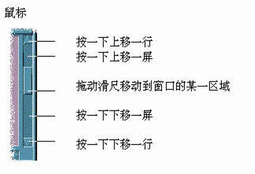
键盘
选择列表项
所选列表项变成高亮显示。单击按钮 (如"确定"按钮) 时,高亮显示的项被激活。
鼠标
键盘
-
按 Tab 键来移动到列表。
-
选择列表项:
-
在单选列表中,使用箭头键进行选择。
-
在多重选择列表中,使用箭头键选择第一个项,然后按 Shift+上箭头键或 Shift+下箭头键。
要取消对项的选择,按空格键。
-
-
按 Tab 键移至一个按钮 (如"确定"或"应用") ,然后按回车键。
在空白字段中输入文本
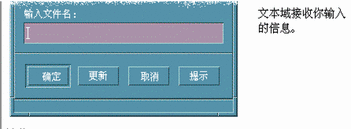
文本字段接受所键入的信息。
鼠标
键盘
在字段中编辑文本
鼠标
键盘
-
按 Tab 键、Shift+Tab 或箭头键,直到到达该字段。
-
使用编辑键编辑字段的内容,然后键入替换文本。
箭头键 ― 移动文本插入光标
退格键 ― 删除光标左边的字符
Delete 键或删除字符键 ― 删除光标右边的字符
Control+Delete 或 Control+删除字符键 ― 删除从光标到行尾的部分
-
按 Control+Tab 将键盘焦点移出文本字段。
使用菜单
可通过菜单来访问用来管理窗口和操作软件应用程序的命令。
选择菜单项将执行当前选定对象的相关联操作。例如,选择窗口并从该窗口的"窗口"菜单中选择"最小化"时,该窗口变成图标。
变灰的菜单项仅在某些条件下才是可用的。例如,"窗口"菜单的"恢复"项仅当窗口为图标时才是可用的。
将在桌面上使用的菜单包括:
窗口菜单
使用"窗口"菜单项控制窗口和窗口图标。
-
单击窗口图标
-
当键盘焦点在窗口或窗口图标上时按 Alt+空格键
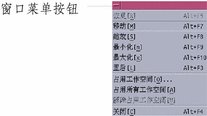
恢复 ― 使图标恢复成窗口
移动 ― 改变窗口的位置
设定大小 ― 改变窗口的大小 (对图标是无效的)
最小化 ― 使窗口变成图标
最大化 ― 使窗口放大到可允许的最大尺寸
置后 ― 将窗口移入背景
占有工作区 ― 用来选择想要窗口在其中出现的工作区
占用所有工作区 ― 在所有工作区中显示该窗口
关闭 ― 关闭窗口,将窗口从工作区中删除
工作区菜单
"工作区"菜单是包含用于管理工作区项的弹出式菜单。
图形 1-5 带应用程序子菜单的工作区菜单
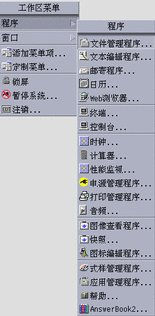
注意:
无法通过键盘访问该菜单。
应用程序子菜单
可以通过单击应用程序的"前面板"控制或"应用程序管理器"图标,启动"应用程序"子菜单中列出的许多应用程序。
提示:
选定的 OpenWindows 桌面应用程序在此菜单上可用;其他的在"应用程序管理器"中的 OpenWindows 应用程序组中可用。
选择窗口菜单项
鼠标
在"窗口"菜单按钮或图标上按鼠标按钮 1,拖至该项,然后松开鼠标按钮。
或:
键盘
选择工作区菜单项
用鼠标选择菜单项
用键盘选择菜单项
下拉式菜单
-
按 Alt+Tab,直到将键盘焦点 (高亮显示) 放在应用程序窗口上。
-
按住 Alt 键然后按菜单的助记符 (菜单条中显示的菜单名称中加下划线的字符) 显示菜单。
-
按项的助记符。
或者,按箭头键移动到该项,然后按回车键。
弹出式菜单
-
按 Alt+Tab,直到键盘焦点在应用程序窗口或工作区对象上。
-
按 Shift+F10 显示弹出式菜单。
-
按项的助记符。
或者,按"下箭头键"移动到该项,然后按回车键。
要关闭菜单而不选择项,按 Esc 键。
关于使用键盘进行桌面浏览的详细信息,请参阅附录 A,桌面的键盘简捷。
使用移走菜单
在某些应用程序中 (如"邮件程序"和"日历") ,可以拖出一个菜单,该菜单在桌面上保持打开,以便重复使用。可以根据移走菜单顶部是否有虚线来识别该菜单是否可用。
在桌面上保持移走菜单
基本的键盘技能
可以使用键盘代替鼠标来执行桌面任务。使用键盘进行桌面浏览时,注意下列事项:
-
在"式样管理器"中,"窗口性能"设置必须为"在窗口内单击将其激活" (这是缺省值) 。
关于"窗口性能"设置的详细信息,请参阅第 7 章,定制桌面环境。
键盘焦点使用高亮显示来指示窗口、菜单或控制的哪个元素将响应输入。要激活所选菜单项或控制 (如按钮) ,按空格键。
-
要将高亮显示移动到下一窗口上:按 Alt+Tab。
-
要在窗口中移动键盘高亮显示:按 Tab 键和箭头键 (上、下、左、右) 。
-
要关闭窗口并将它从工作区中删除:按 Alt+F4。
-
要使窗口最小化 (变成图标) :按 Alt+空格键,然后按 N 键从"窗口"菜单中选择"最小化"。
关于使用键盘进行桌面浏览的详细信息,请参阅附录 A,桌面的键盘简捷。关于其他语言的货币符号和字符的信息,请参阅"生成特殊字符"。关于显示、处理和打印泰国语和犹太语语言环境中的字符的信息,请参阅附录 D,语言环境说明。
离开桌面
本节描述从桌面注销及退出桌面的方法,以及如何锁定显示以防止在您离开系统而未退出系统时,其他人员越权使用系统。
注销
在退出桌面之前,保存在所有打开的应用程序窗口中所做的工作。 记住要检查每个工作区。
或者,从"工作区"菜单中选择"注销"。
注意:
不能使用键盘来显示"工作区"菜单。
在退出桌面时,保存当前会话。 当再次登录时,桌面外观将与注销前一样。
不作为当前会话的一部分保存的应用程序包括:
-
在终端仿真程序窗口中运行的应用程序
-
注销期间不保留其状态的非桌面应用程序
在登录时将需要重新启动这些应用程序。要得到详细信息,请参阅第 2 章,启动桌面会话。
锁定显示器
在未注销系统而主人已离开时,为防止其他人员越权使用系统:
关于显示屏幕锁定选项的信息,请参阅第 7 章,定制桌面环境。
生成特殊字符
注意:
本节只适用于英语语言环境中的用户。
像 拢 和 垄 这样的字符并不在所有类型的键盘上都显示。然而,若使用支持所需字符的代码集,则可以使用特殊键生成序列将需要的字符插入文档。例如,要生成 e 尖符号 (�),按"生成"键,接下来按 e键,然后按 ' (撇号) 键。
常用的 ISO 8859-1 或"ISO Latin-1"代码集提供"西欧"语言的大多数常用字符。关于包含 ISO 8859-1 的"生成键序列"的表格,请参阅附录 C, 复合键序列。
注意:
关于显示、处理和打印 CTL (复杂文本格式) 语言环境 (如泰国语和犹太语) 中文本的信息,请参阅附录 D,语言环境说明。
欧洲货币符号
已建立的代码集 (如 ISO Latin-1) 不支持欧洲货币符号: 使用这些代码集将不能在文档中创建该符号;它们将不显示该符号。
要创建或显示欧洲货币符号,需要运行下列代码集之一:
-
基于 ISO 8859-15 的代码集,如 en_US.8859-15 或 en_UK.8859-15 (随 Solaris 7 操作环境及兼容版本一起发售)
-
UTF-8 代码集 (为多语言用户常用),如 en_US.UTF-8 或 en_GB.UTF-8。
图形 1-6 欧洲货币符号
键盘布局
下表表 1-1显示"Sun 6 型"键盘上欧洲货币符号的布局:
表 1-1 "Sun 6 型"键盘上欧洲货币符号的布局|
6 型键盘 |
欧洲货币符号布局 |
|---|---|
|
US |
AltGraph+4 |
|
UNIX |
AltGraph-E |
|
UNIX/无徽标 |
AltGraph-E |
|
法语 |
AltGraph-E |
|
丹麦语 |
AltGraph-E |
|
意大利语 |
AltGraph-E |
|
荷兰/荷兰语 |
AltGraph-E |
|
挪威语 |
AltGraph-E |
|
葡萄牙语 |
AltGraph+E |
|
西班牙语 |
AltGraph-E |
|
瑞典语 |
AltGraph-E |
|
芬兰语 |
AltGraph-E |
|
瑞士语/法语 |
AltGraph-E |
|
瑞士语/德语 |
AltGraph-E |
|
英语 (爱尔兰) |
AltGraph-E |
UTF-8 语言环境中的键盘输入
-
Unicode 十六进制代码输入方法
要生成欧洲货币符号,输入此符号的 Unicode 值:U+20AC
-
查表方法
按"生成"键,接着按 Ctrl+I,激活此方法。从可能的脚本列表中选择"拉丁",并从字符表中选择"欧洲货币符号"。
获得帮助
-
从应用程序的"帮助"菜单中选择项
-
单击对话框中的"帮助"按钮
-
打开"帮助管理器"浏览所有可用的帮助
关于使用帮助的详细信息,请参阅第 3 章,获取帮助。
获取帮助的最快最容易的方法是按 F1 键。 按 F1 时,正在使用的应用程序显示与当前活动最密切相关的帮助主题。
有些键盘有专用的"帮助"键,该键可代替 F1 键。
帮助菜单
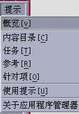
概述 ― 显示应用程序入门信息
任务 ― 显示关于使用应用程序的说明
目录表 ― 显示帮助卷的标准目录
请参阅 ― 显示关于应用程序组件的汇总信息
项目帮助 ― 使指针变成问号-在项上单击问号指针以显示关于该项的描述
使用帮助 ― 显示关于使用"帮助"的信息
关于 ― 显示关于应用程序 (此情况下是"文本编辑器") 的版本和版权信息
要了解关于使用帮助窗口的详细信息,从应用程序的"帮助"菜单中选择"使用帮助"。或者,可以在使用"帮助"窗口时按 F1键。
显示帮助管理器
"帮助管理器"列出系统上安装的所有联机帮助卷。
- © 2010, Oracle Corporation and/or its affiliates