カレンダのカスタマイズ
カレンダは、[オプション] ダイアログ・ボックスにより、将来のすべてのアポイントの設定を変更できます。「個々の」アポイントの設定を変更するには、「アポイント・オプションを設定するには」を参照してください。
アポイント・エディタのデフォルトを変更するには
-
[ファイル] メニューの [オプション] を選択します。
カレンダの [オプション] ダイアログ・ボックスが表示されます。
-
[カテゴリ] メニューの [エディタのデフォルト] を選択します。
-
(省略可能) [所要時間] フィールドのデフォルトのアポイントの時間を変更します。
-
(省略可能) デフォルトのアポイント開始時間を、[開始] メニューから選択して変更します。
-
[ビープ音]、[フラッシュ]、[ポップアップ]、[メール] から通知方法を選択します。
[ビープ音]
システムが電子ビープ音を発します。
[フラッシュ]
カレンダが点滅します。
[ポップアップ]
通知ダイアログ・ボックスを表示します。
[メール]
電子メールを送信します。
-
必要に応じて、デフォルトの時間間隔を編集します。
時間間隔のフィールドは、選択する各通知に対してアクティブです。これらのフィールドには、アポイントの何分前に通知を起動するかを指定します。
-
[プライバシ] メニューのプライバシ・オプションを選択します。
[時間のみ参照可]
デフォルトです。予定があることが他の人にわかるように、アポイントの時間だけを表示します。
[時間と内容を参照可]
カレンダのアポイントの時間とテキストを表示します。
[参照不可]
プライバシを最大限に守るため、カレンダのアポイントに関して何も表示しません。
-
新しいデフォルトを将来のすべてのアポイントに適用する場合は、[適用] をクリックします。
-
カレンダの [オプション] ダイアログ・ボックスを閉じるには、[取消し] をクリックします。
表示形式の設定の変更
次のカレンダの表示形式の多くの部分をカスタマイズできます。
-
表示される初期カレンダの決定
-
活動時間帯の設定
-
デフォルト表示の設定
表示される初期カレンダを設定するには
カレンダを最初に起動するときに、自分以外のカレンダを表示するように設定できます。
-
[ファイル] メニューの [オプション] を選択します。
カレンダの [オプション] ダイアログ・ボックスが表示されます。
-
[カテゴリ] メニューの [表示形式の設定] を選択します。
-
[起動時のカレンダ表示] フィールドをダブルクリックし、カレンダを起動するたびに表示するカレンダを calendar-name@hostname 書式で入力します。
-
[適用] をクリックします。
-
[オプション] ダイアログ・ボックスを閉じるには、[取消し] をクリックします。
日表示と週表示の活動時間帯を設定するには
活動時間帯は、カレンダに表示する最も早い時間と最も遅い時間です。
-
[ファイル] メニューの [オプション] を選択します。
-
[カテゴリ] メニューの [表示形式の設定] を選択します。
-
カレンダに表示する最も早い時間と最も遅い時間を調整するには、[開始] スライダと [終了] スライダを移動します。
-
12 時間型か 24 時間型の表示を選択します。
-
[適用] をクリックします。
-
[取消し] をクリックします。
デフォルトのカレンダ表示を設定するには
カレンダは、起動するたびにデフォルトのカレンダ表示を表示します。初期のデフォルト表示は月表示です。自分が最も頻繁に使用する表示 (週表示など) をデフォルトに設定できます。
-
[ファイル] メニューの [オプション] を選択します。
-
[カテゴリ] メニューの [表示形式の設定] を選択します。
-
[デフォルトの表示] オプションから [日]、[週]、[月]、[年] のどれかを選択します。
-
[適用] をクリックします。
-
[取消し] をクリックして、[オプション] ダイアログ・ボックスを閉じます。
アクセスとアクセス権の変更
自分のカレンダへのアクセスを設定し、他の人が自分のカレンダに対してできることをコントロールできます。自分が他のカレンダへアクセスできるかどうか判別するには、「他のカレンダへアクセスできるか判別するには」を参照してください。
自分のカレンダへのアクセスを認可するには
-
[ファイル] メニューの [オプション] を選択します。
-
[カテゴリ] メニューの [アクセスリストとアクセス権] を選択します。
[アクセスリストとアクセス権] ダイアログ・ボックスが表示されます。
注 -カレンダのバージョンによって、[アクセスリストとアクセス権] ダイアログ・ボックスの外観が図 11-1 と異なる場合があります。そのような場合は図 11-2 に進み、その図以降に書いてある手順に従ってください。
図 11-1 [アクセスリストとアクセス権] ダイアログ・ボックス
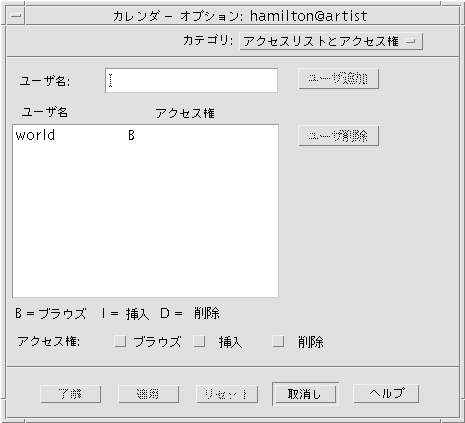
-
[ユーザ名] フィールドに、アクセスを許可するユーザを username@hostname 書式で入力します。すべてのユーザにアクセス権を与えるには、[ユーザ名] フィールドに world と入力します。
デフォルトのアクセス権は、ブラウズのみです。
-
アクセス権を [ブラウズ]、[挿入]、[削除] の中から選択します。
[ブラウズ]
デフォルト。カレンダの情報を他の人が見ることができます。
[挿入]
カレンダに他の人がアポイントまたは予定項目を追加できます。
[削除]
カレンダから、他の人がアポイントまたは予定項目を削除できます。
-
選択したアクセス権とともにアクセスリストにカレンダを追加するには、[名前の追加] をクリックします。
注 -各ユーザ・アクセスは、ワールド・アクセスを上書きします。すべてのユーザ (ワールド) がブラウズ・アクセス権だけを持っていて、ユーザ X がブラウズ・アクセス権と挿入アクセス権を持っている場合、ユーザ X は現在のカレンダでエントリをブラウズして挿入できます。
-
選択したアクセス権を与えてダイアログ・ボックスを閉じるには、[了解] をクリックします。
選択したアクセス権を与えてダイアログ・ボックスを表示したままにするには、[適用] をクリックします。
変更を取り消してダイアログ・ボックスを表示したままにするには、[リセット] をクリックします。
変更を取り消してダイアログ・ボックスを閉じるには、[取消し] をクリックします。
注 -[アクセスリストとアクセス権] ダイアログ・ボックスが図 11-2 に似ている場合は、この図以降の手順に従ってください。
図 11-2 [アクセスリストとアクセス権] ダイアログ・ボックス
-
[ユーザ名] フィールドに、アクセスを許可するユーザを username@hostname 書式で入力します。すべてのユーザにアクセス権を与えるには、[ユーザ名] フィールドに world と入力します。
デフォルトのアクセス権は、公用アポイントに対する表示アクセスのみです。
-
[表示]、[挿入]、[変更] アクセス権と、[公用]、[半私用]、[私用] アクセス権の中から選択します。
アクセス権は、他の人がユーザのカレンダに対して特定の動作を実行できるかどうかをコントロールします。複数のアクセス権を選択できます。
このダイアログ・ボックスのアクセス権は、他の人が操作できる特定のアポイントの型をコントロールします。
[公用]
他のユーザが、[時間と内容を参照可] とマークされたユーザのアポイントの時間とテキストを表示できるようにします。
[半私用]
他のユーザが、[時間のみ参照可] とマークされたユーザのアポイントの時間とテキストを表示できるようにします。
[私用]
他のユーザが、[参照不可] とマークされたユーザのアポイントの時間とテキストを表示できるようにします。
-
カレンダを、選択したアクセス権とともにアクセスリストに追加するには、[追加] をクリックします。
注 -各ユーザのアクセス権は、ワールド・アクセス権を上書きします。すべてのユーザ (ワールド) がブラウズ・アクセス権だけを持っていて、ユーザ X がブラウズ・アクセス権と挿入アクセス権を持っている場合、ユーザ X は現在のカレンダでエントリをブラウズして挿入できます。
-
選択したアクセス権を与えてダイアログ・ボックスを閉じるには、[了解] をクリックします。
選択したアクセス権を与えてダイアログ・ボックスを表示したままにするには、[適用] をクリックします。
変更を取り消してダイアログ・ボックスを表示したままにするには、[リセット] をクリックします。
変更を取り消してダイアログ・ボックスを閉じるには、[取消し] をクリックします。
自分のカレンダへのアクセスを拒否するには
-
[ファイル] メニューの [オプション] を選択します。
-
[カテゴリ] メニューの [アクセスリストとアクセス権] を選択します。
-
アクセスリストで、アクセスを否定するカレンダを選択します。
-
[名前の削除] (図 11-1 を参照) または [削除] (図 11-2 を参照) をクリックして、アクセス・リストからユーザを削除します。
-
指定ユーザのアクセス権を削除して、ダイアログ・ボックスを閉じるには、[了解] をクリックします。
指定ユーザのアクセス権を削除して、ダイアログ・ボックスを表示したままにするには、[適用] をクリックします。
変更を取り消して、ダイアログ・ボックスを表示したままにするには、[リセット] をクリックします。
変更を取り消して、ダイアログ・ボックスを閉じるには、[取消し] をクリックします。
印刷ジョブのプリンタ設定を変更するには
デフォルトのプリンタ設定で、カレンダ表示、アポイント、または予定表を印刷するには、「現在の日表示、週表示、月表示、または年表示を印刷するには」を参照してください。印刷ジョブのプリンタ設定を変更するには、次の手順を実行します。
-
[ファイル] メニューの [オプション] を選択します。
[オプション] ダイアログ・ボックスが表示されます。
-
[カテゴリ] メニューの [プリンタ設定] を選択します。
[プリンタ設定] ダイアログ・ボックスが表示されます。
-
[プリンタ] または [ファイル] を選択します。
-
デフォルト・プリンタ名を入力します。
-
必要に応じて、印刷コマンド行オプションを指定するために、[オプション] フィールドを編集します。
たとえば、用紙を節約するには、ヘッダ・ページをなくすために -o nobanner を指定します。
-
必要に応じて、ページの大きさや位置を編集します。
-
必要に応じて、ユニットの数を編集します。
たとえば、週表示を印刷する場合に [ユニット] を 2 に設定すると、今週と来週の分を印刷します。
-
2 部以上印刷する場合は、部数を編集します。
-
印刷する情報のプライバシ・オプションを選択します。
プライバシ・オプションについては、「アポイント・エディタのデフォルトを変更するには」を参照してください。
-
変更を保存して、ダイアログ・ボックスを閉じるには、[了解] をクリックします。
変更を保存して、ダイアログ・ボックスを表示したままにするには、[適用] をクリックします。
変更を取り消して、ダイアログ・ボックスを表示したままにするには、[リセット] をクリックします。
変更を取り消して、ダイアログ・ボックスを閉じるには、[取消し] をクリックします。
日付の形式を変更するには
-
[ファイル] メニューの [オプション] を選択します。
-
[カテゴリ] メニューの [日付の形式] を選択します。
カレンダのデフォルトの日付の形式は、MM/DD/YYYY (月/日/年) です。
-
希望する日付の表示順序のオプションを選択します。
-
希望する日付の区切り記号を選択します。
-
変更を保存して、ダイアログ・ボックスを閉じるには、[了解] をクリックします。
変更を保存して、ダイアログ・ボックスを表示したままにするには、[適用] をクリックします。
変更を取り消して、ダイアログ・ボックスを表示したままにするには、[リセット] をクリックします。
変更を取り消して、ダイアログ・ボックスを閉じるには、[取消し] をクリックします。
デフォルトのタイムゾーンを変更するには
ローカル・タイムゾーン以外のタイムゾーンにある、自分のカレンダか他のカレンダのアポイントを表示するようにカレンダを設定できます。
- © 2010, Oracle Corporation and/or its affiliates
