Kapitel 1 Uppgradera från OpenWindows-miljö till Solaris CDE
I det här kapitlet får du veta hur du använder CDE-miljön första gången om du redan känner till OpenWindows-miljön. Du får hjälp med CDE-inloggningsprocessen, och sedan behandlas olika aspekter av CDE-miljön.
I vissa fall förklaras skillnaderna mellan funktioner i OpenWindows och CDE-plattformarna.
I den här boken beskrivs inte CDE i detalj. Mer uttömmande information och beskrivningar finns i Solaris Common Desktop Environment: Användarhandbok och i direkthjälpsvolymerna för CDE.
Så här loggar du in i CDE första gången
-
Visa inloggningsskärmen på arbetsstationen.
-
Välj Session på Alternativ-menyn.
-
Välj CDE (Common Desktop Environment).
CDE-logotypen visas på inloggningsskärmen.
-
Skriv ditt användarnamn och klicka på OK.
Använd ditt standardanvändarnamn och lösenord för UNIX. Om du har använt OpenWindows förut kan du försöka använda det användarnamn och lösenord som du använde i den miljön. I annat fall tar du kontakt med systemadministratören.
Du uppmanas att skriva ditt lösenord.
-
Skriv ditt lösenord och klicka på OK.
Standardarbetsytan i CDE (Huvudgruppen) och ett välkomstmeddelande visas.
Obs!Mer information om inloggning finns i "Kapitel 2: Starta en skrivbordsession" i Solaris Common Desktop Environment: Användarhandbok.
Läs nu följande avsnitt och utforska skrivbordsmiljön i CDE.
Skrivbordsmiljö
I grafiska miljöer, t ex CDE- och OpenWindows-skrivbordsmiljöerna, representeras program, filer och tjänster som är tillgängliga för användaren med fönster och andra objekt. När du loggar in i CDE, visas CDE-skrivbordet.
Figur 1-1 CDE-skrivbordet
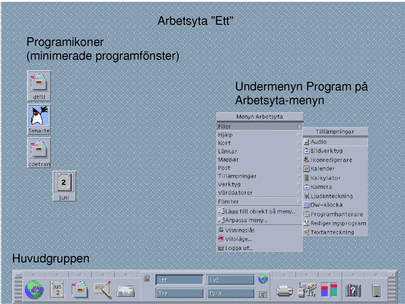
CDE-skrivbordet
CDE-skrivbordet består av Huvudgruppen ovanför en vald arbetsyta eller skärmbakgrund. I Huvudgruppen visas information om arbetsstationen. Härifrån kan du också köra program, logga ut och växla mellan arbetsytor. Program som körs representeras av fönster och ikoner på arbetsytan. Precis som i OpenWindows finns det också en Arbetsyta-meny.
Huvudgruppen
Huvudgruppen (se Figur 1-2) är en samling kontroller och skrivbordstjänster som används ofta. De är tillgängliga i alla arbetsytor.
Vissa kontroller i Huvudgruppen har tillhörande panelundermenyer. På panelundermenyerna finns grupper av kontroller med närliggande funktioner. Om du vill öppna en panelundermeny klickar du på triangeln ovanför kontrollen i Huvudgruppen. Om du vill stänga panelundermenyn klickar du på den omvända triangeln.
Med kontrollerna i Huvudgruppen kan du öppna de flesta program. Program som inte har en kontroll i Huvudgruppen kan öppnas med Programhanteraren.
Figur 1-2 Huvudgruppen och Programhanteraren
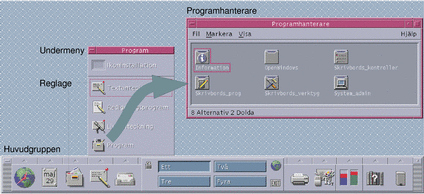
Tips!
Du kan minimera Huvudgruppen om du behöver mer plats på skrivbordet.
Arbetsytor
Arbetsytor kan beskrivas som separata fönster eller skrivbord. Du kan bara visa en arbetsyta åt gången, men program i olika arbetsytor kan köras samtidigt. Om du vill visa en annan arbetsyta klickar du på motsvarande knapp i val för arbetsyta mitt i Huvudgruppen.
Som standard är fyra arbetsytor tillgängliga. De är numrerade från ett till fyra.
Tips!
Du kan ange om ett program ska visas i en eller alla arbetsytor genom att klicka med den tredje musknappen på fönsterramen och välja ett objekt på snabbmenyn.
Arbetsyta-menyn
När du klickar med den tredje musknappen i ett ledigt område i arbetsytan, visas Arbetsyta-menyn. På menyn finns objekt i Huvudgruppen och Programhanteraren. De flesta program finns på Program-menyn (se Figur 1-1).
Program och åtgärder
I CDE kör du ett program genom att klicka på dess kontroll i Huvudgruppen, dubbelklicka på dess ikon i Programhanteraren eller välja det på Arbetsyta-menyn.
Du kan också köra ett program genom att släppa en fil i ett område där du kan släppa objekt i Huvudgruppen. Om du t ex släpper en fil på skrivarikonen skrivs filen ut.
Tips!
Du kan också starta ett program genom att skriva UNIX-kommandon på en kommandorad i ett terminalfönster. Du visar ett terminalfönster genom att välja Denna värd på undermenyn Värdar i Huvudgruppen.
Om Programhanteraren
I Programhanteraren kan du ordna programmen så att du lätt kommer åt dem genom att placera ikonerna i särskilda mappar. Du kan t ex starta OpenWindows-program med ikoner i mappen OpenWindows (se Figur 1-2).
Arbeta med filer
Precis som i Open Windows ingår programmen Filhanteraren och Sök fil med alla funktioner i CDE. På panelundermenyn Filer kan du öppna de här programmen och andra program och verktyg som har med filhantering att göra.
Figur 1-3 Filer, panelundermeny
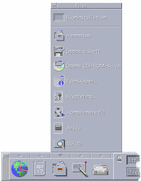
I Filhanteraren och Sök fil representeras filer och mappar av ikoner som visar vilken typ de tillhör. Om du klickar med den tredje musknappen visas alternativ för det markerade objektet, och om du dubbelklickar på ett objekt anropas standardåtgärden för objektet. Om du t ex dubbelklickar på en komprimerad fil expanderas den, och om du dubbelklickar på en ljudfil spelas den upp.
| Uppgift eller funktion | OpenWindows-metod | CDE-metod |
|---|---|---|
| Så här söker du efter en fil | Välj Sök på Fil-menyn i Filhanteraren | Klicka på Sök fil på panelundermenyn Filer |
| Så här utför du en åtgärd för en fil | Klicka med den tredje musknappen och välj ett kommando på snabbmenyn |
Klicka med den tredje musknappen och välj ett kommando på snabbmenyn Dra filen och släpp den i ett lämpligt område där du kan släppa objekt Klicka på en kontroll panelundermenyn Filer |
| Skriva ut en fil | Markera en fil i Filhanteraren och välj Skriv ut på Fil-menyn | Släpp filen på skrivarkontrollen i Huvudgruppen |
| Öppna en diskett eller CD-ROM-skiva | Välj Kontrollera diskettenhet på Fil-menyn i Filhanteraren | Klicka på Öppna diskett eller Öppna CD-ROM på panelundermenyn Filer |
Ta bort filer
Precis som i OpenWindows finns det en papperskorgsfunktion i CDE. Papperskorgen är en tillfällig lagringsplats för objekt (filer och mappar) som ska tas bort.
Du kan flytta markerade objekt till Papperskorgen genom att dra och släppa, genom att använda menykommandon eller genom att trycka på Delete-tangenten. När ett objekt har flyttats till Papperskorgen visas det inte längre i den ursprungliga mappen.
I OpenWindows kan du välja att tömma papperskorgen när du avslutar Filhanteraren.
Om du vill radera borttagna filer permanent i CDE använder du kontrollen Töm papperskorg på panelundermenyn Papperskorg. Om du vill radera borttagna filer permanent i OpenWindows använder du knappen Töm papperskorgen i programmet Papperskorg eller väljer alternativet att papperskorgen ska tömmas när du avslutar Filhanteraren.
Fönster och objekt
Fönster, ikoner, dialogrutor osv ser något annorlunda ut och används på ett något annat sätt i CDE-miljön än i OpenWindows-miljön.
Arbeta med fönster
Programfönster har gemensamma kontroller, namnområden och handtag. Några av dessa visas i följande figur.
Figur 1-4 Fönsterkontroller i CDE
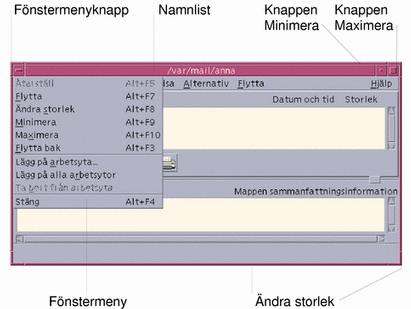
När du använder Minimera omvandlas fönstret till en ikon, och när du använder Maximera förstoras fönstret till den största möjliga storleken, dvs hela skärmen.
I CDE och OpenWindows betyder stänga olika saker: När du stänger ett CDE-fönster avslutas programmet, men när du stänger ett OpenWindows-fönster visas programmet som en ikon och fortsätter att köras.
Tabell 1-1 Jämförelse av fönsterkontroller| Uppgift eller funktion | OpenWindows-metod | CDE-metod |
|---|---|---|
| Minimera ett fönster | Välj Stäng på Fönster-menyn | Klicka på knappen Minimera |
| Förstora eller maximera ett fönster | Dubbelklicka på fönsterramen (expanderar vertikalt) | Klicka på knappen Maximera (fönstret täcker hela skärmen) |
| Ta bort snabbfönster och dialogrutor | Klicka på nålen |
Välj Stäng eller Avsluta på Fönster-menyn Klicka på knappen Stäng eller Avbryt i dialogrutan |
| Avbryta ett program | Välj Avsluta på Fönster-menyn. | Välj Stäng på Fönster-menyn eller Avsluta på Fil-menyn |
| Flytta ett fönster | Dra i fönsterramen (utom i hörnen) | Dra i namnlisten |
Obs!
Att stänga ett fönster är inte detsamma som att stänga en fil i ett program. När du t ex väljer Stäng på Fil-menyn i ett CDE-program stängs filen, men programfönstret fortsätter vanligen att vara öppet.
Se även "Kapitel 1: Grundkunskaper" iSolaris Common Desktop Environment: Användarhandbok.
Flytta text och objekt
I CDE ingår en urklippsfunktion, en dra-och-släpp-funktion och en kopieringsfunktion.
Urklipp
I CDE ingår en urklippsfunktion som kan hantera text och bilder samtidigt. I de flesta CDE-program finns en Redigera-meny med standardkommandon för urklippsfunktioner (Klipp ut, Kopiera och Klistra in). Du kan också använda följande tangenkombinationer för kommandona Klipp ut, Kopiera och Klistra in.
Tabell 1-2 Jämförelse mellan tangenter för urklippsfunktioner| Uppgift eller funktion | OpenWindows-tangenter | CDE-tangenter |
| Klipp ut | Meta+X eller Klipp ut | Alt+X eller Ctrl+Delete eller Klipp ut |
| Kopiera | Meta+C eller Kopiera | Alt+C eller Ctrl+Insert eller Kopiera |
| Klistra in | Meta+V eller Klistra in | Alt+V eller Skift+Insert eller Klistra in |
Dra och släppa
Precis som i OpenWindows kan du i CDE dra ett markerat objekt eller markerad text från en plats till en annan i ett program eller från ett program till ett annat. Till skillnad från OpenWindows kan du i CDE inte släppa objekt på en minimerad programikon, men du kan släppa objekt och text i Huvudgruppen.
Tabell 1-3 Dra-och-släpp-funktioner| Uppgift eller funktion | OpenWindows-funktion | CDE-funktion |
| Släppa en ikon på arbetsytan | Startar ett progam | Skapar en referens till objektet (originalobjektet visas fortfarande i Filhanteraren). |
| Släppa text eller filer i meddelandeområdet i Postverktyget | Infogar i meddelandetexten | Stöds endast för Skriv-fönstret. Infogar text vid insättningspunkten och bifogar filer. |
| Släppa text eller filer i bilageområdet i Postverktyget | Bifogar meddelanden |
Bifogar filer i det meddelande som skrivs. Bifogar den släppta texten som en textfil. |
| Släppa text i ett textfönster | Texten visas där den släpps | Texten visas vid insättningspunkten (samma sak som att välja Infoga på Fil-menyn). |
| Släppa en fil på ett minimerat program | Programmet kör standardåtgärden (t ex att öppna eller skriva ut filen) om den tillhör rätt typ | Stöds inte. |
Se även "Kapitel 1: Grundkunskaper" i Solaris Common Desktop Environment: Användarhandbok.
Kopieringsknapp
I OpenWindows kallades den andra musknappen för JUSTERA, eftersom den användes för att markera texten till höger om en plats som markerades med den första musknappen. I CDE används den andra musknappen som en textdupliceringsknapp, alltså för duplicering eller kopiering av markerad text.
Det går snabbare att duplicera än att kopiera och klistra in eller dra och släppa, särskilt om du snabbt vill kopiera en lång filsökväg till Filhanteraren eller när du vill kopiera kommandon i ett terminalfönster. Innehållet i urklippsminnet påverkas inte när du använder duplicering.
Så här duplicerar du markerad text
-
Markera den text som du vill duplicera genom att hålla ned den första musknappen och dra markören över texten.
-
Släpp den första musknappen.
-
Peka med musen där du vill duplicera texten och klicka med den andra musknappen.
Texten kopieras till den nya platsen, men den tas inte bort från den ursprungliga platsen.
-
Om du vill kan du upprepa steg 2 och duplicera texten på flera platser.
Musen
I CDE används alla tre musknapparna (i tillämpliga fall) för att tillhandahålla alla funktioner för att peka och klicka, dra och släppa samt duplicera, enligt ovan.
I CDE håller du ned Ctrl-tangenten och klickar med den första musknappen om du vill markera flera element i ett fönster. I OpenWindows använder du den andra musknappen. Du kan t ex använda den här tangent- och muskombinationen när du markerar flera filer i Filhanteraren och när du markerar flera meddelanden i listan över meddelanderubriker i Postverktyget.
Alfabetiska kortkommandon och specialtangenter
Till skillnad från i OpenWindows-program kan du i CDE-program använda kortkommandon, dvs tangentkombinationer som är lätta att komma ihåg, för att välja menykommandon utan att använda musen. Kortkommandot för ett menykommando anges med en understruken bokstav i namnet på menykommandot, t ex bokstaven F i Fil-menyn i Filhanteraren. Du aktiverar en meny genom att trycka på Alt-tangenten och den tangent som motsvarar den understrukna bokstaven, t ex Alt+F om du vill aktivera Fil-menyn i Filhanteraren.
Precis som OpenWindows stöder CDE de standardtangentbord som hör till SunTM WorkstationsTM. På tangentbord till IA-baserade system måste du använda särskilda tangentkombinationer i stället för de tangenter som inte finns, t ex Ctrl+Alt i stället för Meta-tangenten.
| Uppgift eller funktion | OpenWindows-metod | CDE-metod |
|---|---|---|
| Så här öppnar du en meny | Peka och klicka |
Peka och klicka med musen. Använda kortkommandon (Alt+understruken). |
| Så här byter du fokus från ett programfönster till ett annat | Klicka i fönstret | Klicka i fönstret eller tryck på Alt+Tab flera gånger tills fokus finns i fönstret. |
| Tangentkopplingar | OpenWindows-standard | CDE-standard (samma som OpenWindows-standard). |
| Delete-tangenten | Tar bort föregående tecken | Tar bort nästa tecken. |
Användarinställningar
Du gör de flesta användarinställningar i programmet Desktop Controls i Programhanteraren som finns i Huvudgruppen.
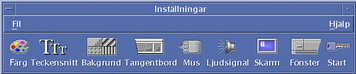
Inställningar för start och avstängning
Som standard sparar CDE den aktuella sessionen, dvs information om de program som körs när du loggar ut, och återupptar den aktuella sessionen nästa gång du loggar in. Du kan ändra den här inställningen och andra inställningar för inloggning genom att klicka på Start i Inställningar.
Tips!
Ändra i filen $HOME/.dtprofil om du vill ange inloggningsinställningar för CDE-inloggningsskärmen. (I OpenWindows ändrade man i filen $HOME/.login eller filen $HOME/.profile.)
Lägga till egna program
-
Du kan lägga till ett program i Huvudgruppen genom att släppa programikonen i ett installationsikonsområde på en panelundermeny.
-
Om du vill lägga till ett program i Programhanteraren anger du en åtgärd för det.
-
Om du vill lägga till ett program på Arbetsyta-menyn klickar du på Lägg till objekt på meny på panelundermenyn Verktyg.
Inställningar för ett program
I CDE-program anger du inställningar som bara gäller för ett program genom att välja Alternativ eller Format på Fil- eller Alternativ-menyn. I OpenWindows-program väljer du sådana inställningar i dialogrutan Egenskaper som du öppnar på Arbetsyta-menyn.
Inställningar för färg och teckenssnitt
I dialogrutan Färg i Inställningar ändrar du färger. Klicka på Teckensnitt om du vill ändra teckensnitt, stil eller teckenuppsättning samt om du vill lägga till eller ta bort teckensnittsgrupper.
Inställningar är CDE:s motsvarighet till dialogrutan Egenskaper för arbetsytan i OpenWindows.
Obs!
Försäkra dig om att du vet vad du ändrar på skrivbordet eftersom vissa färgkombinationer kanske inte ger dig bästa möjliga resultat. Mer information finns under ColorUse, dynamicColor, foregroundColor, shadowPixmaps och i avsnittet Color Server i direkthjälpsavsnitten (man-sidorna) dtsession(1) eller dtstyle(1) i /usr/dt/man/man1.
Blinkande färger
Om du arbetar med en arbetsstation som inte har ett 24-bitars grafikkort, kan det uppstå ett fenomen som kallas blinkande färger när du kör vissa program. Detta innebär att programmet visas med fel färger, medan resten av skrivbordsmiljön visas på vanligt sätt. När programmet har fokus visas det med rätt färger, men resten av skrivbordsmiljön visas med fel färger. Det här beror på grundläggande begränsningar i X Windows-systemet.
Om du har stött på problemet med blinkande färger i OpenWindows träffar du förmodligen på det i CDE också. Du kan undvika blinkande färger med hjälp av inställningen Antal färger i dialogrutan Färg i Inställningar.
Tangentbordsinställningar
CDE stöder standardtangentkombinationerna för OpenWindows. Tangentbordsinställningar i OpenWindows överförs dock inte till CDE, och du måste därför göra sådana inställningar igen i CDE. Se "kapitel 7: Anpassa skrivbordsmiljön" i Solaris Common Desktop Environment: Användarhandbok. Information om hur du ändrar UNIX®-tangentbordskopplingarna finns i "kapitel 10: Använda Textredigeraren" i Solaris Common Desktop Environment: Användarhandbok.
Musinställningar
CDE stöder möss med tre knappar. Om du vill ändra inställningar för musen klickar du på Mus i Inställningar. Standardinställningarna för musen bör vara desamma i CDE. Om du vill ändra dina standardinställningar, använder du dialogrutan Mus i Inställningar. I CDE kallas musknapparnas placering Vänster- eller högerhänt.
Utskriftsinställningar
I CDE hittar du utskriftsstatus och utskriftskommandon på panelundermenyn Egna skrivare i Huvudgruppen. Vissa skrivarinställningar kräver att systemadministratören redigerar konfigurationsfilerna.
Direkthjälp och användardokumentation
Med AnswerBook2\256-kontrollen på panelundermenyn Hjälp kan du öppna onlinedokumentationen för Solaris Common Desktop Environment. I onlinedokumentationen kan du bläddra hierarkiskt, söka i hela texten och använda hypertextlänkar.
Du kan också använda hjälpvolymerna. Du kan öppna direkthjälpen genom att
-
Trycka på Hjälp-tangenten
-
Välja Hjälp på menyraden i ett program
-
Klicka på någon av kontrollerna på panelundermenyn Hjälp
-
Välja Hjälp på Arbetsyta-menyn
Till skillnad från OpenWindows har hjälpvolymerna i CDE ett fullständigt index, innehållsförteckning för flera volymer och klipp-och-klistra-funktioner.
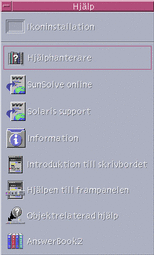
- © 2010, Oracle Corporation and/or its affiliates
