Skrivbordsmiljö
I grafiska miljöer, t ex CDE- och OpenWindows-skrivbordsmiljöerna, representeras program, filer och tjänster som är tillgängliga för användaren med fönster och andra objekt. När du loggar in i CDE, visas CDE-skrivbordet.
Figur 1-1 CDE-skrivbordet
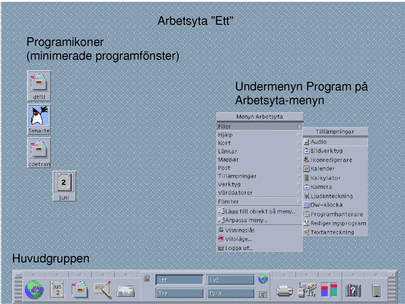
CDE-skrivbordet
CDE-skrivbordet består av Huvudgruppen ovanför en vald arbetsyta eller skärmbakgrund. I Huvudgruppen visas information om arbetsstationen. Härifrån kan du också köra program, logga ut och växla mellan arbetsytor. Program som körs representeras av fönster och ikoner på arbetsytan. Precis som i OpenWindows finns det också en Arbetsyta-meny.
Huvudgruppen
Huvudgruppen (se Figur 1-2) är en samling kontroller och skrivbordstjänster som används ofta. De är tillgängliga i alla arbetsytor.
Vissa kontroller i Huvudgruppen har tillhörande panelundermenyer. På panelundermenyerna finns grupper av kontroller med närliggande funktioner. Om du vill öppna en panelundermeny klickar du på triangeln ovanför kontrollen i Huvudgruppen. Om du vill stänga panelundermenyn klickar du på den omvända triangeln.
Med kontrollerna i Huvudgruppen kan du öppna de flesta program. Program som inte har en kontroll i Huvudgruppen kan öppnas med Programhanteraren.
Figur 1-2 Huvudgruppen och Programhanteraren
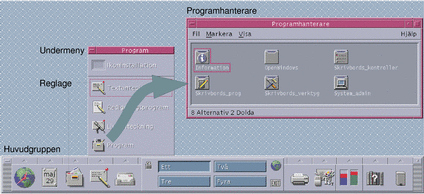
Tips!
Du kan minimera Huvudgruppen om du behöver mer plats på skrivbordet.
Arbetsytor
Arbetsytor kan beskrivas som separata fönster eller skrivbord. Du kan bara visa en arbetsyta åt gången, men program i olika arbetsytor kan köras samtidigt. Om du vill visa en annan arbetsyta klickar du på motsvarande knapp i val för arbetsyta mitt i Huvudgruppen.
Som standard är fyra arbetsytor tillgängliga. De är numrerade från ett till fyra.
Tips!
Du kan ange om ett program ska visas i en eller alla arbetsytor genom att klicka med den tredje musknappen på fönsterramen och välja ett objekt på snabbmenyn.
Arbetsyta-menyn
När du klickar med den tredje musknappen i ett ledigt område i arbetsytan, visas Arbetsyta-menyn. På menyn finns objekt i Huvudgruppen och Programhanteraren. De flesta program finns på Program-menyn (se Figur 1-1).
Program och åtgärder
I CDE kör du ett program genom att klicka på dess kontroll i Huvudgruppen, dubbelklicka på dess ikon i Programhanteraren eller välja det på Arbetsyta-menyn.
Du kan också köra ett program genom att släppa en fil i ett område där du kan släppa objekt i Huvudgruppen. Om du t ex släpper en fil på skrivarikonen skrivs filen ut.
Tips!
Du kan också starta ett program genom att skriva UNIX-kommandon på en kommandorad i ett terminalfönster. Du visar ett terminalfönster genom att välja Denna värd på undermenyn Värdar i Huvudgruppen.
Om Programhanteraren
I Programhanteraren kan du ordna programmen så att du lätt kommer åt dem genom att placera ikonerna i särskilda mappar. Du kan t ex starta OpenWindows-program med ikoner i mappen OpenWindows (se Figur 1-2).
Arbeta med filer
Precis som i Open Windows ingår programmen Filhanteraren och Sök fil med alla funktioner i CDE. På panelundermenyn Filer kan du öppna de här programmen och andra program och verktyg som har med filhantering att göra.
Figur 1-3 Filer, panelundermeny
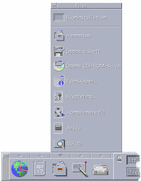
I Filhanteraren och Sök fil representeras filer och mappar av ikoner som visar vilken typ de tillhör. Om du klickar med den tredje musknappen visas alternativ för det markerade objektet, och om du dubbelklickar på ett objekt anropas standardåtgärden för objektet. Om du t ex dubbelklickar på en komprimerad fil expanderas den, och om du dubbelklickar på en ljudfil spelas den upp.
| Uppgift eller funktion | OpenWindows-metod | CDE-metod |
|---|---|---|
| Så här söker du efter en fil | Välj Sök på Fil-menyn i Filhanteraren | Klicka på Sök fil på panelundermenyn Filer |
| Så här utför du en åtgärd för en fil | Klicka med den tredje musknappen och välj ett kommando på snabbmenyn |
Klicka med den tredje musknappen och välj ett kommando på snabbmenyn Dra filen och släpp den i ett lämpligt område där du kan släppa objekt Klicka på en kontroll panelundermenyn Filer |
| Skriva ut en fil | Markera en fil i Filhanteraren och välj Skriv ut på Fil-menyn | Släpp filen på skrivarkontrollen i Huvudgruppen |
| Öppna en diskett eller CD-ROM-skiva | Välj Kontrollera diskettenhet på Fil-menyn i Filhanteraren | Klicka på Öppna diskett eller Öppna CD-ROM på panelundermenyn Filer |
Ta bort filer
Precis som i OpenWindows finns det en papperskorgsfunktion i CDE. Papperskorgen är en tillfällig lagringsplats för objekt (filer och mappar) som ska tas bort.
Du kan flytta markerade objekt till Papperskorgen genom att dra och släppa, genom att använda menykommandon eller genom att trycka på Delete-tangenten. När ett objekt har flyttats till Papperskorgen visas det inte längre i den ursprungliga mappen.
I OpenWindows kan du välja att tömma papperskorgen när du avslutar Filhanteraren.
Om du vill radera borttagna filer permanent i CDE använder du kontrollen Töm papperskorg på panelundermenyn Papperskorg. Om du vill radera borttagna filer permanent i OpenWindows använder du knappen Töm papperskorgen i programmet Papperskorg eller väljer alternativet att papperskorgen ska tömmas när du avslutar Filhanteraren.
- © 2010, Oracle Corporation and/or its affiliates
