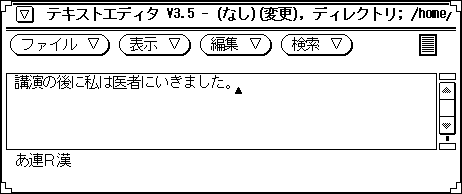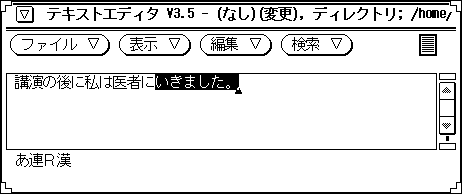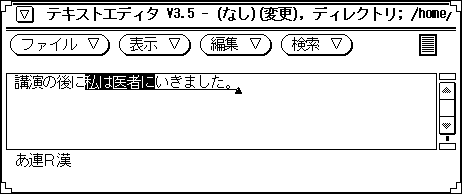便利な機能
この節では、変換時に便利な機能や間違えて確定した場合に有効な機能を説明します。
先頭の 1 文字だけ確定する (1 音確定)
入力中や文節の区切り修正中に、未確定部分の先頭の 1 文字だけを【Shift + ↓】キーで確定する (1 音確定する) ことができます。1 音確定の機能は、文節の先頭の助詞を確定する場合などに利用します。変換中 (文節が反転されている場合) は、【BackSpace】キーで変換を取り消してから 1 音確定します。
「公園とは名ばかりの空き地」の「は」を 1 音確定してみましょう。
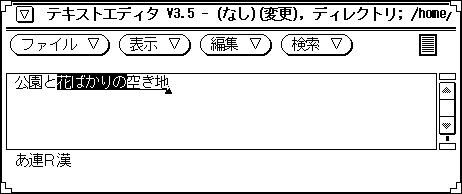
-
【BackSpace】キーを押します。
未確定文字列がひらがなに戻ります。
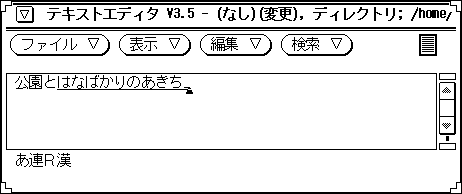
-
【Shift + ↓】キーを押します。(1音確定)
「は」が確定されます。
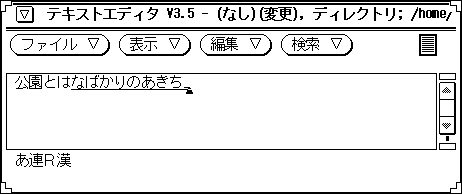
-
【スペース】キーを押します。
未確定文字列が変換されます。
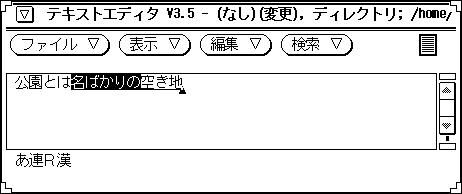
修正したい文節に移動する (注目文節の移動)
次の表に示すキーを利用して、文節 (注目文節) を示す反転カーソルを別の未確定文節に移動することができます。
|
入力するキー |
機能 |
|---|---|
|
【Shift + <-】キー |
左の文節へ移動する |
|
【Shift + ->】キー |
右の文節へ移動する |
|
【Ctrl + <-】キー |
先頭文節へ移動する |
|
【Ctrl + ->】キー |
最終文節へ移動する |
この機能を利用すると、修正したい箇所が複数ある場合に文節の位置に関係なくどの文節からでも修正できて便利です。
誤って確定した内容を取り消す (確定のアンドゥ)
【Ctrl + BackSpace】キーを使用して、確定を取り消して確定前の状態に戻すこと (確定のアンドゥ) ができます。ただし、次の場合にはこの機能は利用できません。
-
確定作業のあとカーソルの移動や文字の入力をしている場合、確定のアンドゥはできません。
-
【Shift + ↓】キーで 1 音確定した文字のアンドゥはできません。
 注意 -
注意 - 確定のアンドゥは、アプリケーションよって利用できない場合があります。 【Del】キーが 1 文字消去の機能を持たない場合も確定アンドゥは利用できません。
全文を確定した場合と部分確定した場合に分けて、確定をアンドゥする方法を説明します。
【Return】キーで全文を確定した場合
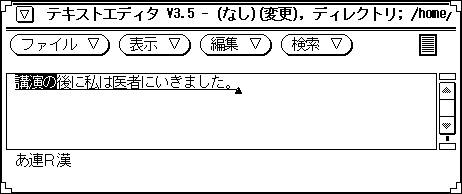
【↓】キーで文節ごとに確定した場合
部分確定時、確定のアンドゥで戻れるのは 1 つ前の部分確定状態だけです。 注目文節を移動させて文節を一度に確定した場合は、最終文節まで移動した場合を除いて確定のアンドゥは利用できません。
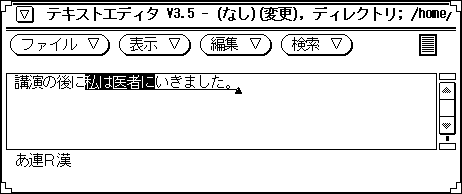
同じ文字をもう一度入力する (確定のリピート)
【Shift + Ctrl + R (す)】キーを利用して、直前に確定した文字列を確定前の状態で再表示すること (確定のリピート) ができます。この機能は、【Return】キーを押したりカーソルを移動したりしたあとでも有効です。同じ言葉を連続して入力する場合に利用してください。
インストール時の標準キー設定ではこの機能は有効ではありません。第 10 章「環境のカスタマイズ」の環境設定ツールの使用法を参照して、「確定のリピート」を 【Shift + Ctrl + R (す)】に設定してください。
「村上洋子」という確定内容をリピートしてみましょう。
-
「むらかみようこ」と入力して【Return】キーを押します。
入力した内容が確定されます。
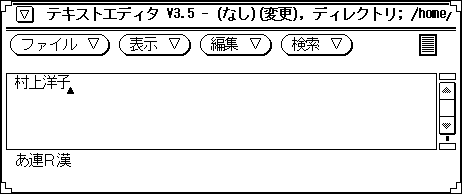
-
【Shift + Ctrl + R (す)】キーを押します。(確定のリピート)
カーソル位置の直前に確定した文字が入力されます。
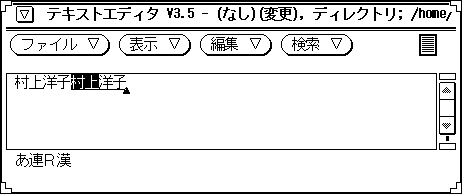
文節から 1 文字だけ画面出力する (1 文字確定)
反転表示されている変換中の文節の最初または最後の 1 文字を、確定して表示すること (1 文字確定) ができます。他の文字は表示されません。【PgUp】キーで最初の 1 文字を、【PgDn】キーで最後の 1 文字を確定することができます。この機能は、変わった読みをする漢字や名前、変換候補順が低く単独では変換しにくい漢字を入力したい場合に便利です。
1 音確定を利用して「希実子」と 入力してみましょう。
-
「きぼう」と入力して、【スペース】キーを押します。
「きぼう」が「希望」に変換されます。
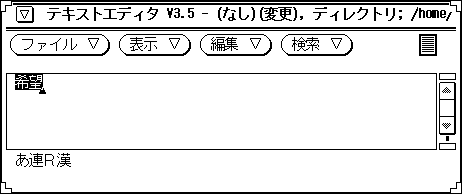
-
【PgUp】キーを押します。
「希」が確定されます。
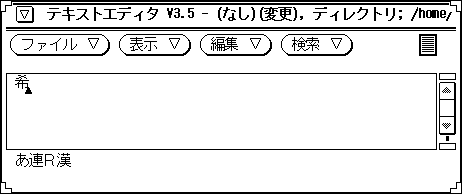
-
「このみ」と入力して【スペース】キーを押します。
「このみ」が「木の実」に変換されます。
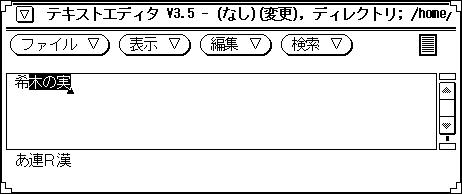
-
【PgDn】キーを押します。
「実」が確定されます。
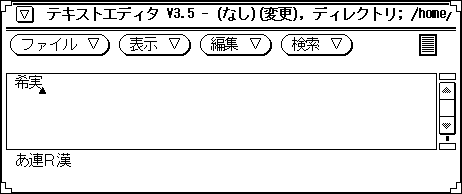
-
「こども」と入力して、【スペース】キーを押します。
「こども」が「子ども」に変換されます。
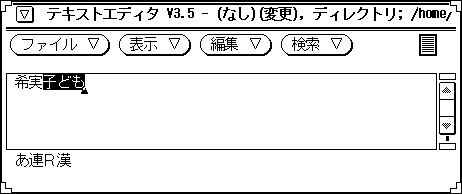
-
【PgUp】キーを押します。
「子」が確定されます。
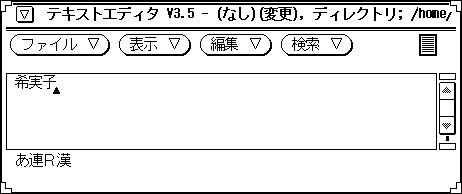
読みの難しい JIS 第 2 水準漢字や記号を入力する
読みが難しい JIS 第 2 水準漢字や記号 (括弧やマル記号・ギリシャ文字) を入力する手順は次のとおりです。
記号を一覧表示するには、「きごう」と入力してから【Shift + F6】キーまたは【Alt + スペース】キーを押します。
注 -
Solaris 共通デスクトップ 環境では、【Alt + スペース】 キーは、ウィンドウ・メニューのショートカットに割り当てられているため、ATOK8 のこの機能は利用できません。【Shift + F6】キーを使用してください。
「かっこ」、「まる」、「あるふぁ」でもそれぞれ該当する記号群が一覧表示されます。「がいじ」と入力してから 【Shift + F6】キーを押すと、外字コード領域の先頭が一覧表示されます。
JIS 第 2 水準漢字を一覧表示するには、漢字の持つ部首名 (付録 B 「部首等入力表」 を参照) を入力してから【Shift + F6】キーまたは【Alt + スペース】キーを押します。(部首入力)
JIS 第 1 水準漢字を一覧表示するには、50 音 (あ、い、う...) を入力してから【Shift + F6】キーまたは【Alt + スペース】キーを押します。
注 -
Solaris 共通デスクトップ 環境では、【Alt + スペース】 キーは、ウィンドウ・メニューのショートカットに割り当てられているため、ATOK8 のこの機能は利用できません。【Shift + F6】キーを使用してください。
注 -
カーソルの移動方法については、表 3-2 を参照してください。
記号「◎」を入力してみましょう。
-
「まる」と入力してから【Shift + F6】キーを押します。
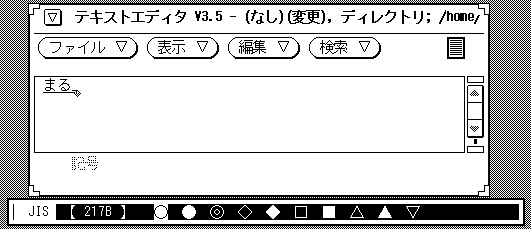
-
目的の漢字に反転カーソルを移動します。
移動方法については表 3-2を参照してください。
 表 3-2 変換候補の表示方法
表 3-2 変換候補の表示方法
操作
機能
【->】または【スペース】キーを押す
次の候補へカーソル移動
【<-】または【Shift + スペース】キーを押す
前の候補へカーソル移動
【↓】または【変換】キーを押す
次の 10 個の候補群を表示
【↑】または【Shift + 変換】キーを押す
前の 10 個の候補群を表示
【Tab】キーを押す
次の区 (コード番号の 100 番後) を表示
【Shift + Tab】キーを押す
前の区 (コード番号の 100 番前) を表示
【Home】キーを押す
JIS 非漢字の先頭を表示
【Shift + Home】キーを押す
外字の先頭を表示
-
【Return】キーを押します。
画面上のカーソル位置に「◎」が入力されます。
「鰆」を部首入力をしてみましょう。
-
部首名を入力します。
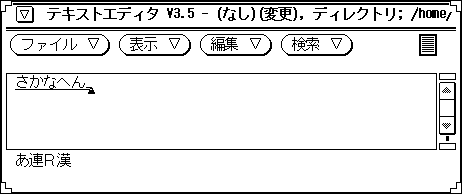
-
【Shift + F6】キーまたは【Alt + スペース】キー [Solaris 共通デスクトップ 環境では、【Alt + スペース】 キーは、ウィンドウ・メニューのショートカットに割り当てられているため、ATOK8 のこの機能は利用できません。【Shift + F6】キーを使用してください。] を押します。
画面下部に該当部首を持つ漢字・記号群が表示されます。
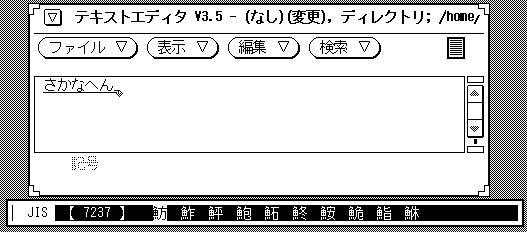
-
目的の漢字に反転カーソルを移動します。
移動方法については表 3-2 を参照してください。

-
【Return】キーを押します。
画面上のカーソル位置に「鰆」と入力されます。
変換しにくい単語を簡単に入力・変換する (単語登録)
JIS 第 2 水準漢字のように読みが難しい文字や、1 音確定しないと入力変換できない文字など、変換しにくい文字を辞書に登録すること (単語登録) ができます。この機能を利用すると通常の変換操作で変換できるようになります。登録方法の詳細については、第 9 章「辞書の管理」を参照してください。
- © 2010, Oracle Corporation and/or its affiliates