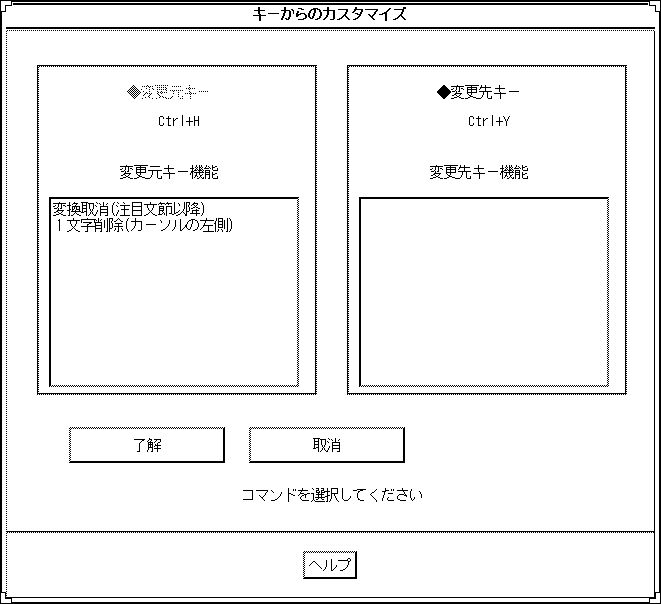キー割り付けのカスタマイズ
よく使う機能を使いやすいキーに割り付けたり、使用するアプリケーションソフトのキー割り付けとの重複を避けたりすることができます。初期設定で割り付けられていない機能をキーに割り付けることもできます。
ATOK8 環境設定ツールには、キーカスタマイズに関して次の 2 通りの方法が用意されています。
-
機能からのカスタマイズ
ATOK8 のそれぞれの機能について個々にキー割付けを変更する
-
キーからのカスタマイズ
特定のキーに割り付けられた機能を他のキーに変更したり、すべて無効にしたりする
注意事項
-
文字キーに機能を割り付けることはできません。
ただし、【Ctrl】キー、【Ctrl + Shift】キー、【Ctrl + Alt】キー、【Ctrl + Meta】キー、【Ctrl + Shift + Alt】キー、【Ctrl + Shift + Meta】キー、【Ctrl + Alt + Meta】キー、または【Ctrl + Shift + Alt + Meta】キーと文字キーを組み合わせると機能を割り付けることができます。
-
割り付けたキーが、ATOK8 以外のアプリケーションソフトのキー割り付けと重複する可能性があります。重複する場合、そのアプリケーションソフトの機能は無効になります。
-
ATOK8 のオン・オフ機能のキー割り付けを変更した場合は、環境設定ツールを終了してから OpenWindows を起動し直すと変更内容が有効になります。
-
ATOK8 では、次の各行に属するキーは同一とみなされるため、それぞれを別々の機能に割り当てることはできません。
|
【Return】、【LineFeed】、テンキーパッド上の【Enter】、【確定】 |
|
【PageUp】、テンキーパッド上の【PageUp】 |
|
【PageDown】、テンキーパッド上の【PageDown 】、【R15】 |
|
【Insert】、テンキーパッド上の【Insert】 |
|
【Delete】、テンキーパッド上の【Delete】 |
|
【↑】、テンキーパッド上の【↑】、【R8】 |
|
【<-】、テンキーパッド上の【<-】、【R8】 |
|
【<-】、テンキーパッド上の【<-】、【R8】 |
|
【↓】、テンキーパッド上の【↓】、【R8】 |
|
【Home】、テンキーパッド上の【Home】、【R7】 |
|
【End】、テンキーパッド上の【End】、【R13】 |
-
OADG 仕様の日本語 106 タイプ 、101 タイプ、J-3100 タイプの IA 版キーボードでは、【NumLock】キーの状態に関わらず、 【Shift】キーを押しながらテンキーを使用すると数字が入力されます。そのため、ATOK8 の次のキー割り当てにはテンキーパッド上の【Home】キー、【矢印】キー、【Del】キーを使用することができません。テンキーパッド上以外の独立した【Home】キー、【矢印】キー、【Del】キーを使用してください。
|
キー |
機能 |
|---|---|
|
【Shift + Home】 |
記号外字先頭表示 |
|
【Shift + ↓】 |
1 音確定 |
|
【Shift + <-】 |
注目文節 (右) |
|
【Shift + <-】 |
注目文節 (左) |
|
【Shift + Del】 |
ファイル名全削除 |
機能からのカスタマイズ
ATOK8 の機能を 1 つずつ確認しながらキー割り付けを変更します。初期設定ではキーが割り付けられていない機能に新しくキーを割り付けることもできます。
機能からカスタマイズするには、まず ATOK8 環境設定ツールから「機能からのカスタマイズ」を選択します。
注 -
キーやボタンを間違えたときは【取消】ボタンをクリックすると、一つ前の処理に戻ります。
機能からのカスタマイズウィンドウが表示されます。
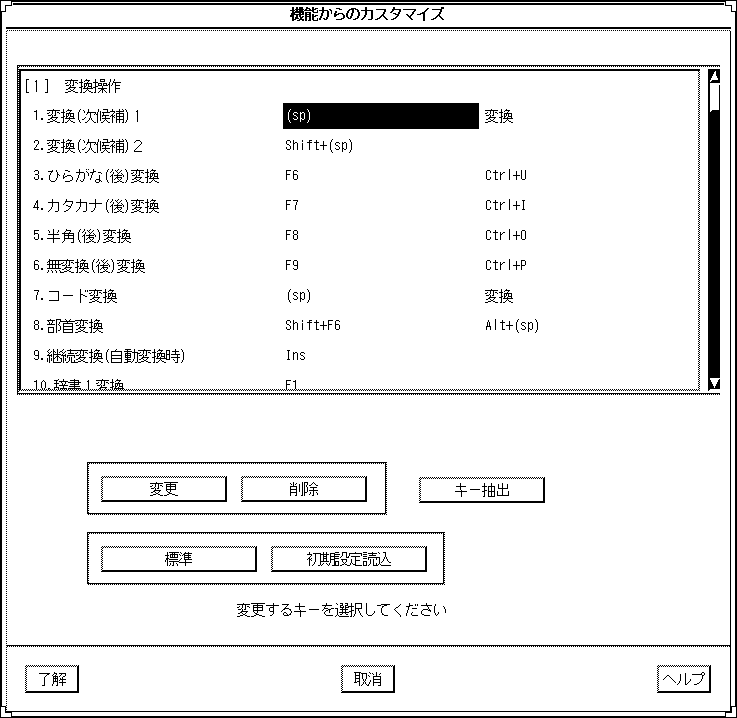
-
変更したいキー、または新しく割り付けたい位置をクリックします。
-
「変更」ボタンをクリックします。
変更後のキーを入力する領域がウィンドウの下半分に表示されます。
注 -「変更」ボタンをクリックしてから「機能重複一覧」ボタンをクリックすると、機能が重複するキーの一覧が表示されます。
-
設定したいキーを直接キーボードから入力します。
入力したキーの名称が入力領域に表示されて、「機能重複キー」ボタンが「了解」・ 「取消」ボタンに変わります。
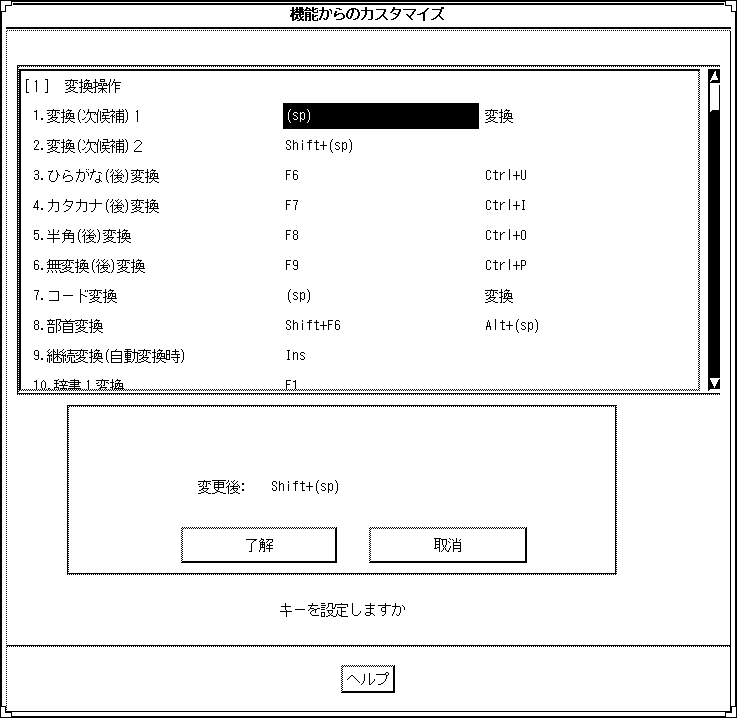
-
「了解」ボタンをクリックします。
入力した内容が確定されます。
 注意 -
注意 - 他の機能に割り付けられているキーを入力すると確認ウィンドウが表示されます。
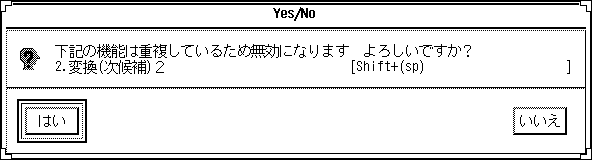
-
機能に割り付けられている削除したいキーをクリックします。
-
「削除」ボタンをクリックします。
確認ウィンドウが表示されます。
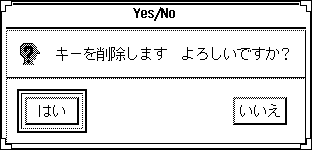
-
「はい」をクリックします。
キー割り付けが削除されます。
注 -キーが割り付けられていない場所を選択したあと「削除」ボタンをクリックしても無視されます。
-
「キー抽出」ボタンをクリックします。
機能を表示したいキーを入力する領域がウィンドウの下部に表示されます。
-
キーを直接キーボードから入力します。
入力したキーの名称が入力領域に表示されます。
-
「了解」ボタンをクリックします。
入力したキーが割り付けられている機能の一覧が表示されます。
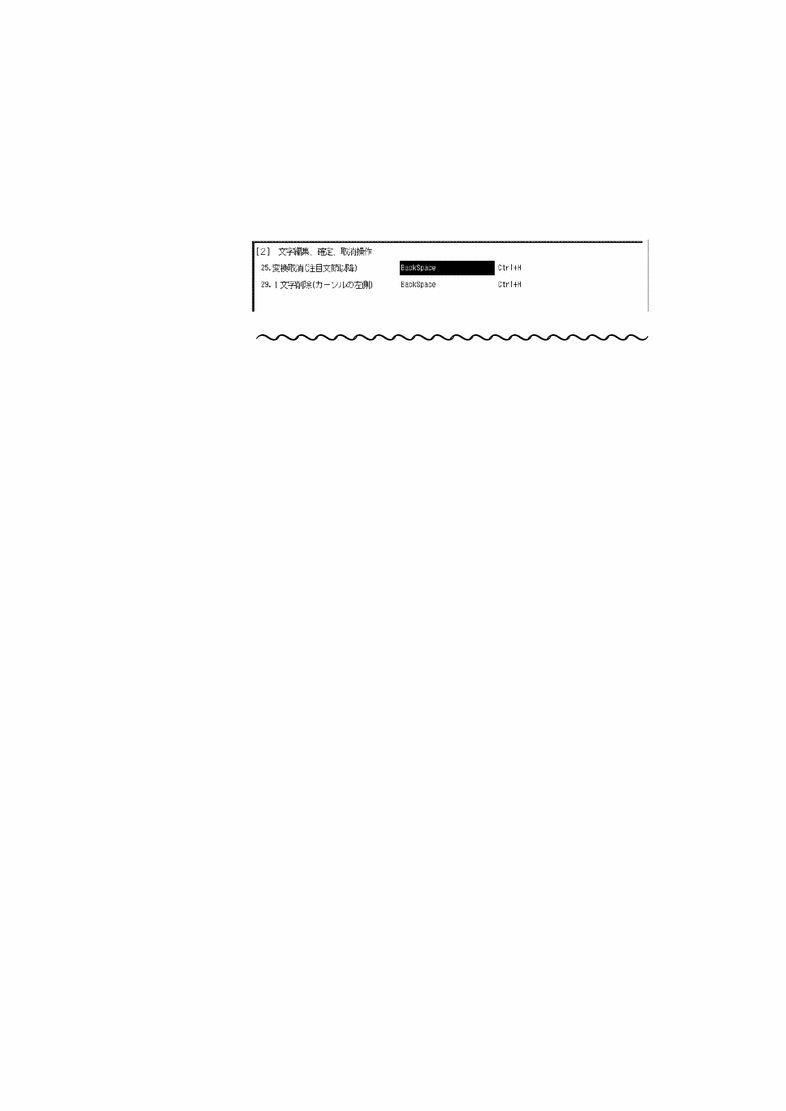
注 -入力したキーがどの機能にも割り付けられていない場合は、警告ウィンドウが表示されます。
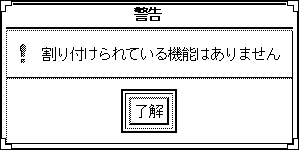
「抽出解除」ボタンがクリックされるまで、抽出された機能を確認しながらキーの割り付けを変更したり削除したりすることができます。
すべての機能を ATOK8 の標準キー割り付けに戻すには、「標準」ボタンをクリックしてから表示されるウィンドウで「はい」を選択します。
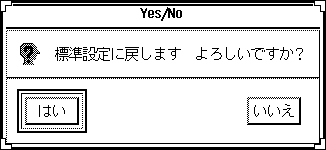
キーからのカスタマイズ
特定のキーに割り付けられている機能をすべて別のキーに割り付け直したり、指定したキーに割り付けられている機能をすべて無効にしたりします。
【Ctrl + H(く)】キー に割り付けられた機能をカスタマイズしてみましょう。
-
ATOK8 環境設定ツールの「キーからのカスタマイズ」を選択します。
カスタマイズ用のウィンドウが表示されます。
注 -キーやボタンを間違えたときは【取消】ボタンをクリックすると、一つ前の処理に戻ります。
-
【Ctrl + H(く)】キー (変更したいキー) を直接キーボードから入力します。
入力したキーの名称が変更元キーとして表示され、割り付けられている機能一覧が 「変更元キー機能」に表示されます。
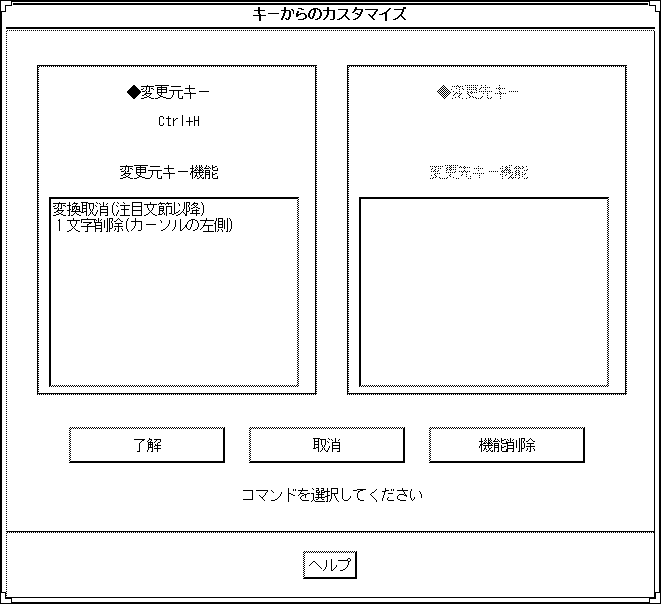
割り付けられている機能がない場合は警告ウィンドウが表示されます。
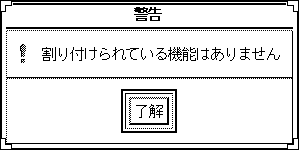
-
変更元キーの機能をすべて削除する場合は、「機能削除」ボタンをクリックします。 変更元キー機能を別のキーに割り付けることもできます。
【Ctrl + H(く)】キーの機能を【Ctrl + Y(ん)】キーに割り付けてみましょう。
- © 2010, Oracle Corporation and/or its affiliates