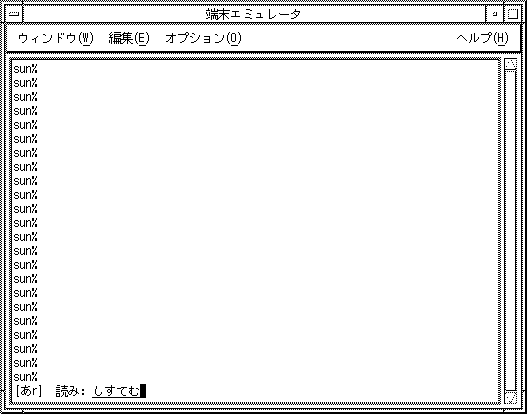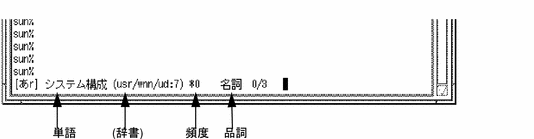辞書操作
「F4」キーを入力すると、「辞書操作」メニューが表示されます。
図 A-7 uum の辞書操作メニュー
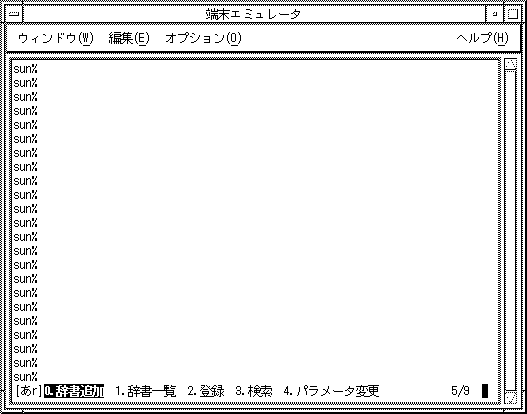
「Return」キー、または各メニューの先頭にある数字をキー入力してメニューを選択します。
「辞書操作」メニューでは、次のキー操作ができます。
表 A-2 辞書操作モードでのキー操作|
キー |
動作 |
|---|---|
|
->、Ctrl-F |
カーソルを 1 つ後方のメニューへ移動 |
|
<-、Ctrl-B |
カーソルを 1 つ前方のメニューへ移動 |
|
Ctrl-E |
カーソルをメニューの最後へ移動 |
|
Ctrl-A |
カーソルをメニューの先頭へ移動 |
|
↓、Ctrl-N |
メニューの次グループを表示 |
|
↑、Ctrl-P |
メニューの前グループを表示 |
|
Return |
カーソル位置のメニューを選択 |
「辞書操作」メニューを終了して読み入力モードに戻るには、「Ctrl-G」を入力するか、「8. 終了」を選択します。
辞書追加
新しく辞書ファイルを作成します。
-
「辞書操作」メニューから「0. 辞書追加」を選択します。
図 A-8 辞書追加
-
ファイル名を入力して「Return」キーを入力します。
デフォルトでは、/usr/lib/locale/ja/wnn/ja/dic/iwanami/ に辞書ファイルを作成するようになっていますが、ディレクトリは自由に指定することができます。
図 A-9 辞書ファイル名の指定
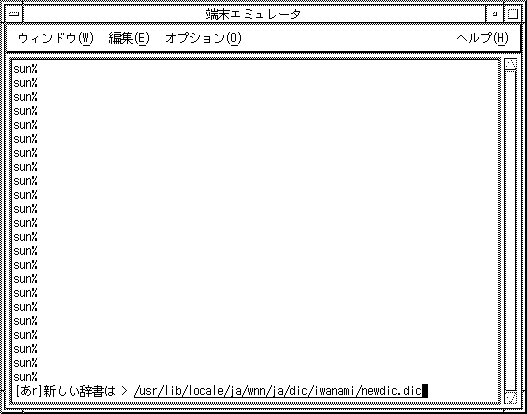
-
頻度ファイル名を指定して、「Return」キーを入力します。
デフォルトでは、手順 2 で入力した辞書名に対応した名前の頻度ファイルを使用するようになっていますが、これは自由に変更することができます。
図 A-10 頻度ファイル名の指定
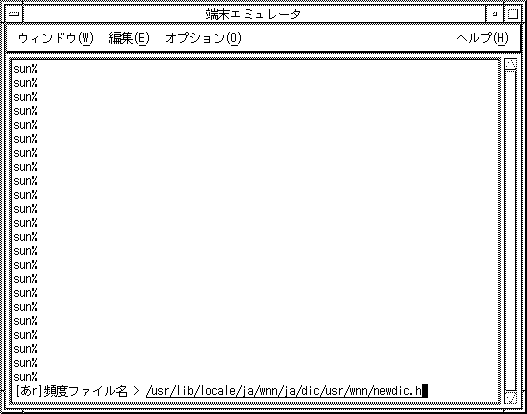
-
辞書の優先度を 0 から 20 までの数字で指定します。
数字が大きいほど優先度が高くなります。基本辞書の標準設定の優先度は 5 です。
図 A-11 辞書の優先度指定
-
辞書を更新するモード (登録可能形式)、更新しないモード (固定形式) のどちらに設定するかを決めます。
図 A-12 辞書の新形式の指定
-
頻度の更新について指定します。
図 A-13 頻度の更新形式の指定
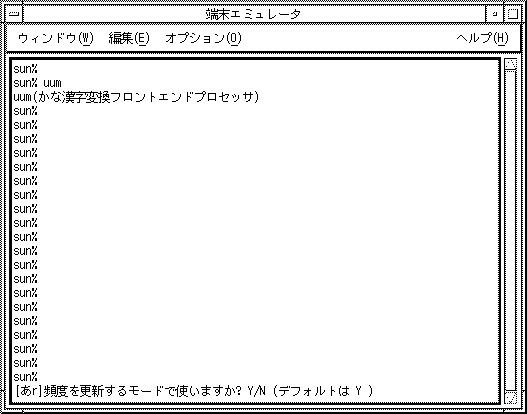
頻度更新についての設定が終了すると、辞書ファイル、頻度ファイルが作成されます。
辞書一覧
サーバーに読み込まれている辞書が一覧表示されます。
「辞書操作」メニューから「1. 辞書一覧」を選択すると、辞書一覧表示画面に移ります。
図 A-14 辞書一覧
辞書一覧表示では、次のキー操作ができます。
表 A-3 辞書一覧表示時のキー入力操作|
キー |
動作 |
|---|---|
|
↓、Ctrl-N |
次の辞書を表示 |
|
↑、Ctrl-P |
前の辞書を表示 |
|
Ctrl-D |
表示されている辞書の使用を、uum を再起動するまで中止する |
|
Ctrl-U |
辞書の使用を一時的に中断、またはその状態からの回復 |
単語登録
現在変換中の文字列をユーザー辞書に登録します。
-
「辞書操作」メニューから「2. 登録」を選択すると、単語登録の画面に移ります。変換中の文字列が「:」の後に表示されます。
図 A-15 単語登録

-
「登録始め」で登録する単語の最初の文字を、「登録終り」で登録する単語の最後の文字を、それぞれ「Return」キーで指定します。
図 A-16 登録する単語の指定
-
読みを入力して「Return」キーを入力します。
図 A-17 登録する単語の読みの指定
登録単語を指定するキー操作を表 A-4 に示します。
表 A-4 登録単語を指定するキー操作キー
動作
↓、Ctrl-N、Ctrl-E
カーソルを文字列の最後へ移動
↑、Ctrl-P、Ctrl-A
カーソルを文字列の先頭へ移動
->、Ctrl-F
カーソルを 1 つ後の文字へ移動
<-、Ctrl-B
カーソルを 1 つ前の文字へ移動
Return
カーソル位置の文字で確定
-
品詞を指定します。
図 A-18 品詞の指定
品詞を指定するキー操作を表 A-5 に示します。
表 A-5 品詞を指定するキー操作キーコード
動作
↓、Ctrl-N
次の品詞グループ、辞書グループを表示
↑、Ctrl-P
前の品詞グループ、辞書グループを表示
->、Ctrl-F
カーソルを 1 つ後方の文字、品詞、辞書へ移動
<-、Ctrl-B
カーソルを 1 つ前方の文字、品詞、辞書へ移動
Ctrl-E
カーソルを登録候補文字列、品詞一覧、辞書一覧の最後へ移動
Ctrl-A
カーソルを登録候補文字列、品詞一覧、辞書一覧の先頭へ移動
Return
登録する単語の最初と最後の文字の指定。
カーソル位置の品詞、辞書を選択
-
単語を登録する辞書を指定します。
図 A-19 単語の登録先辞書の指定
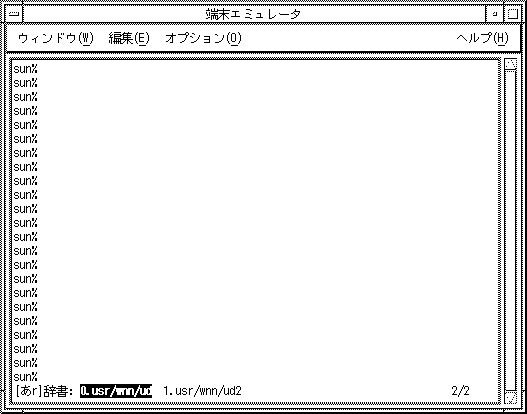
単語の登録先の辞書を指定するキー操作を表 A-6 に示します。
表 A-6 登録先辞書を指定するキー操作キー
動作
->、Ctrl-F
カーソルを次の辞書へ移動
<-、Ctrl-B
カーソルを前の辞書へ移動
単語削除・編集
単語の読みを入力して、検索を行います。
単語削除・編集では、次のキー操作ができます。
表 A-7 単語削除・編集時のキー操作|
キー |
動作 |
|---|---|
|
↓、Ctrl-N |
次の単語を表示 |
|
↑、Ctrl-P |
前の単語を表示 |
|
Ctrl-D |
現在表示されている単語をユーザー辞書から削除 |
|
Ctrl-U |
辞書の使用を一時的に中断、またはその状態からの回復 |
パラメタ変更
かな漢字変換時の、文節の解析と評価値計算のパラメタ値を変更します。
「辞書操作」メニューから「4. パラメータ変更」を選択すると、パラメタを変更するためのメニューが表示されます。
図 A-22 パラメタ変更
変更するパラメタを英数字キー、または「Return」キーで選択すると、各パラメタ変更画面に移ります。
「3/17」は、パラメタ設定の種類が 17 あり、先頭から数えて 3 つ目を画面最右端に表示していることを示します。 [ ] 内の数字がパラメタ値です。
パラメタ変更では、次のキー操作ができます。
表 A-8 パラメタ変更時のキー操作|
キー |
動作 |
|---|---|
|
↓、Ctrl-N |
次のパラメタグループを表示 |
|
↑、Ctrl-P |
前のパラメタグループを表示 |
|
->、Ctrl-F |
カーソルを 1 つ後方のパラメタへ移動 |
|
<-、Ctrl-B |
カーソルを 1 つ前方のパラメタへ移動 |
|
Ctrl-E |
カーソルをパラメタ一覧の最後へ移動 |
|
Ctrl-A |
カーソルをパラメタ一覧の先頭へ移動 |
|
Return |
カーソル位置のパラメタを選択 |
頻度情報保存
システム辞書の頻度と、ユーザー辞書に登録された単語とその頻度が保存されます。
これらは、uum を終了した時に自動的に保存されますが、uum の終了前に保存しておく場合は、「辞書操作」メニューから「5. 頻度情報保存」を選択します。図 A-23 のメッセージが表示され、自動的に頻度情報が保存されます。
図 A-23 頻度情報保存

辞書情報
システム辞書とユーザー辞書の辞書情報を表示します。
「辞書操作」メニューから「6. 辞書情報」を選択します。
図 A-24 辞書情報
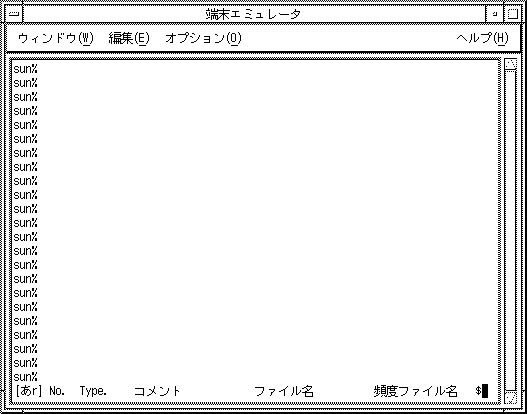
最初の画面で辞書情報の項目が表示されます。
「↓」キーまたは「Ctrl-N」で辞書情報を参照できます。
図 A-25 辞書情報表示
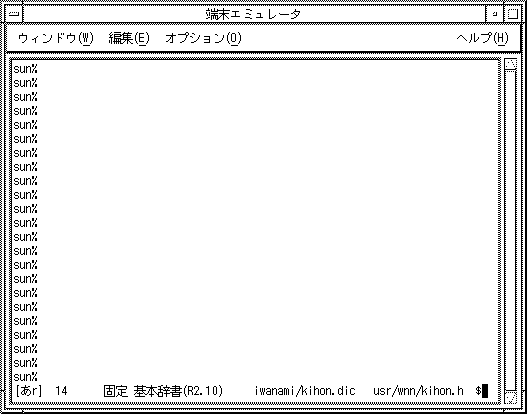
「$」は、画面に表示しきれない辞書情報が存在することを示しています。右にスクロールして残りの情報を見ることができます。
辞書情報表示では、次のキー操作ができます。
表 A-9 辞書情報表示時のキー操作|
キー |
動作 |
|---|---|
|
↓、Ctrl-N |
次の辞書情報を表示 |
|
↑、Ctrl-P |
前の辞書情報を表示 |
|
->、Ctrl-F |
右スクロール |
|
<-、Ctrl-B |
左スクロール |
|
Ctrl-E |
辞書情報の末尾を表示 |
|
Ctrl-A |
辞書情報の先頭を表示 |
|
Ctrl-D |
辞書の使用を uum を再起動するまで中止する |
|
Ctrl-U |
辞書の使用を一時的に中断、またはその状態からの回復 |
付属語変更
付属語情報を変更します。
「辞書操作」メニューから「7. 付属語変更」を選択すると、次の画面に移ります。
図 A-26 付属語変更
付属語情報ファイル名を入力して、「Return」キーを押すと、付属語情報が変更されます。
- © 2010, Oracle Corporation and/or its affiliates