第 2 章 ATOK12 の基本操作
この章では、ATOK12 を使った基本的な入力方法、変換方法、入力した文字の修正方法について説明します。特殊な文字の入力方法については、第 4 章「いろいろな文字を入力する」を参照してください。入力・変換の操作に役立つ便利な機能については、第 3 章「ATOK12 の便利な機能」と ATOK12 のオンラインヘルプを参照してください。
ATOK12 を使用する準備
ATOK12 で入力・変換を開始する前に、ATOK12 が使用できる状態になっていることを確認し、入力方法を選択します。
入力方法には、ローマ字漢字入力 (R 漢) とカナ漢字入力 (カナ漢) があり、はじめて ATOK12 をセットアップした直後はローマ字漢字入力が選択されています。
次の表に、ローマ字漢字入力とカナ漢字入力の特徴を示します。
| ローマ字漢字入力 | カナ漢字入力 | |
|---|---|---|
| キーの数 |
覚えるキーの数が少ない (A〜Z までの 26 個) |
覚えるキーの数が多い (「あ」〜「ん」までの 45 個) |
| キーの配列 | カナの配列を覚える必要がない | アルファベットを入力するときのために、アルファベットの配列を覚える必要がある |
| キーを押す回数 |
多い 例:「きかく」と入力する場合 【K】【I】【K】【A】【K】【U】の 6 個 |
少ない 例:「きかく」と入力する場合 【き】【か】【く】の 3 個 |
| 画面表示 |
押したキーと画面に表示される文字が異なる 例:【K】【I】とキーを押した場合 画面には「き」と表示される |
押したキーと画面に表示される文字が同じ 例:【き】キーを押した場合 画面にも「き」と表示される |
ATOK12 が使用できる状態になっていることを確認するには
最初に、ATOK12 が使用できる状態になっていることを確認します。
-

ATOK パレットが表示されていないときは、ATOK12 を使用できません (日本語入力がオフの状態)。
表示されていない場合は、【日本語 On - Off】キーまたは【Ctrl + スペース】キーを押します。
ATOK パレットが表示され、ATOK12 が使用できる状態になります。
入力方法を選択するには
ATOK12 が使用できる状態になっていることを確認したら、次に入力方法を選択します。入力方法にはローマ字漢字入力 (R 漢) とカナ漢字入力 (カナ漢) があり、デフォルトではローマ字漢字入力が選択されています。ここでは、カナ漢字入力に変更する場合を例に、入力方法の選択手順を示します。
-
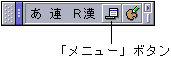
ATOKメニューが表示されます。
-
ATOK メニューから「環境設定」を選択します。
ATOK12 環境設定が起動します。
-
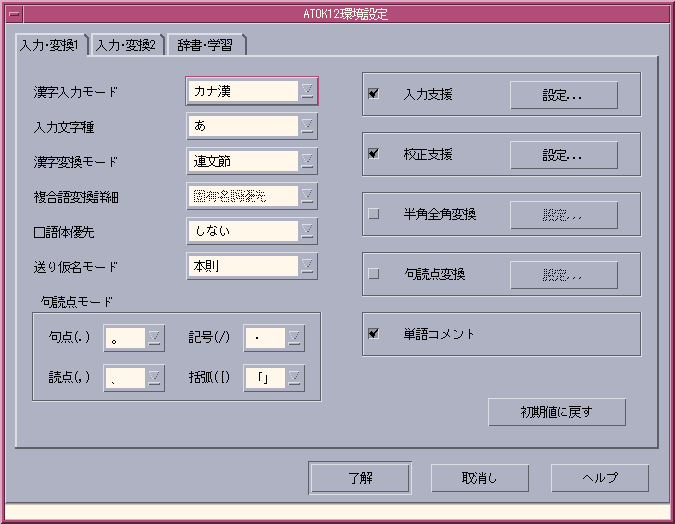
-
「了解」をクリックします。
ATOK パレット上の文字が「 R 漢」から「カナ漢」に変わります。入力方法としてカナ漢字入力を選択した場合は、【かな】キーを押してロックしてから入力を開始します。
注 -
【かな】キーがロックされているかどうかによって、入力される文字が異なります。
たとえば、【K (の)】キーを押した場合、【かな】キーがロックされていれば「の」が入力されます。ロックされていなければ「K」が入力されます。
入力・変換
入力したひらがな文を、【スペース】キーを押して漢字かな交じり文にすることを「変換する」といいます。 変換の結果が正しければ、【Return】キーを押します。これを「確定する」といいます。このマニュアルでは、連文節かな漢字変換モードでの入力・変換を説明します。連文節かな漢字変換モードとは、ローマ字漢字入力 (またはカナ漢字入力) で入力した文字を、漢字とひらがなが交じった文に変換するモードの 1 つです。
ローマ字漢字入力をする場合は、付録 A 「ローマ字・かな対応表」 を参照してください。
入力して変換するには
「講演会のお知らせ」と入力する場合を例に説明します。
-
選択した入力方法によって、次のようにキーを押します。
ローマ字漢字入力 【K】【O】【U】【E】【N】【N】【K】【A】【I】【N】【O】【O】【S】【I】【R】【A】【S】【E】 カナ漢字入力 【こ】【う】【え】【ん】【か】【い】【の】【お】【し】【ら】【せ】 入力中の文字は、次のように下線付きで表示されます。
-
【スペース】キーを押して、変換します。
-
【Return】キーを押して、確定します。

| はカーソルを表します。カーソルの表示はアプリケーションによって異なります。
入力したい漢字に変換されない場合
【スペース】キーで漢字に変換したとき、読みが同じで意味の異なる同音異義語が表示されることがあります。その場合は、再度【スペース】キーを押すと他の候補が表示されます。変換候補の数が多いときは、候補の一覧が表示されます。
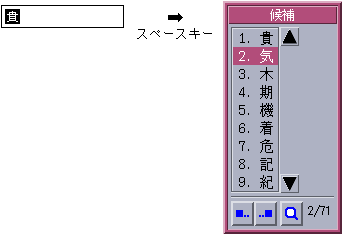
候補の一覧は、候補ウィンドウに表示されます。候補ウィンドウ内では、選択されている文字が反転表示されます。【スペース】キーで下の候補へ、【↑】キーで上の候補へ移動します。
句読点を入力する場合
句読点は、次の操作で入力できます。
| ローマ字漢字入力の場合 | カナ漢字入力の場合 | |
| 句点 | 【。】キーを押します。 | 【Shift】キーを押したまま【。】キーを押します。 |
| 読点 | 【、】キーを押します。 | 【Shift】キーを押したまま【、】キーを押します。 |
注 -
ATOK12 には、句点 (。)、読点 (、)、疑問符 (?)、感嘆符 (!) を入力すると、【スペース】キーを押さなくても自動的に変換を行う機能があります。ATOK12 環境設定の入力・変換 1 シートで「句読点変換」をオンにすると、機能が有効になります。
入力した文字の修正
まちがえて入力した文字を正しい文字に修正します。修正は、入力途中、変換中、変換後のどの時点でも行えます。
入力途中にまちがいを修正するには
【スペース】キーを押して変換する前にまちがいに気づいたときは、次のように修正します。
-
「こうえんかいもおしらせ」とまちがって入力します。
-
【<-】キーでカーソルを「も」に移動します。
-
【Del】キーを 1 回押すと、カーソル位置の文字が 1 文字削除されます。
-
カーソルの位置はそのままで「の」を入力します。
-
【スペース】キーで変換し、【Return】キーで確定します。

変換後にまちがいを修正するには
【スペース】キーで変換した後、【Return】キーで確定する前にまちがいに気づいたときは、次のように修正します。
-
「こうえんかいもおしらせ」と入力し、【スペース】キーを押します。

-
変換する前の状態に戻ります。
-
【<-】キーでカーソルを「も」に移動します。
-
-
カーソルの位置はそのままで「の」を入力します。
-
【スペース】キーで変換し、【Return】キーで確定します。

確定後にまちがいを修正するには
変換した文字を【Return】キーで確定した後でまちがいに気づいたときは、次のように修正します。
-
「こうえんかいもおしらせ」と入力し、【スペース】キーで変換後、【Return】キーで確定します。

-
【<-】キーでカーソルを「も」の左横に移動します。

-

-
カーソルの位置はそのままで「の」を入力し、【Return】キーで確定します。

文節の区切り方を修正するには
長めの読みを入力して【スペース】キーを押すと、文節の区切り方がまちがって変換されることがあります。その場合は、変更する文節の前まで【↓】キーで確定した後、【<-】・【->】キーで文節の区切り方を修正します。
例:「私は、今日は医者にいきました。」->「私は、今日歯医者に行きました。」
-
「わたしは、きょうはいしゃにいきました。」と入力し、【スペース】キーで変換します。

-
【↓】キーで、文節「私は、」を確定します。

-
【<-】キーで、文節の区切り方を修正します。

-
【スペース】キーで変換します。

-
【↓】キーを 2 回押して、「今日」と「歯医者に」を確定します。

-
【スペース】キーで変換し、【Return】キーで確定します。

いろいろな文字の入力
ここでは、カタカナ、アルファベット、記号の入力方法を説明します。
カタカナを入力する
単語によっては、【スペース】キーを押しただけでカタカナに変換されるものがあります。【スペース】キーでカタカナに変換されない単語は、【F7】キーで全角、【F8】キーで半角のカタカナに変換できます。
次の入力例 (「セミナールーム」) は【スペース】キーで変換できますが、ここでは【F7】キーを使った変換方法を紹介します。
カタカナを入力するには
-
「せみなーるーむ」と入力します。
ローマ字漢字入力の場合のキーシーケンスは、【S】【E】【M】【I】【N】【A】【−】【R】【U】【−】【M】【U】です。カナ漢字入力の場合は、【かな】キーをロックしたまま入力します。

-
【F7】キーを押して全角のカタカナに変換します。

-
【Return】キーで確定します。

アルファベットを入力する
半角のアルファベットを入力する方法には、入力した文字をあとから半角に変換する方法と、 あらかじめ半角入力モードに切り替えてから入力する方法の 2 とおりがあります。半角入力モードとは、文字入力の際、キーボード上の文字や数字・記号を半角で入力するモードのことです。ここでは、半角入力モードで入力してみます。
アルファベットを入力するには
例:Royal Garden
-
【F10】キーを 1 回押して半角入力モードに切り替えます。
ATOK パレットの表示が次のように変わったことを確認します。

-
次のように入力します。
【Shift】キーを押したまま入力すると、大文字のアルファベットを入力できます。
ローマ字漢字入力の場合のキーシーケンスは、【R】【O】【Y】【A】【L】【スペース】【G】【A】【R】【D】【E】【N】です。カナ漢字入力の場合は、【かな】キーを押してロックを解除してから入力します。

半角入力モードでは、文字が確定した状態で入力されるので、【Return】キーを押して確定する必要はありません。また、【スペース】キーで漢字に変換することはできません。
-
【F10】キーを 3 回押すと、元の入力モードに戻ります。
アルファベットに変換するときの便利な機能
通常の入力モードで入力した文字をアルファベットに変換したいときは、入力後確定前に【F10】キーを押します。【F10】キーを押すたびに、半角アルファベットで小文字->大文字->最初の 1 文字だけ大文字->小文字 (または、大文字->小文字->最初の 1 文字だけ大文字->大文字) と変換されます。
【F9】キーを押すと、全角のアルファベットで同様に変換されます。
【F9】キーを押した場合
アルファベットの大文字と小文字
【CapsLock】キーを押すたびに、入力するアルファベットの大文字と小文字が切り替わります。
| 大文字にする場合 | 【CapsLock】キーを押してロック状態にする |
| 小文字にする場合 | 【CapsLock】キーをもう一度押してロックを解除する |
入力した文字をカタカナ・アルファベット・ひらがなに変換する / 後変換
入力中・変換中の文字を、ファンクションキーを使ってカタカナやアルファベットやひらがなに変換することを「後変換」といいます。後変換した文字は、辞書学習機能によって自動的に辞書に登録されるので、次回から通常の入力・変換操作で変換できるようになります。
次のキーを押すとカタカナやアルファベット・ひらがなに変換できます。
| ひらがなに変換する | 【F6】キー |
| 全角カタカナに変換する | 【F7】キー |
| 半角カタカナに変換する | 【F8】キー |
| 全角アルファベットに変換する | 【F9】キー |
| 半角アルファベットに変換する | 【F10】キー |
記号を入力する
記号を入力する場合は、あらかじめ記号入力モードに切り替えてから入力する方法、読みを入力して記号に変換する方法、文字パレットから選んで入力する方法などを選択できます。ここでは、記号入力モードに切り替えてから入力する方法を紹介します。別の方法については、「文字パレットを使って記号を入力するには」を参照してください。
記号入力モードで記号を入力するには
- © 2010, Oracle Corporation and/or its affiliates
