メールツールのカスタマイズ
メールツールのプロパティウィンドウからメールツールのプロパティをカスタマイズすることができます。このウィンドウを表示するには、「編集 (Edit)」メニューから「プロパティ 」を選択します。
プロパティウィンドウには、ヘッダウィンドウプロパティ、メッセージウィンドウプロパティ、作成ウィンドウプロパティ、メールファイルプロパティ、テンプレートプロパティ、エイリアスプロパティ、およびエキスパートプロパティの 7 種類のカテゴリがあります。
特定のプロパティを表示するには、プロパティウィンドウの一番上にあるカテゴリメニューからカテゴリを選択します。メニューボタンを離すと、プロパティウィンドウの内容が、そのカテゴリに対して設定できるプロパティを示します。新規のプロパティは、ほとんどの場合即座に有効になります。場合によっては (ヘッダウィンドウプロパティに表示するヘッダ数など)、変更を有効にするには、その前にメールツールを終了して再起動しなければならないことがあります。
カテゴリごとに変更したプロパティを適用するには、「適用 (Apply)」ボタンの上でセレクトボタンをクリックしてください。
ヘッダウィンドウプロパティ
ヘッダウィンドウプロパティを図 4-31 に示し、また次の節で説明します。ヘッダウィンドウプロパティの一部を変更した後は、「適用 (Apply)」ボタンの上でセレクトボタンをクリックしてその変更内容をメールツールに反映させます。
図 4-31 ヘッダウィンドウプロパティ
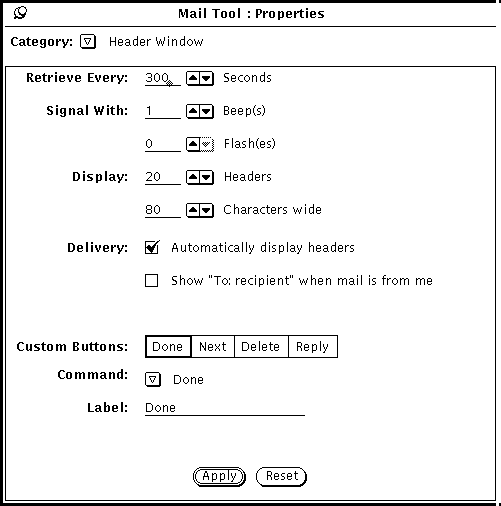
メール着信プロパティ
「チェックサイクル (Retrieve Every)」フィールドを使って、どのくらいの頻度で新規メールを検索するかを指定します。デフォルト値は 300 秒、つまり 5 分です。ファイルメニューから「メールをロード」または「変更を保存」を選択して、この間隔の間にいつでもメールを読み出すことができます。
「お知らせ方法 (Signal With)」フィールドを使って、メールツールで新規着信メールを通知する方法を指定できます。「警告回数 (Beeps)」を設定すると、メールツールは指定した回数だけ警告音を鳴らします。「フラッシュ回数 (Flashes)」を設定すると、メールツールがアイコンにクローズされている場合はアイコンを、メールツールがオープンされている場合はヘッダウィンドウを点滅します。
メールツールウィンドウのサイズ
ヘッダの表示フィールドを使って、メールツールのヘッダウィンドウに何個のヘッダを表示するかを指定できます。設定値を大きくすると一度により多くのヘッダを表示することができます。または、設定値を小さくすると表示するヘッダ数が少なくなり、ヘッダウィンドウを小さくすることができます。
文字の表示フィールドを使って、すべてのメールツールのパネルやウィンドウの幅を指定することができます。
その変更内容を確認するには、表示フィールドに変更を行なった後、いったんメールツールを終了して再起動する必要があります。
配達方法プロパティ
メールツールに自動的に着信メールメッセージのヘッダを表示させたいときは、自動表示ヘッダオプションをチェックしてください。このオプションを選択しなければ、ファイルメニューから「メールのロード」または「変更を保存」を選択して要求しない限り、メールツールは着信メッセージのヘッダを表示しません。
「To: 宛先」オプションがチェックされている場合、送信したメッセージのメールツールヘッダはメールアドレスではなくメッセージの受信者名を表示します。
メールツールのユーザ設定ボタン
メールツールのヘッダウィンドウの 2 行目にある最初の 4 つのボタンはユーザ設定ボタンです。これらのボタンの値を変更して「ファイル (File)」、「表示 (View)」、「編集 (Edit)」、または「作成 (Compose)」メニューのうちの任意の項目とすることができます。これらのメニューに非常に頻繁に使う項目があるときは、ユーザ設定ボタンを変更してこれらのコマンドを割り当てることができます。
-
「ユーザ設定ボタン」選択項目は、4 つのユーザ設定ボタンの現在の値を示します。これらの選択項目のいずれかを選択してそのユーザ設定ボタンの値を変更できます。
-
コマンド設定は、現在選択されているボタンのコマンド、つまりボタンの機能を示します。
-
コマンドメニューボタンは、ファイル、表示、編集、および作成メニューから利用可能なコマンドのメニューをすべて提供します。
-
ラベルテキストフィールドは、ユーザ設定ボタンの表す内容を指定します。通常これはコマンドと同じですが、必ずしも同じでなければならないということはありません。コマンドが長すぎてボタンに収まらないために「ラベル」を実際のコマンドの省略形とすることもあります。
ユーザ設定ボタンの値を変更する手順は次のとおりです。
-
変更したいユーザ設定ボタン選択項目を選択します。
最初の選択項目はヘッダウィンドウの 2 行目の最初のボタンを表し、2 番目の選択項目は 2 番目のボタンを表す、というようになります。
-
図 4-32 に示すコマンドメニューから希望するコマンドを選択します。
コマンドメニューの 1 列目はメールツールの「ファイル (File)」メニューから利用できる選択項目をすべて表示し、2 列目は「表示 (View)」メニュー、3 列目は「編集 (Edit)」メニュー、最終列は「作成 (Compose)」メニューから利用できる選択項目を表示します。
図 4-32 ヘッダウィンドウプロパティのコマンドメニュー
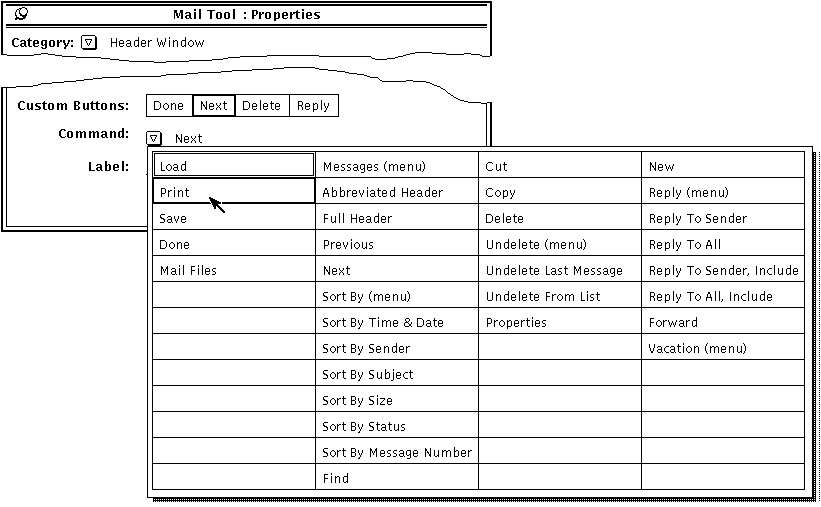
-
選択されたコマンドに新しいラベルを付けたい場合は、新しいラベルを入力します。
ユーザ設定ボタンを適当なサイズに保つために、ラベルをできるだけ小さくしてください。
-
「適用 (Apply)」ボタンの上でセレクトボタンをクリックしてメールツールのヘッダウィンドウのユーザ設定ボタンを変更します。
メールツールのヘッダウィンドウのユーザ設定ボタンは、新しいラベルとコマンドに変更されます。図 4-33 は 2 番目のユーザ設定ボタンが「印刷 (Print)」に変更されたヘッダウィンドウを示しています。
図 4-33 ヘッダウィンドウの新しいユーザ設定ボタン (「印刷」)
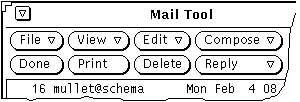
メッセージウィンドウのプロパティ
メッセージウィンドウのプロパティは、メッセージ表示ポップアップウィンドウのテキストペイン内の行数、メッセージを印刷するためのさまざまな印刷スクリプト、および簡略ヘッダでメッセージを表示する場合に表示されないヘッダを指定するときに使います。
図 4-34 に示すようなメッセージウィンドウのプロパティを表示するには、プロパティウィンドウの一番上にあるカテゴリメニューから「メッセージウィンドウ (Message Window)」を選択します。
図 4-34 メッセージウィンドウのプロパティ
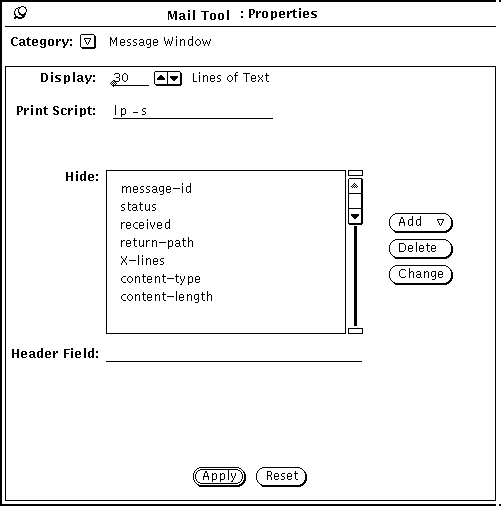
-
「表示 (Display)」フィールドには、各メッセージ表示ウィンドウまたは作成テキストペインに表示されるテキストの行数を指定します。この変更を有効にするには、指定してから「適用 (Apply)」ボタンの上でセレクトボタンをクリックした後、メールツールを終了して再起動する必要があります。
-
「印刷スクリプト (Print Script)」フィールドには、ファイルメニューまたはヘッダペインのポップアップメニューの「印刷 (Print)」項目によってメッセージを印刷するときに使うスクリプトを指定します。デフォルト印刷スクリプトは lp -s です。
-
「非表示項目 (Hide)」スクローリングリストには、ヘッダを簡略化してメッセージを表示する場合にどのヘッダを表示しないかを指定します。ヘッダをヘッダフィールドのテキストフィールドに入力して「追加」ボタンの上でセレクトボタンをクリックすると、任意のヘッダをこのリストに追加できます。
「追加 (Add)」メニューを使うと、現在選択しているヘッダの前または後にヘッダをつけることができます。現在選択しているヘッダを削除するには「削除 (Delete)」ボタンを使います。現在選択しているヘッダをヘッダフィールドのテキストフィールドに入力したテキストに変更するには「変更 (Change)」ボタンを使います。
通常表示したくないと思われる数個のヘッダを図 4-34 のスクローリングリストに示しています。メッセージを表示する際に参照する非表示リストに任意のヘッダを追加することができます。ヘッダは、大文字または小文字のどちらでも入力可能です。たとえば、ヘッダ content-length を追加すると、 Content-Length、content-length、CONTENT-LENGTH などのヘッダを表示しないことになります。
メッセージウィンドウのプロパティを変更した場合は、「適用 (Apply)」ボタンの上でセレクトボタンをクリックします。印刷スクリプトや隠しプロパティの設定が即座に有効となります。
作成ウィンドウプロパティ
「作成ウィンドウ (Compose Window)」プロパティを使うと、「作成」ウィンドウにある項目をカスタマイズできます。図 4-35 に示すような「作成」ウィンドウプロパティを表示するには、プロパティウィンドウの一番上にある「カテゴリ」メニューから「作成 ウィンドウ」を選択します。
図 4-35 作成ウィンドウプロパティ
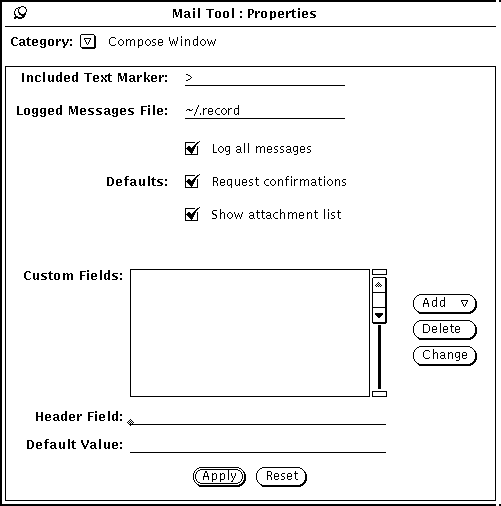
取り込み明示マーカ
「取り込み明示マーカ (Included Text Marker)」フィールドを使うと、取り込みテキストメッセージの各行の先頭につける文字を指定することができます。デフォルト値は「>」です。これにより、取り込みメニューから「インデント挿入」を選択すると、取り込みメッセージの先頭に右向き矢印キャラクタがつきます。インデントキャラクタとしてタブは設定できません。スペースは設定できます。 図 4-36 は、「>」をインデント挿入された取り込みメッセージがある「作成 (Compose)」ウィンドウを示しています。
注 -
右向き角かっこは、ヘッダウィンドウの「作成 (Compose)」メニューから「送信者へ (内容取り込み)」または「全員へ (内容取り込み)」を行う場合に取り込みメッセージの先頭に付きます。
図 4-36 インデント挿入された取り込みメッセージ
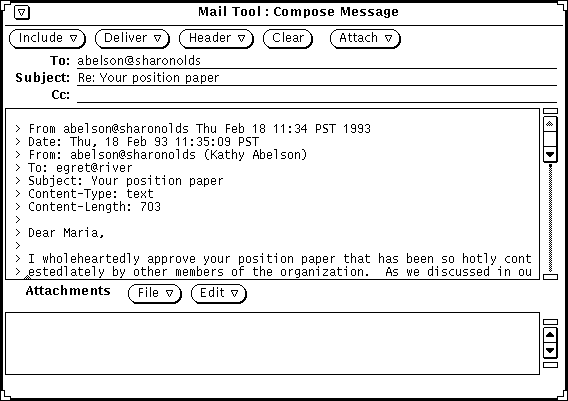
送信メールのログメッセージファイル
送信メールメッセージのログをファイルにとる場合、希望するログファイル名を「作成 ウィンドウ」プロパティのカテゴリにあるログメッセージファイルのテキストフィールドに入力します。ログファイル名が指定されている場合、上記の図 4-36 に示したように「作成」ウィンドウにログチェックボックスが表示されます。「作成」ウィンドウでログオプションをチェックした場合は、メッセージは送信時にログファイルに記録されます。
作成ウィンドウプロパティのカテゴリにある「全メッセージを記録 (Log all messages)」を使うと、「作成」ウィンドウのログのチェックボックスがデフォルトでチェックされるように指定できます。
ログメッセージファイルの表示
ログメッセージを表示する手順は次のとおりです。
-
メールツールのベースウィンドウのテキストフィールドに、メッセージのログをとったファイル名を入力します。
たとえば、上記の例の場合は、 ‾/.record と入力します。
-
「ロード」ボタンの上でセレクトボタンをクリックします。
ログをとったメッセージがメールツールのベースウィンドウに表示され (現在のメールメッセージと置き換わる)、各メッセージにはメッセージヘッダが付きます。
重要操作での確認
「重要操作での確認 (Request Confirmation)」の設定がチェックされていると、次の場合に注意を促すメッセージが表示されます。
-
「作成」ウィンドウにテキストまたはアタッチメントがあるときに作成ヘッダの「クリア」を選択すると、メッセージが表示されて「作成」ウィンドウを本当にクリアするかどうかをたずねます。
-
「作成」ウィンドウにテキストまたはアタッチメントがあるときに「作成」ウィンドウを終了しようとすると、本当に終了するかどうかをたずねる確認メッセージが表示されます。
-
表示ウィンドウでメッセージを変更して、新しいメッセージの表示、表示ウィンドウのピンどめの解除、または新しい着信メールの受信を行う場合、変更内容を保存するかどうかを確認するメッセージが表示されます。
「重要操作での確認」の設定がチェックされていない場合、表示ウィンドウの編集による変更は通知されずに自動的に組み込まれます。メッセージの「From」ヘッダを削除または変更すると、メールファイルは破損されます。「From」ヘッダを失ったメッセージは、失われたものとして表示されます。ただし、メールファイル内では、そのメッセージは直前のメッセージの最後尾に付加された形で格納されています。
アタッチメントリストの表示
デフォルトでは、テキスト領域の一番下にペインがあり、そこでアタッチメントをメッセージに追加できます。アタッチメントを全くまたはほとんど使わない場合は、新しい「作成 」ウィンドウのアタッチメントペインをオフに設定することができます。アタッチメントペインをデフォルトで表示するかどうかを指定するには、「作成」ウィンドウプロパティカテゴリの「アタッチメントリストの表示」の設定を使います。
デフォルトの「アタッチメント表示」の設定をオフにすると、「作成」ウィンドウの取り込みメニューから「アタッチントを表示」を選択して、必要に応じてアタッチメントペインを表示することができます。
ウィンドウのユーザ設定ヘッダフィールドの作成
「作成」ウィンドウのヘッダには通常、「To」フィールド、「Subject」フィールド、「Cc」フィールドがあります。さらに、「Bcc」フィールドが、ヘッダメニューで設定すると利用できます。ユーザ設定ヘッダをユーザ設定メニューに追加するには、それらを「作成」ウィンドウプロパティのカテゴリのユーザ設定フィールドのスクローリングリストに追加します。
次に、使うと便利なヘッダをいくつか示します。
-
Precedence: junk - メールシステムがこのヘッダのついたメッセージを送信できない場合、メッセージはもどされません。これは、大量のエイリアスにメッセージを送信しており、メッセージが個人に送信されなくても送信失敗を示すメッセージを受信する必要がない場合に便利です。
-
Reply-To: メールアドレス - このヘッダのついたメッセージに返信すると、返信は (メッセージの送信者に送信されるのではなく) 返信先ヘッダフィールドのメールアドレスに送信されます。
-
Return-Receipt-To: メールアドレス - このヘッダのついたメッセージを送信する場合、メッセージが正常に送られるとメールシステムから受領通知を受信します。
-
プロパティウィンドウのヘッダフィールド行のフィールドにラベルを入力します。
ラベルの後にコロンを入力しないでください。コロンはメールツールが自動的に付加します。
-
フィールドにデフォルト値を入れたいときは、この値をデフォルト値フィールドに入力します。
-
新しいヘッダフィールドをスクローリングリストに追加するには、追加メニューから「前に」または「後ろに」を選択します。
-
変更をメールツールに適用するには、「作成」ウィンドウプロパティの「適用 (Apply)」ボタンの上でクリックします。
-
新しいヘッダフィールドをメールメッセージに入れるには、メニューの左に示される「作成」ウィンドウヘッダメニューから項目を選択します。
次の図 4-37は、「作成」ウィンドウに追加されるユーザ設定ヘッダフィールドの例を示しています。
図 4-37 「作成 (Compose)」ウィンドウに追加されるユーザ設定フィールドの例
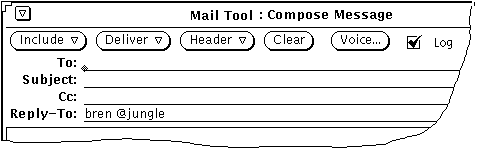
ユーザ設定フィールドを削除するには、ユーザ設定フィールドのスクローリングリストの項目の上でセレクトボタンをクリックし、「削除」ボタンの上でセレクトボタンをクリックして「適用」の上でセレクトボタンをクリックします。
ユーザ設定フィールドを変更するには、ユーザ設定フィールドのスクローリングリストの項目の上でセレクトボタンをクリックし、新しい値をヘッダフィールドとデフォルト値テキストフィールドに入力し、「変更」ボタンの上でセレクトボタンをクリックして「適用 」の上でセレクトボタンをクリックします。
送信したメッセージの自動保存
メールツールを設定して、送信する各メッセージのコピーを記録することができます。次の手順に従ってください。
-
メールツールウィンドウから、「編集」->「プロパティ」を選択します。
プロパティウィンドウが表示されます。
-
プロパティウィンドウで、カテゴリというラベルのついている簡略メニューボタンの上にポインタを移動し、「作成ウィンドウ」カテゴリを選択します。
「作成ウィンドウ」用のプロパティの選択項目が「プロパティ」ウィンドウに表示されます。
-
「送出メール記録ファイル」というラベルがついているテキストフィールドに、メールメッセージのコピーのログを取りたいファイル名を入力します。
たとえば、ホームディレクトリ内のファイルにメールを保存して表示したい場合、そのファイルに $HOME/.mail.save という名前をつけます。
注 -$HOME はホームディレクトリを指す変数です。ホームディレクトリを表すのにチルド記号 (〜)も使えます。
-
「プロパティ」ウィンドウの下にある「適用」ボタンの上でセレクトボタンをクリックします。
これでメッセージを送信すると、作成したファイルの中にコピーがログされます。送信する追加メッセージはファイルの最後に追加されます。
メールファイルプロパティ
メールファイル (Mail Filing)」プロパティのカテゴリは、メールファイルの保存場所の選択と、メールツールヘッダウィンドウの移動、コピー、ロードメニューのカスタマイズを行うのに使います。図 4-38 に示す「メールファイル」プロパティを表示するには、プロパティポップアップウィンドウの一番上のカテゴリメニューから「メールファイル」を選択します。
図 4-38 メールファイルプロパティ
メールファイルのディレクトリ
「メールファイルのディレクトリ (Mail File Directory)」テキストフィールドには、メッセージを In-Box からメールファイルに移動またはコピーする際にメールファイルを保存するディレクトリを指定します。たとえばディレクトリ名を mail とか、maildir とか mail_files などという名前をつけるかもしれません。フルパス名が指定されない限り、ディレクトリはホームディレクトリのサブディレクトリであるものと見なされます。指定したディレクトリ名が存在しないときは、「適用 (Apply)」ボタンの上でセレクトボタンをクリックするとディレクトリを作成するかどうかをたずねる通知が表示されます。メールファイルディレクトリの使い方については、「メールメッセージの編成」を参照してください。
メールファイルの移動メニュー、コピーメニューおよびロードメニュー
メールツールのヘッダウィンドウの「移動 (Move)」メニュー、「コピー (Copy)」メニューおよび「ロード (Load)」メニューは一番最近アクセスしたメールファイルを 10 個まで表示します。メニューに表示する最大数を変更するには、「メールファイルプロパティ (Mail File Properties)」カテゴリの「最大表示数 (Display Up To)」設定を使ってください。設定を変更してから「適用 (Apply)」の上でセレクトボタンをクリックしてください。
新しいメールツールを起動したときは、「移動」、「コピー」および「ロード」メニューは空になっています。メールファイルをアクセスするとこれらのメニューにメールファイルが追加されます。メニューの一番上に常に表示したいメールファイルを指定するには、それらを「移動」メニュー、「コピー」メニュー、「ロード」メニューのスクローリングリストに追加してください。
このリストにメールファイルを追加するには、「ファイル名 (Permanent File)」テキストフィールドにメールファイル名を入力して、「追加 (Add)」ボタンの上でセレクトボタンをクリックします。
「追加 (Add)」メニューを使うと、現在選択しているメールファイルの前または後にメールファイルを置くことができます。「削除 (Delete)」ボタンを使うと現在選択しているメールファイルを削除することができます。また、「変更 (Change)」ボタンを使うと現在選択しているメールファイル名を、「ファイル名 (Permanent File)」テキストフィールドに入力する名前に変更することができます。
メールファイルの使い方の詳細については、「メールメッセージの編成」を参照してください。
「メールファイル (Mail Filing)」プロパティを変更した場合は、「適用 (Apply)」ボタンの上でセレクトボタンをクリックしてください。
別の位置へのメールの保存
絶対パス名を入力して、ファイルシステムの任意の位置にメールを保存することができます。これは、フォルダディレクトリからの相対パス名ではなく、ファイルシステム内の絶対的に定まる位置であることを意味しています。
ホームディレクトリの絶対パスへの保存
ホームディレクトリ内の絶対位置にメールを保存するには、変数 $HOME またはチルド (‾)をキーボードから入力し、その後に自分のユーザアカウント名 (または書き込みパーミッションを持つ別のユーザのホームディレクトリのアカウント名) を入力し、その後にパス名を入力します。チルドはホームディレクトリの一番上のレベルを表します。
ホームディレクトリの下の位置にメールメッセージを保存するには、「新しいデフォルト位置へのメールの保存」の「新しいデフォルト位置へのメールの保存」の説明に従ってください。ただし、パス名をメールファイルテキストフィールドに入力するには、次に示す例のどちらかの形式を使います。
‾username/Subdirectory/filename |
$HOME/username/Subdirectory/filename |
「移動 (Move)」または「コピー (Copy)」を選択すると、メールボックスの選択されたメールファイルがホームディレクトリの下にある Subdirectory という名前のサブディレクトリの filename というファイルに保存されます。
ルートディレクトリからの絶対パスへの保存
ファイルシステムの一番上のレベルのディレクトリから始まる絶対位置にメールメッセージを保存するには、スラッシュ (/) を使ってルートディレクトリを表し、その後に絶対パス名を続けます。
ルートディレクトリの下のレベルにメールメッセージを保存するには、「新規メールファイルの作成」の説明に従いますが、「メールファイル」テキストフィールドへの入力には次の形式を使います。
/Subdirectory/filename
この場合、/ はルートディレクトリ、Subdirectory はルートの下にある既存ディレクトリです。
たとえば、次のように入力することができます。
/tmp/myfile
/tmp ディレクトリはいくつかのシステムファイルを含むディレクトリです。
/tmp ディレクトリは一時的なファイルの保存にしか使えません。システムを再ブートすると、ディレクトリ内のファイルは消去されます。
「移動」または「コピー」を選択すると、メールボックスの選択されたメールファイルが、ルートディレクトリの下にある tmp というサブディレクトリ中の myfile というファイルに保存されます。
デフォルト位置の変更
メールツールのプロパティウィンドウを使って、保存するメールのデフォルト位置を変更することができます。たとえば、フォルダディレクトリの名前を変更したり、ホームディレクトリとの相対位置に直接メールを保存することもできます。
保存されたメールのデフォルト位置を変更する手順は次のとおりです。
-
メールツールベースウィンドウの制御領域から「編集」->「プロパティ」を選択します。
「メールツールプロパティ」ウィンドウが現れます。
-
ポインタを「カテゴリ」メニューボタン上に移動し、「メールファイル」を選択します。
「メールファイル」プロパティがプロパティウィンドウに現れます。
-
テキストフィールドの Folders という単語の上でセレクトボタンをダブルクリックします。
Forders がハイライトされます。
-
保存するメールのデフォルト位置を選択します。
-
「適用」ボタンの上でセレクトボタンをクリックします。
ポップアップメッセージが現れ、$HOME をホームディレクトリのパス名に展開するかどうかをたずねてきます。
-
「パスに拡張する」ボタンの上でセレクトボタンをクリックします。
プロパティウィンドウが消去されます。
新しいデフォルト位置へのメールの保存
指定した新しいデフォルト位置にメールメッセージを保存する手順は、フォルダディレクトリにメールを保存する手順とまったく同じです。メールを保存する手順は次のとおりです。
-
メールツールベースウィンドウのテキストフィードに、ファイル名またはサブディレクトリ名とファイル名を入力します。
デフォルト位置を自分のホームディレクトリに変更した場合は、チルド記号を入力してホームディレクトリを保存先に指定する必要はありません。
-
保存したいメッセージの上でセレクトボタンをクリックします。
-
「移動」または「コピー」を選択します。
選択されたメールメッセージがホームディレクトリの下にある自分が選択したディレクトリ名に保存されます (たとえば、フォルダの代わりとなる名前をもつディレクトリ、ホームディレクトリの一番上のレベル、指定されたサブディレクトリなど)。
テンプレートプロパティ
メールツールを使って、メッセージの作成に頻繁に利用するテキストを含む独自のテンプレートファイルを作成できます。テンプレートとは、テキストエディタまたは vi などの任意のエディタを使ってメールツール外で作成した個々のファイルのことです。
図 4-39 に示すように、テンプレートプロパティのカテゴリを使って、作成したテンプレートをメールツールに追加することができます。プロパティポップアップウィンドウの一番上にあるカテゴリメニューから「テンプレート」を選択して、テンプレートプロパティを表示してください。
図 4-39 テンプレートプロパティ
テンプレートを「作成」ウィンドウの「テンプレート取り込み」サブメニューに追加するには、次の手順に従います。
-
プロパティウィンドウの名前フィールドにテンプレートの名前を入力します。
-
ファイルフィールドにテンプレートを含んでいるファイルのパスおよび名前を入力します。
-
追加メニューから「前に」または「後ろに」を選択します。
-
「適用 (Apply)」ボタンの上でセレクトボタンをクリックします。
スクローリングリストにある項目が、「作成」ウィンドウの取り込みメニューのテンプレートサブメニューに追加されます。
他のテンプレートがインストールされていない場合、カレンダテンプレートが自動的に表示されます。それ以外の場合でカレンダテンプレートを使いたいときは、上記の手順に従ってカレンダテンプレートをテンプレートメニューに追加しなければなりません。テンプレートにはメッセージに取り込むテキストを入れることができます。ヘッダ情報を取り込むこともできます。ヘッダ情報を取り込んだ場合は、そのヘッダ行は必ずテンプレートファイルの先頭に置かれていなければなりません。図 4-40 は、ヘッダ情報とテキストを両方とも含むテンプレートの例を示しています。ヘッダ行とメッセージテキストとの間が、少なくとも 1 行あいていることを確認してください。
図 4-40 テキストとヘッダ情報のあるテンプレートファイルの内容
テンプレートを使うには、「作成」ウィンドウ取り込みメニューのテンプレートサブメニューから項目を選択します。テンプレートファイルからのテキストが作成テキストペインに表示されます。テンプレートにヘッダが含まれる場合、「作成」ウィンドウのヘッダが自動的に書き込まれます。
テンプレート名を削除するには、テンプレートのプロパティウィンドウのスクローリングリストの名前の上でセレクトボタンをクリックし、「削除 (Delete)」ボタンの上でセレクトボタンをクリックし、「適用 (Apply)」ボタンの上でセレクトボタンをクリックします。
テンプレートを変更するには、テンプレートのプロパティウィンドウのスクローリングリストの項目の上でセレクトボタンをクリックし、名前およびファイルテキストフィールドに新しい名前を入力し、「変更 (Change)」ボタンの上でセレクトボタンをクリックして「適用」の上でセレクトボタンをクリックします。
エイリアスプロパティ
ユーザ名のグループを内容とする独自の配布リストを作成することができます。次に、多数の名前の配布リストを入力する代わりに、エイリアスとして指定した単一の名前を「To」テキストフィールドに入力します。
作成できる配布リスト、つまりエイリアスには次の 2 種類があります。
-
だれでも使える /etc/aliases ファイルのエイリアス。この種のエイリアスに関する詳細については、「/etc/aliases のローカルエイリアスの作成と使用」を参照してください。
図 4-41 に示すエイリアスプロパティのカテゴリを使って独自のプライベートな配布リストのエイリアスを作成します。エイリアスプロパティを表示するには、プロパティウィンドウの一番上にあるカテゴリメニューから「エイリアス (Alias)」を選択します。
図 4-41 エイリアスプロパティ
プライベートな配布リストのエイリアスを追加する手順は次のとおりです。
-
「エイリアス (Alias)」テキストフィールドにエイリアスの名前を入力します。
前述の 図 4-41では、エイリアスの名前は docgroup です。
-
アドレスフィールドに配布リストの個人ごとのアドレスを入力します。
それぞれの名前はコンマ、スペース、またはその両方で区切ります。
-
「追加 (Add)」ボタンの上でセレクトボタンをクリックします。
項目は、アルファベット順でスクローリングリストに追加されます。
-
「適用 (Apply)」ボタンの上でセレクトボタンをクリックします。
スクローリングリストの項目がプライベートなエイリアスに追加されます。
エイリアスを使うには、エイリアス (たとえば、docgroup) を「メッセージ作成 (Compose Message)」ウィンドウの「To」行、「Cc」行、または「Bcc」行に入力します。ファイルに入力された名前は、送信メッセージの一部として展開されて取り込まれます。現在選択しているヘッダを削除するには、「削除 (Delete)」ボタンを使います。現在選択しているヘッダをヘッダフィールドテキストフィールドに入力されたテキストに変更するには、 「変更 (Change)」ボタンを使います。)
/etc/aliases のローカルエイリアスの作成と使用
だれでも使えるエイリアスを作成するには、スーパユーザの権限で行う必要があります。任意のテキストエディタを使って /etc/aliases ファイルを編集します。ローカルエイリアスカテゴリで、別々の行にエイリアスとユーザ名を入力します。各項目はコンマで区切り、グループの終わりに Return キーを入力します。各コンマの後にスペースを入れてもかまいません。
図 4-42 に /etc/aliases にあるエイリアスグループの例を示します。
図 4-42 /etc/aliases のエイリアスグループの例

エイリアスを使うには、エイリアスを「メッセージ作成」ウィンドウの「To」行、「Cc」行、または「Bcc」行に入力します。ファイルに入力した名前は、送信メッセージの一部としては展開されません。メッセージが受信されると、エイリアスグループ自体はユーザ名として表示されます。他のユーザのシステム上のエイリアスを使うには、エイリアス、@、マシン名を「メッセージ作成」ウィンドウの「To」行、「Cc」行、または「Bcc」行に入力します。たとえば、他のユーザが「friends」というエイリアスにメールを送信するには、friends@castle と入力します。これは、「friends」というエイリアスが 「castle」というマシンにあるためです。
エキスパートプロパティ
エキスパートプロパティのカテゴリは、mailx(1) の互換性のために提供されている高度なメールデフォルトをいくつか設定するのに使います。図 4-43 に示すエキスパート設定値を参照するには、プロパティポップアップウィンドウの一番上にあるカテゴリメニューから「エキスパート (Expert)」を選択します。
図 4-43 エキスパートプロパティ
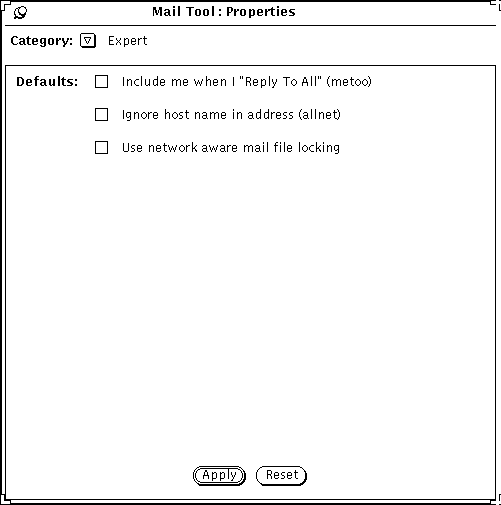
エキスパートプロパティの設定値により、「作成」メニューから「全員ヘ」または「全員ヘ (内容取り込み)」を選択したときの処理が決まります。
これらの設定値は、返信中のメッセージの「To」または「Cc」リストに、送信者のアドレスが表示された場合にのみ適用されます。
次の節では、これらの設定値がチェックされた場合、またはチェックされなかった場合にどうなるかについて説明します。なお、以下の説明では、オプションを参照する際は、かっこで囲まれた名前だけを使います。つまり、オプション名として「metoo」、「allnet」、および「ネットワーク機能を使用したファイルロックを使用する (Use Network Aware Mail File Locking)」を使います。これらは、.mailrc ファイルで使われる名前で、 mailx(1) のマニュアルページに記載されています。
Metoo をチェックする場合
metoo オプションをチェックし、「全員へ」を選択したときに「To」または「Cc」フィールドにアドレスが表示されると、返信を受信します。メールアドレスは、yourname@machine、yourname@host などユーザのログインアドレスを含むあらゆる書式で認識されます。ただし、machine はユーザのマシン名であり、host はユーザのマシンではない任意のホストの名前となります。
たとえば、次のヘッダのあるメッセージに対して「全員へ」を選択するとします。
From:salmon@sea Fri Aug 23 10:36:21 1991 To: yourname@machine, yourname@host, tuna@ocean
返信には、次の To 行が取り込まれます。
To: yourname@machine, yourname@host, tuna@ocean, salmon@sea
Metoo をチェックしない場合
metoo オプションをチェックしない場合、返信のメッセージヘッダは allnet オプションによって決まります。allnet オプションは、ユーザのログインアドレスを含むあらゆる書式でメールアドレスが認識されるか、または yourname@machine でのみ認識されるかを指定します。
注 -
allnet オプションは、metoo オプションがチェックされない場合に限って有効になります。
Allnet をチェックして Metoo をチェックしない場合
allnet オプションをチェックして metoo オプションをチェックしない場合に「全員へ」を選択すると、ユーザのアドレスは返信の To または Cc フィールドのどちらの書式にも含まれません。
たとえば、次のヘッダのあるメッセージを受信するとします。
From: salmon@sea Fri Aug 23 10:36:21 1991 To: yourname@machine, yourname@host, tuna@ocean
返信の To フィールドは次のように表示されます。
To: tuna@ocean, salmon@sea
Allnet も Metoo もチェックしない場合
allnet または metoo オプションのいずれもチェックしない場合、「全員へ」を選択すると、ユーザのアドレスは、 yourname@host という形式でだけ、To および Cc フィールドに含まれます。
たとえば、次のヘッダのあるメッセージを受信するとします。
From: salmon@sea Fri Aug 23 10:36:21 1991 To: yourname@machine, yourname@host, tuna@ocean
返信の To フィールドは次のように表示されます。
To: yourname@host, tuna@ocean, salmon@sea
ネットワーク対応メールファイルロックをチェックする場合
メールツールは同じメールファイルを同時に 2 つの異なるメールツールがオープンすることは避けようとします。メールツールとファイルが同じマシンに存在するときは、システムはデフォルトでこれを検知します。
オプションとして、ToolTalkTM を使ってメールツールを調整するネットワーク対応ロックプロトコルが利用できます。このプロトコルを利用すると、複数のマシンからメールツールを実行しても、またネットワーク上でメールファイルがアクセスされても一貫性を保つことができます。
メールツールでは、初めてメールファイルをオープンするときだけこのオプションを変更できます。メールファイルをオープンするときにこのオプションを変更すると、次の 3 つの選択ができます。
-
現在のメールファイルを保存し、再度オープンすることができます。この場合、新しいロックはすぐに有効になります。
-
現在のメールファイルの編集を続けることができます。この場合、新しいロックはメールファイルを次にオープンするときに有効になります。
-
「適用 (Apply)」をキャンセルし、プロパティシートの編集に戻ることができます。
- © 2010, Oracle Corporation and/or its affiliates
