カレンダマネージャのカスタマイズ
プロパティウィンドウからカレンダマネージャの次の部分をカスタマイズできます。
-
「エディタのデフォルト (Editor Defaults)」。ここでは、「アポイントメントエディタ (Appointment Editor)」ポップアップウィンドウのデフォルトを指定する
-
「表示設定 (Display Settings)」。ここでは、デフォルト表示オプションを指定する
-
「アクセスリストとパーミッション (Access List and Permissions)」。ここでは、セキュリティアクセスのデフォルトを指定する
-
「プリンタ設定 (Printer Settings)」。ここでは、デフォルト印刷オプションを指定する
-
「日付表示形式 (Date Formats)」。ここでは、「アポイントメントエディタ (Appointment Editor)」に日付の表示形式を指定する
プロパティウィンドウには、5 種類のセットのプロパティの変更に使う 5 個の別々の表示があります (カテゴリフィールドから選択されます)。
プロパティウィンドウを表示する手順は次のとおりです。
「編集 (Edit)」->「プロパティ (Properties)」を選択します。
あるいは、ポインタをカレンダマネージャウィンドウの制御領域またはペインに移動し、キーボードの Props キー (L3) を押してプロパティウィンドウを表示します。これは図 5-26 で示されます。
図 5-26 プロパティウィンドウ
プロパティの特定のカテゴリの表示する手順は次のとおりです。
メニューボタンを離すと、プロパティウィンドウの内容はそのカテゴリに設定できるプロパティを示します。
プロパティを変更したときは、「適用 (Apply)」ボタンの上でセレクトボタンをクリックすることでその変更を適用しなければなりません。これは現在表示されている特性だけに適用されます。異なるカテゴリのプロパティを変更するには、新しいカテゴリを表示し、希望する設定を変更し、「適用 (Apply)」ボタンの上でセレクトボタンをもう一度クリックします。
「リセット (Reset)」ボタンの上でセレクトボタンをクリックすると、前回変更を適用してからそのままになっていたオプションをすべてリセットすることができます。「デフォルト (Defaults)」ボタンの上でセレクトボタンをクリックすると、すべてのオプションをデフォルト設定値にリセットすることができます。
エディタのデフォルトプロパティ
図 5-27 に示す「エディタのデフォルト (Editor Defaults)」プロパティは「アポイントメントエディタ (Appointment Editor)」ポップアップウィンドウのデフォルトを指定します。プロパティウィンドウからエディタデフォルトを設定すると、「アポイントメントエディタ」ウィンドウを表示するごとにエディタデフォルトが自動的に設定されます。送信先テキストフィールドで、メールアラームを利用する場合の「お知らせ」メールの受信者を指定します。
図 5-27 エディタのデフォルトプロパティ
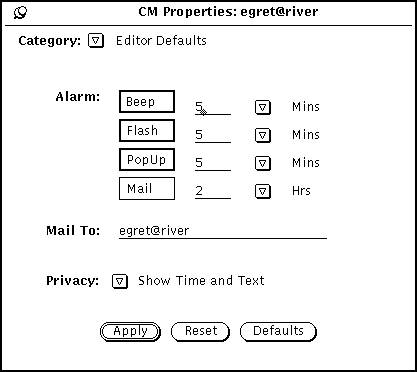
デフォルトを変更するには次の手順で行います。
-
希望する設定の上でセレクトボタンをクリックします。
-
テキストフィールドの中でセレクトボタンをクリックして新しい数値を入力します。
分、時間または日数を示すには簡略メニューボタンを使います。図 5-27 は警告音、点滅、ポップアップが設定されているアラームの例を示しています。「時間だけを表示 (Show Time Only)」か、「表示なし (Show Nothing)」にデフォルトプライバシー設定を変更することができます。
「適用 (Apply)」ボタンの上でセレクトボタンをクリックすると、新しいデフォルトが即座に有効になります。アラーム設定値を変更しても、以前のデフォルト選択項目を使って、すでにスケジューリングされているアポイントメントには影響はありません。
表示設定のプロパティ
図 5-28 に示される「表示設定 (Display Settings)」の制御機能は、デフォルトユーザカレンダの位置、1 日の境界時間、12 時間または 24 時間の時間表示、デフォルトのカレンダ表示、「カレンダマネージャ (Calendar Manager)」ウィンドウに表示する初期カレンダを指定します。このセットの制御機能を表示するには、カテゴリメニューから「表示設定」を選択します。
図 5-28 表示設定のプロパティ

ユーザカレンダ位置の変更
ユーザカレンダの位置を変更するには、異なるマシン名を指定します。単にマシン名を入力します。この新しいユーザカレンダ位置はブラウザのプルダウンメニューの最初の名前 (またはデフォルト) になります。適用されるどのプロパティも新しいカレンダに追加されます。
日の境界の変更
図 5-28 に示した「日の境界 (Day Boundaries)」スライダを使って、労働日の時間の範囲を指定することができます。これにより、以下の場合にカレンダマネージャによって表示される時間が決まります。
-
カレンダマネージャの日表示
-
カレンダマネージャの週表示の週チャート
-
複数のカレンダ表示
-
アポイントメント編集ウィンドウの開始および終了時間メニュー
日の境界の現在の値が各スライダの右に表示されます。設定を変更する手順は次のとおりです。
-
ポインタをスライダのドラッグボックスに移動してセレクトボタンを押します。
-
ポインタを左または右にドラッグします。
スライダをドラッグすると、時間が変化することに注意してください。
-
希望する時間が表示されたら、セレクトボタンを離します。
あるいは、ポインタをドラッグボックスの左右のスライダバーに移動し、セレクトボタンをクリックすると、1 時間ごとに時間を変更できます。
日の境界は、開始時間の前に終了するように設定することはできません。値がオーバラップすると、ドラッグボックスが同期され、常に終了時刻が開始時刻の少なくとも 1 時間後になるように移動します。
-
日の境界を設定したら、「適用 (Apply)」ボタンの上でセレクトボタンをクリックしてその日の境界を記録します。
これで新しい境界が有効になります。
時間表示の変更
プロパティウィンドウの「時間表示 (Hour Display)」の設定を使って、時間の表示方法を指定することができます。デフォルト設定は「12 時間 (12 Hour)」で 1:00 から 12:00 までの時間を「a.m.」または「p.m.」拡張子を付けて表示します。24 時間の設定を使うと 24 時間表示が可能になります。「12 時間 (12-Hour)」設定では 11:30 am から 1:00 pm と表されるアポイントメントは、「24 時間 (24-Hour)」設定では 1130 から 1300 までとなります。
時間表示を変更するには、希望する設定の上でセレクトボタンをクリックし、次に「適用 (Apply)」ボタンの上でセレクトボタンをクリックします。変更が即座に有効になります。
デフォルト表示の変更
プロパティウィンドウの「デフォルト表示 (Default View)」設定を使って、カレンダマネージャ ウィンドウの「デフォルト表示 (Default View)」を年、月、週、または日に設定することができます。デフォルト表示を変更した後、「適用 (Apply)」ボタンの上でセレクトボタンをクリックします。変更が即座に有効になります。
起動時のカレンダ表示の変更
「起動時のカレンダ (Initial Calendar)」表示テキストフィールドを使って、表示したいデフォルトカレンダ (起動時のカレンダ) を指定することができます。
カレンダ表示を変更した後、「適用 (Apply)」ボタンの上でセレクトボタンをクリックします。変更が即座に有効になります。
アクセスリストとパーミッションのプロパティ
カレンダマネージャを使うと、他のユーザのアポイントメントをブラウズすることができます。また、他のユーザがあなた自身のアポイントメントをブラウズすることもできます。ブラウズの詳細については、「複数のカレンダのベースウィンドウ」を参照してください。
アクセスリストとパーミッションのプロパティを使うと、あなた自身のアポイントメントをブラウズ、挿入、削除または変更できるユーザを指定することができます。
図 5-29 に示すデフォルトアクセスリストは、すべてのユーザにあなた自身のカレンダをブラウズするパーミッションを与えます。
アクセスリスト制御機能を表示するには、カテゴリメニューから「アクセスリストとパーミッション (Access List and Permissions)」項目を選択します。
図 5-29 アクセスリストとパーミッションのプロパティ
スクローリングリストは、あなた自身のカレンダにアクセスできるユーザをすべて表示します。「その他 (world)」というエントリは、DeskSet 環境を使う全ユーザを意味します。デフォルトでは、全ユーザにブラウズアクセスパーミッションがあります。ワールドエントリを削除すると、特に追加したユーザだけがあなた自身のアポイントメントにアクセスできます。
スクローリングリストのそれぞれの名前の右には、そのユーザが有するパーミッションを示す文字があります。利用可能なパーミッションは次のとおりです。
-
ブラウズの「B」は、そのユーザがあなた自身のアポイントメントを読むことができることを意味します。
-
挿入の「I」は、そのユーザが新しいアポイントメントをあなたのカレンダに追加できることを意味します。
-
削除の「D」は、そのユーザがあなたのカレンダから既存のアポイントメントを削除できることを意味します。
ある個人に与えたものよりも多くのパーミッションを「その他」に与えた場合、その個人には「その他」のパーミッションも与えられます。たとえば、Jim というユーザにあなたのカレンダをブラウズするパーミッションを与えており、「その他」にはブラウズと挿入パーミッションがある場合、Jim は「その他」のパーミッションを継承し、あなたのカレンダをブラウズできるだけでなくアポイントメントを挿入することもできます。
アポイントメントを編集または変更する能力をあるユーザに与えるには、そのユーザに挿入および削除パーミッションを与えなければなりません。すると、そのユーザは、新しいアポイントメントの挿入、既存のアポイントメントの削除または修正を行う完全なパーミッションを持つことになります。ユーザのリストを入力した後、「リストを並び替え (Sort List)」ボタンを使って、このリストを分類することができます。
アクセスリストへのユーザの追加
ユーザを追加する手順は次のとおりです。
-
ユーザ名テキストフィールドに、追加したいユーザのメールアドレスを入力します。
アクセスリストにある名前の形式は name@host とするか、または単に name とすることができます。ユーザ名を指定すると、その名前を持つネットワーク上の 任意のユーザにアクセスが与えられることに注意してください。
ドメインの概念を採用している NIS または DNS システムを利用する場合は、アクセスリスト上の名前がフォーマット name@domain または name@host.domain ではなく、単に name@host を使っていることを確認してください。
-
そのユーザに与えたいパーミッションを選択します。
-
名前を追加するには、図 5-30 に示すようにユーザ名 : テキストフィールドに名前を入力し、「名前の追加 (Add Name)」を選択します。
図 5-30 アクセスリストへの名前の追加
-
「適用 (Apply)」ボタンの上でセレクトボタンをクリックして変更を記録します。
アクセスリストからのユーザの削除
アクセスリストからユーザを削除するには、スクローリングリストでユーザ名を選択し、プロパティメニューまたはスクローリングリストのポップアップメニューから「削除 (Remove)」を選択し、「適用 (Apply)」ボタンの上でセレクトボタンをクリックして変更を記録します。
アクセスリストの変更
すでにアクセスリストにあるユーザの既存のパーミッションを変更する手順は次のとおりです。
-
スクローリングリストにあるユーザ名の上でセレクトボタンをクリックします。
一度に複数のユーザを変更したいときは、変更したい追加ユーザ名の上でセレクトボタンをクリックします。
-
ユーザに与えたい新しいパーミッションを選択します。
前述の図 5-30 では、salmon@sea に対してブラウズおよび挿入パーミッションが選択され、既存の挿入パーミッションが置き換えられます。
-
カレンダメニューまたはスクローリングリストペインメニューの「名前の追加 (Add Name)」の上でセレクトボタンをクリックします。
「名前の追加」は、新規ユーザの追加や、既存のユーザのアクセスパーミッションの変更に使います。
-
「適用 (Apply)」ボタンの上でセレクトボタンをクリックして変更を記録します。
プリンタ設定プロパティ
プリンタ設定のプロパティウィンドウから印刷オプションを設定することができます。
このセットの制御機能を表示するには、カレンダマネージャのプロパティウィンドウのカテゴリメニューから「プリンタ設定 (Printer Settings)」項目を選択します。
図 5-31 はプリンタ設定ウィンドウのデフォルト設定値を示しています。
図 5-31 プリンタ設定のプロパティウィンドウ
プリンタオプションウィンドウから次のオプションを指定することができます。
-
印刷出力の転送先 (プリンタまたはファイル)
-
プリンタ名とプリンタオプション、またはディレクトリとファイル名
前述の図 5-31 のように宛先がプリンタならば、オプションフィールドが表示されます。このフィールドに UNIX 印刷オプションを入力してプリンタオプションのデフォルトをカスタマイズすることができます。
宛先がファイルならば、「プリンタ (Printer)」フィールドと「オプション (Options)」フィールドは、「ディレクトリ (Directory)」フィールドと「ファイル (File)」フィールドに置き換えられます。これらのフィールドは、印刷先のファイルのディレクトリおよびファイル名の入力に使います。
-
印刷イメージの幅と高さ
-
左および下マージン (位置)
-
印刷するユニット数
「ユニット (unit)」は、印刷するために選択される日、週、月、または年のカレンダ表示の数です。日表示が印刷される場合、ユニットは日数というようになります。選択したユニットが常にシーケンスを始めます。たとえば、2 月 13 日を選び、単位数を 3 とすると、2 月 13 日、14 日、15 日が印刷されます。
-
印刷する部数
-
プライバシータイプで作成したアポイントメントを印刷出力に含めるかどうか (「時間とテキストを表示 (Show Time and Text)」、「時間だけを表示 (Show Time Only)」、「表示なし (Show Nothing)」)
「プリンタ設定値 (Printer Settings)」の選択を終えたら、「適用 (Apply)」ボタンの上でセレクトボタンをクリックして変更を記録します。
日付け表示形式プロパティ
図 5-32 に示す日付け表示形式プロパティは、アポイントメントエディタ (Appointment Editor) ウィンドウ、複数のカレンダ (Multiple Calendars) ウィンドウの移動テキストフィールド、ブラウザエディタウィンドウの日付の表示方法を決定します。
このセットの制御機能を表示するには、カレンダマネージャのプロパティウィンドウのカテゴリメニューから「日付け表示形式 (Date Format)」項目を選択します。
図 5-32 日付け表示形式プロパティ
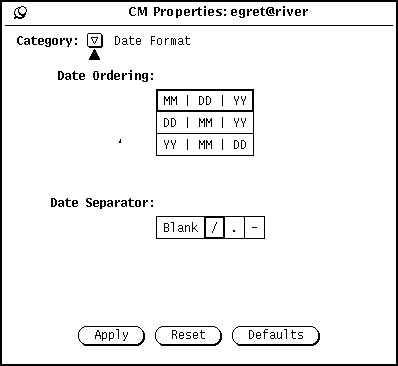
「日付け表示順序 (Date Ordering)」項目は、さまざまな日付フィールドに月、日、年の現れる順序を決定します。「区切り記号 (Date Separator)」項目は、どの文字で日付の各要素を区切るかを決定します。
デフォルトを変更するには、希望する設定値の上でセレクトボタンをクリックします。 「適用 (Apply)」の上でセレクトボタンをクリックすると、新しい日付フォーマットが即座に有効になります。
図 5-33 は、DD|MM|YY の日付順と区切り記号「/」でアポイントメントエディタを示しています。
図 5-33 新しい日付フォーマットのアポイントメントエディタのウィンドウ
- © 2010, Oracle Corporation and/or its affiliates
