第 10 章 印刷ツール
印刷ツールを使うと、ファイルを簡単に印刷することができます。印刷ツールには、UNIX 印刷機能を操作できるグラフィカルユーザインタフェースがあります。
この章では印刷ツールの機能について説明します。UNIX 印刷機能の詳細については、 『Solaris のシステム管理 (第 2 巻)』または『OpenWindows ユーザーズガイド (上級編)』を参照してください。
印刷ツールを開始するには、「ワークスペース」->「プログラム」->「印刷ツール」を選択します。
印刷ツールアイコン
図 10-1 に示すように、ファイルマネージャからファイルを、メールツールからヘッダアタッチメントを印刷ツールのアイコンまでドラッグ&ドロップして、ファイルを印刷することができます。
図 10-1 印刷ツールのアイコン (印刷前と印刷中)
現在のプリンタの名前は、印刷ツールのアイコンの最下部に表示されます。ファイルが印刷ツールにドラッグ&ドロップされると、オープンされている印刷ツールウィンドウのフッタは印刷中のファイルの名前を表示し、またエラーメッセージを表示することもあります。印刷ツールウィンドウのドラッグ&ドロップターゲットや印刷ツールのアイコンにまでドラッグ&ドロップしてファイルを印刷することができます。
印刷ツールウィンドウ
図 10-2 に示すように印刷ツールウィンドウから次の操作を行うことができます。
-
「ファイル名 (Filename)」テキストフィールドと「印刷 (Print)」ボタンを使ってファイルを印刷する
-
他のアプリケーションからファイルをドラッグ&ドロップしてファイルを印刷する
-
印刷するコピー数を指定する
-
ヘッダページを指定する
-
使用可能なプリンタのどれを使うかを選択する
-
システム管理者が設定する場合、「情報 (Information)」ボタンを使って各プリンタに関する情報を表示する
-
印刷するファイルで使うために、実行可能な印刷コマンドまたは印刷スクリプトを指定する
-
プリントキューの状態を表示する
-
このプリントキューの特定のジョブまたはすべてのジョブの印刷を停止する
-
ヘッダページの取り込み (印刷することと同義)、ジョブ完了の通知、デフォルト印刷方法の優先などのプリンタプロパティ情報を変更する
図 10-2 印刷ツールウィンドウ
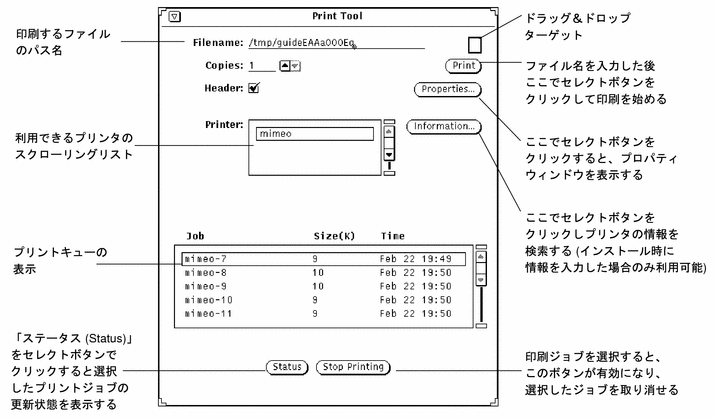
ファイルの印刷
ファイルを印刷する方法は次の 2 通りです。
-
印刷ツールウィンドウでファイル名を入力する
-
ファイルをドラッグ&ドロップする
どちらの方法でもステータスメッセージは印刷ツールウィンドウのフッタに表示されます。以下にメッセージの典型的な順序を示します (印刷ジョブを始めるとき、またはプリンタを変更するとき)。
-
<ファイル名> を印刷中
表示の前にこれが短い間点滅します。
-
エントリなし
ジョブがすべて終了すると「エントリなし」と表示されます。
プロパティが設定されている場合、すべての印刷ジョブが完了すると、印刷ツールウィンドウが点滅し、警告音を発します。
デフォルト以外の形式でファイルを印刷したい場合は、別の印刷方法を設定する必要があります。これらの手順の詳細については、「印刷ツールの印刷方法の変更」を参照してください。
印刷ウィンドウへファイル名を入力する
印刷ツールウィンドウにファイル名を入力して印刷する手順は次のとおりです。
-
「ファイル名」テキストフィールドにファイルのフルパス名を入力します。
ファイルがホームディレクトリにある場合は、ファイル名を入力するだけです。それ以外の場合は、ホームディレクトリからパス名を始めて <ディレクトリ名 1 >/<ディレクトリ名 2 >/<ファイル名> の形式でファイルへのパスに各サブディレクトリを入れます。
-
「印刷」ボタンの上でセレクトボタンをクリックします。
ファイルのドラッグ&ドロップ
別のアプリケーションからファイルをドラッグする際、それを印刷ツールアイコンまたは印刷ツールウィンドウのドロップターゲットまでドロップすることができます。
ドラッグ&ドロップを行なってファイルを印刷する手順は次のとおりです。
-
たとえば、次のような印刷したい項目を表示します。
-
ファイルマネージャのウィンドウにあるファイル
-
メールツールのメールメッセージ
-
メールツールメッセージのアタッチメント
-
-
アイコンまたはメッセージヘッダを印刷ツールのアイコンまたは印刷ツールウィンドウのドロップターゲットまでドラッグします。
複数のファイルをドラッグするには、追加ファイルの上でアジャストボタンをクリックします。
-
マウスボタンを離してファイルをドロップします。
印刷が開始されます。
図 10-3 印刷ツールのドロップターゲットへのファイルのドロップ

別のプリンタの選択
印刷ツールウィンドウがオープンされているとき、利用可能なプリンタのリストがプリンタのスクローリングリストに示されます。このリストはアルファベット順で、デフォルトプリンタがもしあれば、それがハイライトされてリストの最初に表示されます。デフォルトプリンタがない場合は、リストの最初のプリンタがハイライトされます。
-
使いたいプリンタが表示されるまでリストを下向きにスクロールします。
-
プリンタ名を選択します。
そのプリンタが利用可能でなければなりません。プリンタの追加については、『Solaris のシステム管理 (第 2 巻)』を参照してください。
前述の 図 10-3 の例で示したように選択したプリンタが選択されます。
プリントキューステータスの点検
プリントジョブの状態を点検するには、印刷ツールウィンドウの一番下にある「ステータス (Status)」ボタン上でセレクトボタンをクリックします。スクロールできるステータスウィンドウには、ジョブ、サイズ (KB 単位)、図 10-4 に示すようにプリントキューにある (選択したプリンタの) ファイルとジョブすべてに関する時間などを表わすリストが表示されます。
図 10-4 プリントキューのエントリの例
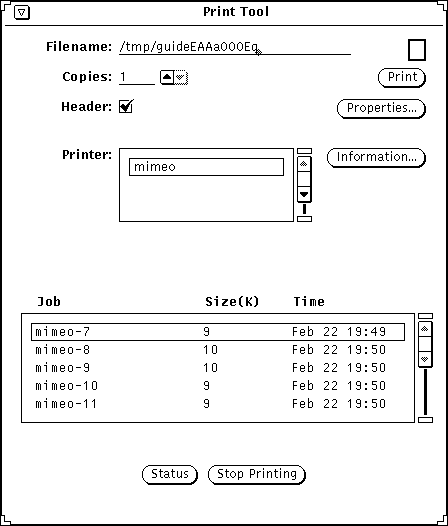
プリントキューの各エントリは、ジョブ、サイズ (KB 単位)、時間によって識別されます。ジョブカテゴリはキューのファイルごとに一意のジョブ番号を示します。また、プリントジョブのサイズを知っておくことも有用です。時間はジョブが提出された時間を示します。 図 10-4 は、サイズが小さいために、最初のジョブの印刷時間のほうが次のジョブよりも短いことを示しています。
プリントジョブの停止
キュー内の 1 つまたは複数のジョブを停止することができます。キュー内のジョブを停止する手順は次のとおりです。
-
「ステータス」ボタンの上でセレクトボタンをクリックして、プリントキューのジョブを表示します。
-
ポインタを停止したいジョブに移動し、セレクトボタンをクリックします。
複数のジョブを停止するには、さらにジョブをポイントしてセレクトボタンをクリックします。ジョブが選択されると、「印刷中止 (Stop Printing)」ボタンが有効になります。
-
図 10-5 に示すように、「印刷中止」ボタンの上でセレクトボタンをクリックします。
図 10-5 プリントジョブの停止
注 -1 つまたは複数のプリントジョブの印刷を停止すると、プリンタがリクエストに応答するまで印刷ツールは処理を続け、これ以降の入力を受け付けません。選択したジョブの数とプリンタキューの状態に応じて、プリンタがリクエストに応答するのに数分間かかります。
印刷ツールプロパティの変更
印刷ツールプロパティウィンドウを使うと、印刷ツールの機能の一部を変更できます。
印刷ツールウィンドウから「プロパティ」ボタンの上でセレクトボタンをクリックします。
図 10-6 は印刷ツールのプロパティウィンドウを示しています。
図 10-6 印刷ツールのプロパティウィンドウ

次のプロパティを印刷ツールのプロパティウィンドウから設定できます。
-
「ヘッダページ (Header Page)」設定を使うと、ヘッダページを印刷するかしないかを設定できます。印刷ツールウィンドウのヘッダページ設定が、ここでの設定より優先します。
印刷ツールのプロパティウィンドウに戻らなくても、印刷ツールウィンドウから各印刷ジョブに対してヘッダページ印刷のオンとオフを切り替えることができます。チェックボックスにチェックマークがついていると、ヘッダページを各ジョブに対して印刷する設定であることを示します。
-
「印刷が終了したら通知 (Notify when All jobs done)」を使うと、キューに送った印刷ジョブがすべて終了したときに警告音またはフラッシュ、あるいはその両方で知らせてくれるように設定できます。
-
「デフォルトの印刷方法を無視 (Override Default Print Method)」を使うと、次に印刷ツールを起動するときに独自の印刷方法を使うことができます。独自の印刷方法の使い方に関する詳細は、「印刷ツールの印刷方法の変更」を参照してください。
印刷ツールの印刷方法の変更
注 -
場合によって異なりますが、システム管理者が各プリンタに対応したプリンタのフィルタプログラムをインストールしているはずです。印刷フィルタがなにもインストールされていないと、ジョブは印刷されません。各プリンタ用にインストールされているフィルタプログラムについてはシステム管理者に確認してください。また、利用できる印刷フィルタのリストや、 lpfilter コマンドについての詳細は『Solaris のシステム管理 (第 2 巻)』を参照してください。
「デフォルトの印刷方法を無視 (Override Default Print Method)」オプションを使うと、印刷ツール内で別の (コマンド行で指示する) 印刷方法を利用できます。別の印刷方法 (たとえば troff) でファイルを印刷する必要があるときは、デフォルトの印刷方法を無効にしてください。次の環境変数も使う必要があります (= の右側はその意味を表します)。
$FILE=ファイル名
$PRINTER/$LPDEST=プリンタ名
$COPIES=印刷するコピー数
$HEADER=ヘッダページの印刷
UNIX パイプとシェルスクリプトを含めて、印刷方法に関する任意のコマンドを入力することができます。印刷方法は、ユーザのパスで実行可能なプログラムコマンドでなければなりません。たとえば、vgrind コマンドを使って C ソースファイルを高品質に印刷したいときは、以下の手順に従います。
-
「プロパティ」ボタンの上でセレクトボタンをクリックします。
-
「デフォルト印刷方法を無視」のチェックボックスをクリックして「適用」を押します。
-
印刷方法テキストフィールドに次のように入力します。
vgrind $FILE | dpost | lp -d$PRINTER -n$COPIES -Tpostscript
-
「ファイル」テキストフィールドにファイルの名前を入力するか、または印刷するファイルを印刷ツールアイコンまたはドラッグ&ドロップターゲットまでドラッグ&ドロップします。
注 -SunOS 5.X 印刷システムは印刷するファイルのタイプを認識しません。別の印刷方法を使う場合は、そのファイルタイプに対応する適切なフィルタを与える必要があります。適切なフィルタを与えないとそのファイルは、単に ASCII ファイルとして印刷されます。
バインダを使って印刷方法を変更する
バインダアプリケーションは、特定の種類のファイルタイプにバインドされている印刷方法を表示または変更するのに使います。この情報は、/usr/openwin/lib/cetables ディレクトリの cetables という ASCII 以外のファイルに保存されており、バインダを使って表示することができます。バインダを使ってこのファイルをカスタマイズすると、情報は .cetables ファイルとしてホームディレクトリに保存されます。バインダの使い方に関する詳細については、第 16 章「バインダ」を参照してください。
コマンド行から印刷ツールを起動する
コマンド行から起動されると、印刷ツールは以下の内容を調べてデフォルトプリンタを決定します。
-
印刷ツールがシェルツールまたはコマンドツールで起動されており、プリンタが -P コマンド行引数で指定されたときは、印刷ツールはそのプリンタをデフォルトとして利用します。たとえば、印刷ツールが printtool -P mimeo を入力することで起動される場合は、mimeo というプリンタがデフォルトになります。
-
プリンタがコマンド行引数で指定されなかったときは、印刷ツールは環境変数 $PRINTER (この環境変数が設定されていないときは $LPDEST) を検索します。この環境変数が設定されているときは、この環境変数が指定するプリンタが印刷ツールのデフォルトになります。
-
コマンド行引数も指定されておらず、$PRINTER 環境変数 (または $LPDEST) も設定されていないときは、印刷ツールは自動的にシステムデフォルトのプリンタ名を選択します。
利用可能なプリンタはすべて「プリンタ」スクローリングリストに表示されます。プリンタは /etc/lp/printers の下の別のディレクトリにあります。プリンタをシステムコンフィギュレーションに追加または削除する必要があるときは、管理ツール (admintool) を使う必要があります。詳細については『Solaris のシステム管理 (第 2 巻)』を参照してください。
- © 2010, Oracle Corporation and/or its affiliates
