作成ウィンドウプロパティ
「作成ウィンドウ (Compose Window)」プロパティを使うと、「作成」ウィンドウにある項目をカスタマイズできます。図 4-35 に示すような「作成」ウィンドウプロパティを表示するには、プロパティウィンドウの一番上にある「カテゴリ」メニューから「作成 ウィンドウ」を選択します。
図 4-35 作成ウィンドウプロパティ
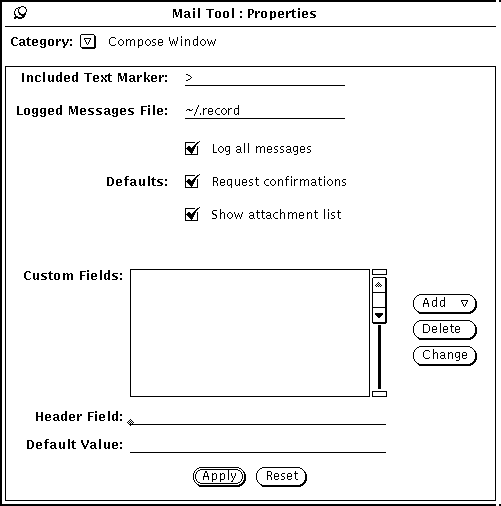
取り込み明示マーカ
「取り込み明示マーカ (Included Text Marker)」フィールドを使うと、取り込みテキストメッセージの各行の先頭につける文字を指定することができます。デフォルト値は「>」です。これにより、取り込みメニューから「インデント挿入」を選択すると、取り込みメッセージの先頭に右向き矢印キャラクタがつきます。インデントキャラクタとしてタブは設定できません。スペースは設定できます。 図 4-36 は、「>」をインデント挿入された取り込みメッセージがある「作成 (Compose)」ウィンドウを示しています。
注 -
右向き角かっこは、ヘッダウィンドウの「作成 (Compose)」メニューから「送信者へ (内容取り込み)」または「全員へ (内容取り込み)」を行う場合に取り込みメッセージの先頭に付きます。
図 4-36 インデント挿入された取り込みメッセージ
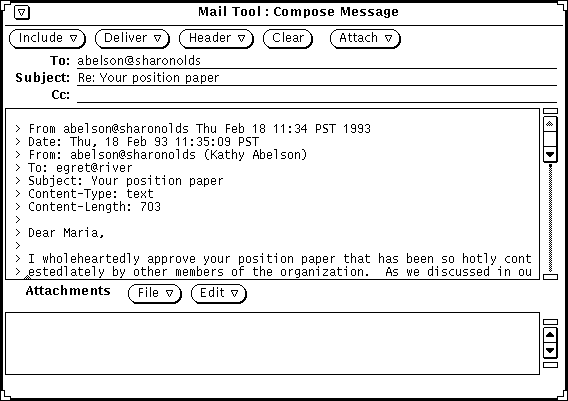
送信メールのログメッセージファイル
送信メールメッセージのログをファイルにとる場合、希望するログファイル名を「作成 ウィンドウ」プロパティのカテゴリにあるログメッセージファイルのテキストフィールドに入力します。ログファイル名が指定されている場合、上記の図 4-36 に示したように「作成」ウィンドウにログチェックボックスが表示されます。「作成」ウィンドウでログオプションをチェックした場合は、メッセージは送信時にログファイルに記録されます。
作成ウィンドウプロパティのカテゴリにある「全メッセージを記録 (Log all messages)」を使うと、「作成」ウィンドウのログのチェックボックスがデフォルトでチェックされるように指定できます。
ログメッセージファイルの表示
ログメッセージを表示する手順は次のとおりです。
-
メールツールのベースウィンドウのテキストフィールドに、メッセージのログをとったファイル名を入力します。
たとえば、上記の例の場合は、 ‾/.record と入力します。
-
「ロード」ボタンの上でセレクトボタンをクリックします。
ログをとったメッセージがメールツールのベースウィンドウに表示され (現在のメールメッセージと置き換わる)、各メッセージにはメッセージヘッダが付きます。
重要操作での確認
「重要操作での確認 (Request Confirmation)」の設定がチェックされていると、次の場合に注意を促すメッセージが表示されます。
-
「作成」ウィンドウにテキストまたはアタッチメントがあるときに作成ヘッダの「クリア」を選択すると、メッセージが表示されて「作成」ウィンドウを本当にクリアするかどうかをたずねます。
-
「作成」ウィンドウにテキストまたはアタッチメントがあるときに「作成」ウィンドウを終了しようとすると、本当に終了するかどうかをたずねる確認メッセージが表示されます。
-
表示ウィンドウでメッセージを変更して、新しいメッセージの表示、表示ウィンドウのピンどめの解除、または新しい着信メールの受信を行う場合、変更内容を保存するかどうかを確認するメッセージが表示されます。
「重要操作での確認」の設定がチェックされていない場合、表示ウィンドウの編集による変更は通知されずに自動的に組み込まれます。メッセージの「From」ヘッダを削除または変更すると、メールファイルは破損されます。「From」ヘッダを失ったメッセージは、失われたものとして表示されます。ただし、メールファイル内では、そのメッセージは直前のメッセージの最後尾に付加された形で格納されています。
アタッチメントリストの表示
デフォルトでは、テキスト領域の一番下にペインがあり、そこでアタッチメントをメッセージに追加できます。アタッチメントを全くまたはほとんど使わない場合は、新しい「作成 」ウィンドウのアタッチメントペインをオフに設定することができます。アタッチメントペインをデフォルトで表示するかどうかを指定するには、「作成」ウィンドウプロパティカテゴリの「アタッチメントリストの表示」の設定を使います。
デフォルトの「アタッチメント表示」の設定をオフにすると、「作成」ウィンドウの取り込みメニューから「アタッチントを表示」を選択して、必要に応じてアタッチメントペインを表示することができます。
ウィンドウのユーザ設定ヘッダフィールドの作成
「作成」ウィンドウのヘッダには通常、「To」フィールド、「Subject」フィールド、「Cc」フィールドがあります。さらに、「Bcc」フィールドが、ヘッダメニューで設定すると利用できます。ユーザ設定ヘッダをユーザ設定メニューに追加するには、それらを「作成」ウィンドウプロパティのカテゴリのユーザ設定フィールドのスクローリングリストに追加します。
次に、使うと便利なヘッダをいくつか示します。
-
Precedence: junk - メールシステムがこのヘッダのついたメッセージを送信できない場合、メッセージはもどされません。これは、大量のエイリアスにメッセージを送信しており、メッセージが個人に送信されなくても送信失敗を示すメッセージを受信する必要がない場合に便利です。
-
Reply-To: メールアドレス - このヘッダのついたメッセージに返信すると、返信は (メッセージの送信者に送信されるのではなく) 返信先ヘッダフィールドのメールアドレスに送信されます。
-
Return-Receipt-To: メールアドレス - このヘッダのついたメッセージを送信する場合、メッセージが正常に送られるとメールシステムから受領通知を受信します。
-
プロパティウィンドウのヘッダフィールド行のフィールドにラベルを入力します。
ラベルの後にコロンを入力しないでください。コロンはメールツールが自動的に付加します。
-
フィールドにデフォルト値を入れたいときは、この値をデフォルト値フィールドに入力します。
-
新しいヘッダフィールドをスクローリングリストに追加するには、追加メニューから「前に」または「後ろに」を選択します。
-
変更をメールツールに適用するには、「作成」ウィンドウプロパティの「適用 (Apply)」ボタンの上でクリックします。
-
新しいヘッダフィールドをメールメッセージに入れるには、メニューの左に示される「作成」ウィンドウヘッダメニューから項目を選択します。
次の図 4-37は、「作成」ウィンドウに追加されるユーザ設定ヘッダフィールドの例を示しています。
図 4-37 「作成 (Compose)」ウィンドウに追加されるユーザ設定フィールドの例
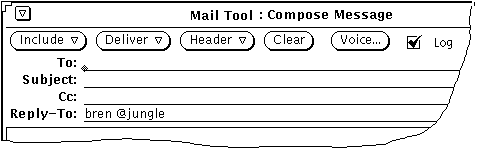
ユーザ設定フィールドを削除するには、ユーザ設定フィールドのスクローリングリストの項目の上でセレクトボタンをクリックし、「削除」ボタンの上でセレクトボタンをクリックして「適用」の上でセレクトボタンをクリックします。
ユーザ設定フィールドを変更するには、ユーザ設定フィールドのスクローリングリストの項目の上でセレクトボタンをクリックし、新しい値をヘッダフィールドとデフォルト値テキストフィールドに入力し、「変更」ボタンの上でセレクトボタンをクリックして「適用 」の上でセレクトボタンをクリックします。
- © 2010, Oracle Corporation and/or its affiliates
