ヘッダウィンドウプロパティ
ヘッダウィンドウプロパティを図 4-31 に示し、また次の節で説明します。ヘッダウィンドウプロパティの一部を変更した後は、「適用 (Apply)」ボタンの上でセレクトボタンをクリックしてその変更内容をメールツールに反映させます。
図 4-31 ヘッダウィンドウプロパティ
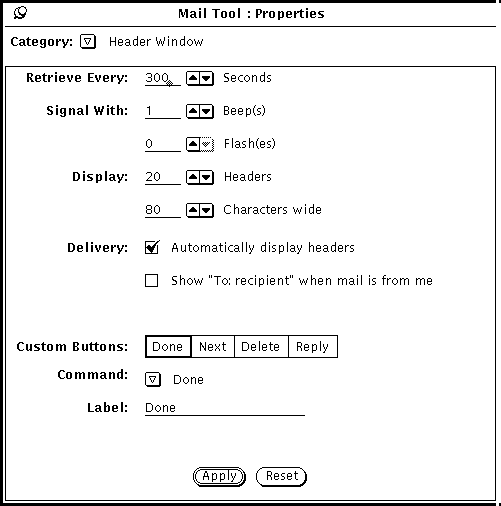
メール着信プロパティ
「チェックサイクル (Retrieve Every)」フィールドを使って、どのくらいの頻度で新規メールを検索するかを指定します。デフォルト値は 300 秒、つまり 5 分です。ファイルメニューから「メールをロード」または「変更を保存」を選択して、この間隔の間にいつでもメールを読み出すことができます。
「お知らせ方法 (Signal With)」フィールドを使って、メールツールで新規着信メールを通知する方法を指定できます。「警告回数 (Beeps)」を設定すると、メールツールは指定した回数だけ警告音を鳴らします。「フラッシュ回数 (Flashes)」を設定すると、メールツールがアイコンにクローズされている場合はアイコンを、メールツールがオープンされている場合はヘッダウィンドウを点滅します。
メールツールウィンドウのサイズ
ヘッダの表示フィールドを使って、メールツールのヘッダウィンドウに何個のヘッダを表示するかを指定できます。設定値を大きくすると一度により多くのヘッダを表示することができます。または、設定値を小さくすると表示するヘッダ数が少なくなり、ヘッダウィンドウを小さくすることができます。
文字の表示フィールドを使って、すべてのメールツールのパネルやウィンドウの幅を指定することができます。
その変更内容を確認するには、表示フィールドに変更を行なった後、いったんメールツールを終了して再起動する必要があります。
配達方法プロパティ
メールツールに自動的に着信メールメッセージのヘッダを表示させたいときは、自動表示ヘッダオプションをチェックしてください。このオプションを選択しなければ、ファイルメニューから「メールのロード」または「変更を保存」を選択して要求しない限り、メールツールは着信メッセージのヘッダを表示しません。
「To: 宛先」オプションがチェックされている場合、送信したメッセージのメールツールヘッダはメールアドレスではなくメッセージの受信者名を表示します。
メールツールのユーザ設定ボタン
メールツールのヘッダウィンドウの 2 行目にある最初の 4 つのボタンはユーザ設定ボタンです。これらのボタンの値を変更して「ファイル (File)」、「表示 (View)」、「編集 (Edit)」、または「作成 (Compose)」メニューのうちの任意の項目とすることができます。これらのメニューに非常に頻繁に使う項目があるときは、ユーザ設定ボタンを変更してこれらのコマンドを割り当てることができます。
-
「ユーザ設定ボタン」選択項目は、4 つのユーザ設定ボタンの現在の値を示します。これらの選択項目のいずれかを選択してそのユーザ設定ボタンの値を変更できます。
-
コマンド設定は、現在選択されているボタンのコマンド、つまりボタンの機能を示します。
-
コマンドメニューボタンは、ファイル、表示、編集、および作成メニューから利用可能なコマンドのメニューをすべて提供します。
-
ラベルテキストフィールドは、ユーザ設定ボタンの表す内容を指定します。通常これはコマンドと同じですが、必ずしも同じでなければならないということはありません。コマンドが長すぎてボタンに収まらないために「ラベル」を実際のコマンドの省略形とすることもあります。
ユーザ設定ボタンの値を変更する手順は次のとおりです。
-
変更したいユーザ設定ボタン選択項目を選択します。
最初の選択項目はヘッダウィンドウの 2 行目の最初のボタンを表し、2 番目の選択項目は 2 番目のボタンを表す、というようになります。
-
図 4-32 に示すコマンドメニューから希望するコマンドを選択します。
コマンドメニューの 1 列目はメールツールの「ファイル (File)」メニューから利用できる選択項目をすべて表示し、2 列目は「表示 (View)」メニュー、3 列目は「編集 (Edit)」メニュー、最終列は「作成 (Compose)」メニューから利用できる選択項目を表示します。
図 4-32 ヘッダウィンドウプロパティのコマンドメニュー
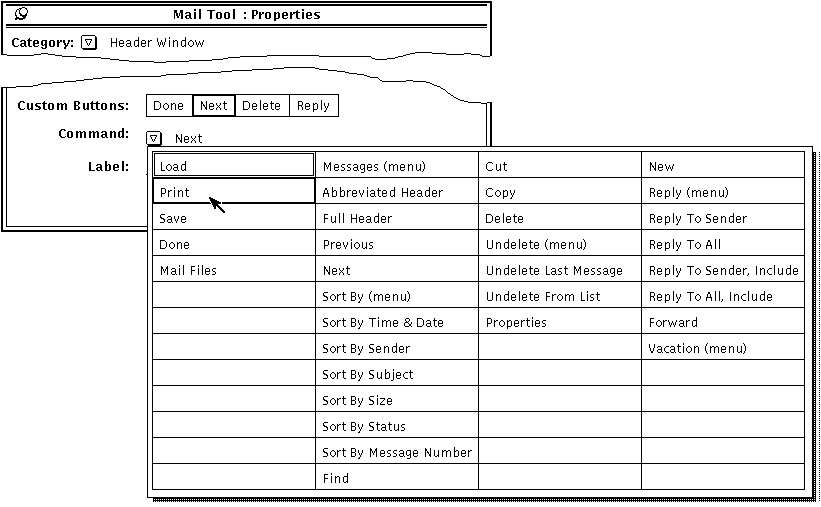
-
選択されたコマンドに新しいラベルを付けたい場合は、新しいラベルを入力します。
ユーザ設定ボタンを適当なサイズに保つために、ラベルをできるだけ小さくしてください。
-
「適用 (Apply)」ボタンの上でセレクトボタンをクリックしてメールツールのヘッダウィンドウのユーザ設定ボタンを変更します。
メールツールのヘッダウィンドウのユーザ設定ボタンは、新しいラベルとコマンドに変更されます。図 4-33 は 2 番目のユーザ設定ボタンが「印刷 (Print)」に変更されたヘッダウィンドウを示しています。
図 4-33 ヘッダウィンドウの新しいユーザ設定ボタン (「印刷」)
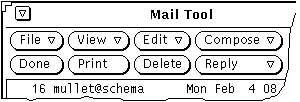
- © 2010, Oracle Corporation and/or its affiliates
