保存停止・復元再開機能の障害追跡
ここでは、保存停止・復元再開機能の使用時に発生する可能性のある問題の解決方法を説明します。
電源制御キーの問題
電源制御キーを押してもシステムを保存停止できない場合は、以下の手順を参照してください。
電源制御キーでシステムを保存停止できない場合に対応する
-
以下のコマンドを入力して、キー処理デーモンが存在することを確認します。
% ps -eaf | grep speckeysd
表示されたメッセージに /usr/openwin/bin/speckeysd が含まれていない場合は、キー処理デーモンを起動する必要があります。
-
(必要に応じて) スーパーユーザーになり、キー処理デーモンを起動します。
% /usr/openwin/bin/speckeysd
保存停止の失敗
システムの保存停止に失敗した場合は、警告ポップアップウィンドウが表示されます。警告ポップアップウィンドウ内のメッセージは、障害の原因によって異なりますが、以下の図のように表示されます。
図 4-6 保存停止処理失敗ポップアップウィンドウ
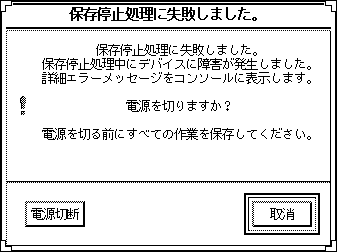
保存停止処理失敗ポップアップウィンドウが表示された場合は、ウィンドウ下部に表示される以下のいずれかのボタンをクリックします。
-
「電源切断」ボタンは、通常の保存停止の処理と異なり、現在の処理状態を保存しないで電源を切断します。
-
「取消」ボタンは、保存停止要求を取り消し、ハードウェアの電源を切断しません。
以後の節では、保存停止処理に失敗した場合の各メッセージについて説明します。
装置の保存停止が失敗した場合
装置の保存停止が失敗した場合は、保存停止処理失敗ポップアップウィンドウに、以下のメッセージが表示されます。
「保存停止処理中にデバイスに障害が発生しました。」
装置の保存停止の失敗に対応する
-
「取消」を選択します。
作業中のファイルを保存していない場合は、保存停止を再試行する前に、保存してください。保存停止を再試行する前に、以下の説明に従って問題に対する訂正処置を行う必要があります。
-
ワークスペースのコンソールウィンドウで、詳細情報を確認します。
対応していない装置か、復元再開できない処理を行っている装置が、この障害の原因である可能性があります。
コンソールメッセージで指定されている装置が復元再開できない処理を実行している場合は、処理を中止してから保存停止を再試行してください。
システムのデフォルト構成に装置を追加している場合は、これらの装置が保存停止機能に対応していない可能性があります。この場合には、次の手順に従ってください。
-
デバイスドライバの読み込みを解除します。
保存停止を再試行する前に、以下の手順を実行してデバイスドライバの読み込みを解除します。
以下のいずれかの理由でドライバを読み込み解除できない場合があります。
-
プログラムが切り離しに対応していない。
-
先に別のドライバ (audio(7I) や dbri(7D) など) を読み込み解除する必要がある。
-
装置が現在使用中である。
上記に該当する場合は、システム管理者に問い合わせてください。
-
-
保存停止を再試行します。
-
保存停止が成功した場合は、システムは処理を保存し、システムの電源を正常に切断します。
-
保存停止に失敗した場合は、警告ポップアップウィンドウが再び表示されます。この場合は、次の手順に従ってください。
 注意 -
注意 - 作業中のファイルを保存していない場合は、保存してください。
-
-
「電源切断」を選択します。
エラーが残っているため、保存停止をすることができません。「電源切断」を選択すると、ファイルシステムに障害を与えずにシステムは正常に停止します (データは手動で保存しない限り保存されません)。電源を再び投入すると、システムは自動的に再起動します。
ただし、「電源切断」を選択してその処理が失敗した場合、システムがソフトウェアによる電源切断に対応していません。この場合は、以下の図のような電源切断が失敗したことを示す警告ポップアップウィンドウが表示されます。
図 4-7 電源切断失敗ポップアップウィンドウ
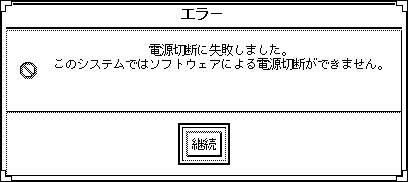
-
「継続」を選択します。
タイプ 5 以外のキーボードを使用している場合、またはシステムの PROM が古い場合は、システムがソフトウェアによる電源切断に対応していない可能性があります。タイプ 5 キーボードを使用している場合は、購入先に連絡して、システムの PROM をアップグレードしてください。
また、一部の sun4m アーキテクチャーのシステムはソフトウェアによる電源切断に対応していないため、保存停止処理の後で OpenBootTM PROM プロンプトに移ります。
-
作業中のファイルを保存していない場合は、保存します。
-
オペレーティングシステムを停止します。
-
システムの背面パネルの電源スイッチのオフ (0) を押して、電源を切断します。
注 -購入先から保存停止機能に対応しているデバイスドライバが入手可能な場合は、そのデバイスドライバを使用して装置の障害を解決してください。
処理の保存停止に失敗した場合
処理の保存停止に失敗した場合は、以下のメッセージを含む保存停止処理失敗ポップアップウィンドウが表示されます。
「処理を停止できません。」
以下の手順を実行して、このメッセージに対処します。
処理の保存停止の失敗に対処する
-
「取消」を選択します。
作業中のファイルを保存していない場合は、保存してください。そして、保存停止を再試行します。
-
ワークスペースのコンソールウィンドウで、詳細情報を確認します。
リアルタイム処理または特殊なネットワーク処理を実行している場合は、処理を正常に保存停止できない場合があります。ほとんどの場合、これは一時的な状態で、保存停止を再試行すると解決できます。
障害が解決できない場合は、コンソールメッセージに従って、該当する処理を終了し、保存停止を再試行します。
-
保存停止を再試行します。
-
保存停止が成功した場合は、システムは処理を保存し、システムの電源を正常に切断します。
-
保存停止に失敗した場合は、警告ポップアップウィンドウが再び表示されます。
 注意 -
注意 - 作業中のファイルを保存していない場合は、保存してください。
-
-
「電源切断」を選択します。
データは、手動で保存しない限り保存されません。
再び電源を投入すると、システムが自動的に再起動します。
ディスク領域が不足している場合
システムが保存停止する際に、システムの現在の状態を記録する状態ファイルが作成されます。状態ファイルを格納するファイルシステムの空き領域が不足している場合は、以下のメッセージを含む保存停止処理失敗ポップアップウィンドウが表示されます。
「保存停止のための状態ファイルのディスク容量が不足しています。」
以下の手順を実行して、このメッセージに対処します。
ディスク領域の制限に対応する
-
「取消」を選択します。
保存停止を再試行する前に、問題に対する訂正処置を行う必要があります。
作業中のファイルを保存していない場合は、保存停止を再試行する前に、保存してください。
-
ワークスペースのコンソールウィンドウで、詳細情報を確認します。
最低 10 MB の空き領域が必要です。パーティションを整理して、保存停止を再試行します。また、power.conf(4) マニュアルページの説明に従って、十分な容量を持ったファイルシステムに状態ファイルを移すことによって、この問題に対処することもできます。
必要に応じて、システム管理者に問い合わせてください。
-
保存停止を再試行します。
-
保存停止が成功した場合は、システムは処理を保存し、システムの電源を正常に切断します。
-
保存停止に失敗した場合は、警告ポップアップウィンドウが再び表示されます。この場合は、次の手順に従ってください。
 注意 -
注意 - 作業中のファイルを保存していない場合は、保存してください。
-
-
「電源切断」を選択します。
データは手動で保存しない限り保存されません。
電源を再び投入すると、システムが自動的に再起動します。
異常が発生した場合
異常が発生した場合は、以下のメッセージを含む保存停止処理失敗ポップアップウィンドウが表示されます。
「保存停止中に異常が発生しました。」
以下の手順を実行して、このメッセージに対処します。
異常な状態に対応する
-
「取消」を選択します。
保存停止を再試行する前に、問題に対する訂正処置を行う必要があります。
作業中のファイルを保存していない場合は、保存停止を再試行する前に、保存してください。
-
ワークスペースのコンソールウィンドウで、詳細情報を確認します。
コンソールのエラーメッセージを確認することにより、さらに訂正処理を行うことができる場合があります。
-
保存停止を再試行します。
-
保存停止が成功した場合は、システムは処理を保存し、システムの電源を正常に切断します。
-
保存停止に失敗した場合は、警告ポップアップウィンドウが再び表示されます。この場合は、次の手順に従ってください。
 注意 -
注意 - 作業中のファイルを保存していない場合は、保存してください。
-
-
「電源切断」を選択します。
データは手動で保存しない限り保存されません。
電源を再び投入すると、システムが自動的に再起動します。
画面ロックを無効にする
デフォルトでは、復元再開後にシステムの画面ロックが起動します。次回、電源制御キーを押して保存停止する際に画面ロックが起動しないようにするには、以下の手順を実行します。
注 -
自動停止機能によって起動された画面ロックを無効にすることはできません。これはセキュリティを確保するための機能です。システムが復元再開する際に、使用者のパスワードを知っている者のみが作業セッションの使用を許可されます。
電源制御キーを押して保存停止した後の画面ロックを無効にする
- © 2010, Oracle Corporation and/or its affiliates
