システムの保存停止
システムの保存停止は、電源管理ソフトウェアの自動停止機能を使用して自動的に行うことができます。手動でシステムを保存停止する場合は、次の節の手順に従ってください。
保存停止機能を使用すると、システムの現在の状態を維持したまま以下の操作を実行できます。
-
システムを移動する
-
システムの電源を切断して消費電力を節約する
注 -
システムを再構成する場合には、保存停止機能を使用しないでください。システムを再構成する場合は、必ずシステムを停止する必要があります。
システムの保存停止を行う前に、以下の操作が完了していることを確認する必要があります。
-
オーディオの操作
-
フロッピーディスクの操作
-
テープの操作
-
ISDN の操作
-
同期 TTY の操作
保存停止・復元再開の所要時間は、通常 1 分以内です。以下の方法で、保存停止機能を開始できます。
-
電源制御キーを押し、確認メッセージに応答する
-
Shift キーを押したまま電源制御キーを押し、確認メッセージを表示させずに保存停止する
-
Sun Ultra 5 や Sun Ultra 10 などのシステムの前面にあるスタンバイスイッチを使用する
-
CDE のワークスペースメニューを使用する
-
sys-suspend コマンドを使用する
キーボード操作によってシステムを保存停止する
-
電源制御キーを押します。
電源制御キーの位置は、図 4-1 を参照してください。
図 4-1 電源制御キーの位置 - Sun タイプ 5 およびタイプ 6 キーボード
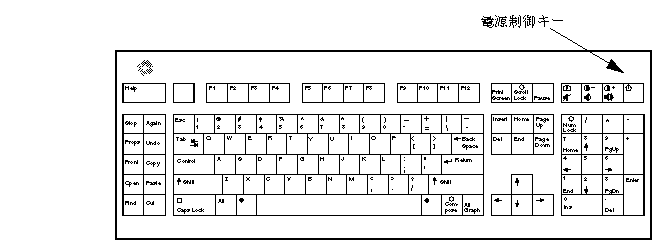
電源制御キーを押すと、図 4-2 に示す、確認用のウィンドウが表示されます。
図 4-2 電源制御キーを押すと表示されるデフォルトの確認ウィンドウ
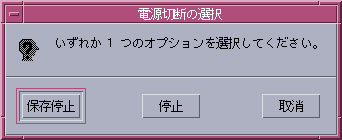
-
確認ウィンドウで「保存停止」ボタンを選択します。
「保存停止」を選択するとシステムの状態がディスクに保存されるため、後で現在のシステム環境に戻すことができます。
「停止」を選択すると、ディスクの同期がとられ、オペレーティングシステムが停止します。この操作は shutdown(1M) コマンドを実行する場合と同じです。
-
システムの電源が切断されるのを待ちます。
-
すべての外部装置の電源を切断します。
外部装置には、ディスクドライブ、プリンタ、その他のシリアルまたはパラレルの周辺装置が含まれます。詳細は、それぞれの外部装置のマニュアルを参照してください。
キーボードショートカットを使用してシステムを直ちに保存停止する
-
Shift キーを押したまま電源制御キーを押します。
電源制御キーの位置は、図 4-1 を参照してください。
-
システムの電源が切断されるのを待ちます。
-
すべての外部装置の電源を切断します。
外部装置には、外部ディスクドライブ、プリンタ、その他のシリアルまたはパラレルの周辺装置が含まれます。詳細は、それぞれの外部装置のマニュアルを参照してください。
電源制御キーを無効にする
-
root アカウントで /usr/openwin/lib/speckeysd.map ファイルを編集します。
# vi /usr/openwin/lib/speckeysd.map
-
"SunPower" で始まる 2 つの行の行頭に "#" を追加してコメントアウトします。
#SunPowerSwitch - $OPENWINHOME/bin/sys-suspend #SunPowerSwitchShift - $OPENWINHOME/bin/sys-suspend -n
-
編集したファイルを保存します。
-
システムを停止し、再起動します。
スタンバイスイッチを使用して保存停止する
Sun Ultra 5 や Sun Ultra 10 など、一部のシステムにはシステム前面にスタンバイスイッチがあります。
-
ウィンドウ環境でスタンバイスイッチを押します。
 注意 -
注意 - ウィンドウ環境以外では、スタンバイスイッチを押すと、システムは直ちに停止します。
ウィンドウ環境では、図 4-3 のような確認ウィンドウが表示されます。
図 4-3 スタンバイスイッチを押した場合のデフォルトの確認ウィンドウ
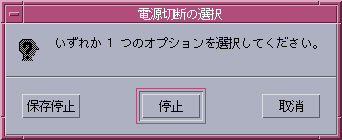
-
確認ウィンドウで「保存停止」を選択します。
「保存停止」を選択すると、システムの状態がディスクに保存されるため、後で現在のシステム環境に戻すことができます。
「停止」を選択すると、ディスクの同期がとられニュートラル状態になり、オペレーティングシステムが停止します。この操作は shutdown(1M) コマンドを実行する場合と同じです。
スタンバイスイッチを押すと表示されるウィンドウでは、「停止」がデフォルトのボタンです。電源制御キーを押した場合に表示される同様のウィンドウでは、「保存停止」がデフォルトのボタンです。
-
システムの電源が切断されるのを待ちます。
-
すべての外部装置の電源を切断します。
外部装置には、外部ディスクドライブ、プリンタ、その他のシリアルまたはパラレルの周辺装置が含まれます。詳細は、それぞれの外部装置のマニュアルを参照してください。
CDE でシステムを保存停止する
-
カーソルをワークスペースに置き、メニューボタンを押します。
ワークスペースメニューが表示されます。
-
ワークスペースメニューで「システム保存停止」を選択します。
図 4-2 のような保存停止の確認ウィンドウが表示されます。
-
確認ウィンドウで「保存停止」を選択します。
-
システムの電源が切断されるのを待ちます。
-
すべての外部装置の電源を切断します。
外部装置には、外部ディスクドライブ、プリンタ、その他のシリアルまたはパラレルの周辺装置が含まれます。詳細は、それぞれの外部装置のマニュアルを参照してください。
sys-suspend コマンドを使ってシステムを保存停止する
注 -
OpenWindows や CDE などのウィンドウシステムを実行していなくても、sys-suspend シェルコマンドは機能します。また、スーパーユーザー (root) としてログインする必要もありません。
-
プロンプトで以下のように入力してシステムを保存停止します。
example% /usr/openwin/bin/sys-suspend
図 4-2 に示す、保存停止の確認用ポップアップウィンドウが表示されます。ウィンドウシステムを使用していない場合は、確認のためのポップアップウィンドウが表示されずにコマンドが実行されます。
-
「保存停止」をクリックします。
-
システムの電源が切断されるのを待ちます。
-
すべての外部装置の電源を切断します。
外部装置には、ディスクドライブ、プリンタ、その他のシリアルまたはパラレルの周辺装置が含まれます。詳細は、それぞれの外部装置のマニュアルを参照してください。
保存停止したシステムを復元再開する
-
システムに接続されているすべての外部装置の電源を投入します。
-
電源制御キーを押します。
電源制御キーの位置は、図 4-1 を参照してください。
-
パスワードを入力して、システムのロックを解除します。
システムが保存停止すると、自動的にロックされます。
- © 2010, Oracle Corporation and/or its affiliates
