Chapter 10 Customizing Your Working Environment
The SunOS operating system makes it possible for you to control and adjust many aspects of your working environment. You do this by modifying the environment variables contained in your system's initialization files. When you login your system reads the initialization files and uses the environment variables to configure your system. By setting the environment variables you can "customize" your system to make it easier and more efficient to do your work.
This chapter describes how to:
-
Customize your system by modifying your initialization files and setting the most common environment variables
-
Alias SunOS commands
-
Change your system prompt
-
Set default file permissions
-
Customize OpenWindows fonts
-
Calibrate your color monitor
10.1 Initialization Files
The particular initialization files responsible for your system's configuration depend on which shell the system administrator has specified as your default shell when your system was first installed. The Bourne shell is the default shell for SunOS, but you can also use the C shell or Korn shell. Each of these shells has its own initialization file (or files).
If you're not sure which shell is your default shell (referred to as your login shell):
-
Type echo
$SHELL:$ echo $SHELL /bin/sh
-
Look at the output of the command. If it is:
Regardless of the shell you are using, when you first login your system generally runs the system profile file, /etc/profile. This file is generally owned by the system administrator and is readable (but not writable) by all users.
After your system executes the system profile, it runs the user profile. The user profile is one (or more) initialization files that define your working environment. For example, if you're in the OpenWindows environment your system checks this file (or set of files) each time you start a new Shell Tool or Command Tool window.
Depending on which shell is set up as your default, your user profile can be one of the following:
-
.profile (for the Bourne and Korn shells)
-
.login and .cshrc (for the C shell)
Your user profile file(s) is located in your home directory and allows you to configure your working environment to your preference.
10.2 Environment Variables
Your system sets up your system environment using a set of specifications defined in the initialization files. If you want to temporarily modify your environment for the current work session you can issue commands directly at the command prompt. However, if you want to modify your working environment on a more permanent basis, you can store "permanent" environment variables in the .profile, .login, or .cshrc files.
To display the environment variables currently set on your system:
Type the env command and press Return:
Note -
You can also use the env command to identify your
login shell. It is specified in the SHELL environment variable. In the example above, the shell is set
to /bin/sh (the Bourne shell).
10.2.1 The User Profile
This section describes some of the more commonly used environment variables. Many of these variables may already be in your user profile. As previously mentioned, your user profile file (.profile for the Bourne and Korn shells and .cshrc for the C shell) is located in your home directory.
Note -
Hidden ("dot") files can be listed by typing ls -la.
The following is a partial list of environment variables that can be included in your user profile. The syntax for defining environment variables depends on the shell you're using:
-
CDPATH- Specifies the directories to be searched when a unique directory name is typed without a full path name. -
HISTORY- Sets the number of commands available to the history command (for the C shell only). -
HOME- Defines the absolute path to your home directory. The system uses this information to determine the directory to change to when you type the cd command with no arguments. -
LANG- Specifies the local language. Appropriate values are: Japanese, German, French, Swedish, and Italian. -
LOGNAME- Defines your login name. The default for this variable is automatically set to the login name specified in the passwd database as part of the login process. See System Administration Guide, Volume 1 for information on the passwd database. -
MAIL- Specifies the path to your mailbox. usually located in the /var/mail/username directory, where username is your login name. See Chapter 7, Using Mailfor more information on this file. -
MANSECTS- Sets the available sections of on-line man pages. -
PATH- Lists, in order, the directories that the system searches to find a program to run when you type a command. If the appropriate directory is not in the search path, you have to enter it or else type the complete path name when you enter a command.The default for this variable is automatically defined and set as specified in your .profile file (Bourne or Korn shell), or .cshrc file (C shell) as part of the login process.
-
PS1- Defines your command prompt. The default prompt for the Bourne and Korn shells is the dollar sign ($). The default prompt for the C shell is the percent sign (%). The default prompt for root in either shell is the pound sign (#). -
TERMINFO- Specifies the path name for an unsupported terminal that has been added to the terminfo database. You do not need to set this variable for default terminals in this database. See System Administration Guide, Volume II for information on the terminfo database. -
TERM- Defines the terminal you're currently using. When you run an editor, the system searches for a file with the same name as the definition of this variable. It first searches the path (if any) referenced by theTERMINFOvariable, and then the default directory, /usr/share/lib/terminfo, to determine the characteristics of the terminal. If a definition is not found in either location, the terminal is identified as "dumb."
10.2.2 Setting the PATH Variable
The PATH environment variable
is used to locate commands within the SunOS directory hierarchy. By setting
the PATH you create a fixed set
of directories that the system always searches whenever you enter the name
of a command.
For example, if you have no PATH
variable set and you want to copy a file, you need to enter the full pathname
for the command, /usr/bin/cp. However, if you have set
the PATH variable to include the
directory /usr/bin, then you can simply type cp and your system will always execute the command. This is because
your system searches for the cp command in every directory
named in the PATH variable, and executes it when it is found. Using the PATH variable to list the commonly used SunOS
command directories can thus significantly streamline your work.
For the Bourne and Korn shells, the PATH variable is specified in your .profile
file (in your home directory) using the following syntax:
PATH=.:/usr/bin:/home/bin |
where home represents the path name of your home directory.
For the C shell, the PATH
variable is specified in your .cshrc file (in your home
directory) using the following syntax:
set path=(. /usr/bin home/bin) |
where home is the path name of your home directory.
Note -
In the C shell you can use the shortcut ~ to represent the path name of your home directory.
If you modify the PATH variable,
and you are running the C shell, use the source command
to make the changes effective in your current window without having to logout:
example% source .cshrc |
If you are running the Bourne or Korn shell, type the following to make the changes effective in your current window without having to logout:
$ . .profile |
10.2.3 Aliases (C Shell Only)
Aliases are useful shortcuts for commands you often type. For example, the default setting for the remove command (rm) does not ask for confirmation before removing files. Sometimes this is inconvenient, as a typing error can remove the wrong file. However, the C shell lets you use the alias variable to change this by adding the following line to your .cshrc file:
alias rm 'rm -i' |
With this line in the .cshrc, typing rm will now be the same as typing rm -i, which is the interactive form of the rm command. You will then always be asked to confirm the command before any files are deleted. (The quote marks around rm -i in the example above are necessary to include the blank space between rm and -i. Without them the C shell cannot correctly interpret the text after the space.
To make your changes to the .cshrc file effective immediately in your current window, use the source command. The source command causes the system to read the current .cshrc file and execute the commands in it:
example% source .cshrc |
10.2.4 Changing Your Command Prompt
The syntax you use to change your command prompt depends on whether you are using the Bourne, Korn or C shell.
10.2.4.1 Bourne and Korn Shells
For the Bourne or Korn shells, you redefine your command prompt with the PS1 command. The following are three examples:
PS1=": "
PS1="`hostname`: "
PS1="`hostname`{`id`}}: "
|
-
The first example sets the prompt to a colon (:), followed by a space.
-
The second example creates a prompt consisting of your machine name followed by a colon and a space.
-
The third example sets the prompt to your machine name, followed by your login name in braces {}, a colon, and a space.
Type any of the examples above to change your current command prompt. The prompt will remain until you change it again, or logout.
If you want to make your changes more permanent, add one of the above examples (or a prompt of your own creation) to your .profile file. If you do this, the prompt you specify will appear each time you login in or start a new shell.
10.2.4.2 C Shell
For the C shell, you personalize your command prompt with the set prompt command. The following are three examples:
set prompt="% "
set prompt="`hostname`\!: "
set prompt="`hostname`{`id`}}: "
|
-
The first example sets the prompt to the percent sign, followed by a space.
-
The second example creates a prompt consisting of your machine name followed by the history number of the command (hostname1, hostname2, hostname3, and so on).
-
The third example sets the prompt to your machine name, followed by your login name in braces, a colon, and a space.
Type any of the examples above to change your current command prompt. The prompt will remain until you change it again, or logout.
If you want to make your changes more permanent, add one of the above examples (or a prompt of your own creation) to your .cshrc file. If you do this, the prompt you specify will appear each time you login in or start a new shell.
10.2.5 Other Useful Variables
There are many other variables which you can set in your .profile or.cshrc files. For a complete list, refer to the man Pages(1): User Commands. The following are a few brief descriptions of some of the more commonly used options.
Use set noclobber to prevent unintentional overwriting of files when you use the cp command to copy a file. This variable affects the C shell only. Enter the following in your .cshrc file:
set noclobber |
Use set history to set the number of commands saved in your history list. The history command is useful to view commands you have previously entered. The history file can also be used to repeat earlier commands. This variable affects the C shell only. Enter the following in your .cshrc file:
set history=100 |
You can also affect the Bourne and Korn shells in the same manner by placing the following in your .profile file:
HISTORY=100 |
10.3 Setting Default File Permissions
The umask command sets a default file permission for all the files and directories you create. For example, if you are security conscious and you want to grant members of your group, and all users, only read and execute permissions (-rwxr-xr-x) on your directories and files, you can set the umask in your.cshrc and .profile file so that every new file or directory you create is protected with these permissions.
Like the chmod command, umask uses a numeric code to represent absolute file permissions. However, the method used to calculate the code for umask is distinctly different from the method for chmod.
To begin with, if umask is set to 000, all files you create have the following (read and write, but not execute) permissions:
rw-rw-rw- (mode 666)
and all directories created have the following (read, write, and execute) permissions:
rwxrwxrwx (mode 777)
To determine the value to use for umask, you subtract the value of the permissions you want (using the value you would specify for the chmod command) from the current default permissions assigned to files. The remainder is the value to use for the umask command.
For example, suppose you want to change the default mode for files from 666 (rw-rw-rw-) to 644 (rw-r--r--). Subtract 644 from 666. The remainder, 022, is the numeric value you would use with umask as follows:
umask 022 |
Similar to the numeric code for the chmod command, the three numbers used with umask are as follows:
-
The first digit controls user permissions
-
The second controls group permissions
-
The third digit controls permissions for all others
Table 10-1 shows the file permissions created for each digit of the umask command's numeric code.
Table 10-1 Permissions for umask|
umask code |
Permissions |
|---|---|
|
0 |
rwx |
|
1 |
rw- |
|
2 |
r-x |
|
3 |
r-- |
|
4 |
-wx |
|
5 |
-w- |
|
6 |
--x |
|
7 |
---(none) |
For more information on the umask command, refer to the man Pages(1): User Commands.
10.4 Customizing OpenWindows Fonts
If you choose, you can customize the size and style of the fonts displayed in your OpenWindows applications. The following sections describe how to customize these fonts.
10.4.1 Specifying the Font Style and Point Size
The default font for windows is Lucida Sans in 12 point (medium); the default font for window headers is Lucida Sans Bold. If you prefer, you can specify another font style and size for windows and window headers. You can make the change for a single window or you can make a permanent change for all your applications with Workspace Properties. The following subsections describe each of these options.
10.4.1.1 Fixed-Width and Proportionally-Spaced Fonts
Note that there are two general categories of fonts--fixed-width and proportionally-spaced. Each character in a fixed-width font takes up the same amount of space as every other character. By contrast, the characters in a proportionally-spaced font require varying amounts of space, depending upon their individual width. Proportionally-spaced fonts are more pleasing to the eye. However, some applications (such as Command Tool, Shell Tool, and xterm, a popular terminal emulator application) work best with fixed-width fonts.
10.4.1.2 Choosing Between Fixed and Proportional Fonts
Note that the default font displayed in Command Tool and Shell Tool is a proportionally-spaced font. Although this font is pleasing to the eye, problems occur in character alignment (when spacing and tabbing) with any proportionally-spaced font in terminal windows. If the spacing and tabbing character alignment are a problem for you, it is best to choose a fixed-width font for these windows. In the examples that follow, only fixed-width fonts are used for terminal windows; the examples for other windows and headers use proportionally-spaced fonts.
10.4.1.3 Specifying the Font for a Single Window
This section describes how to open a single application with a modified font style and point size. Note that changes cannot be made to existing windows; you must start a new application to display the new font. To start a new application, you type its application name on a command line.
The basic command, shown below, specifies the application name, the -fn (font name) option, and the font style and size. The ampersand (&) returns your system prompt to the window after you type the command; this enables you to continue using that window.
$ application -fn fontstyle-pointsize & |
The following are examples of how to use the command to open an application with a specified font style and size.
-
The example below starts a new Command Tool with the proportionally-spaced font, Lucida Sans Typewriter Bold.
The point size is not specified; therefore the default (12-point) is used.
$ cmdtool -fn lucidasans-typewriter-bold &
-
The example below starts a new Shell Tool with Lucida Sans Typewriter Bold and increases the size of the font from 12 point to 14 point.
Note that when you change the size of the font, the size of the window changes as well.
$ shelltool -fn lucidasans-typewriter-bold-14 &
-
The example below starts a new xterm terminal window with the font terminal-bold in 16 point:
$ xterm -fn terminal-bold-16 &
-
The example below starts a new Text Editor with the font Helvetica Bold in 14 point:
$ textedit -fn helvetica-bold-14 &
Use the -fn option with any application and any font style and size you choose. "10.4.2.1 The Available Font List"describes how to list all the fonts available for OpenWindows applications.
10.4.1.4 Making Font Assignments Permanent
If you find that you are repeatedly running applications with customized fonts, you might like to add the customization to your workspace menu. You can do this using the Programs Menu category of Workspace Properties. This will save you the effort of typing the command-line options every time. For example, if you often want to run the text editor with a larger point size, you could add the following command line to the programs menu:
textedit -fn lucidasans-typewriter-14 |
You can have more than one instance of the same application in your programs menu if you want them to have different font sizes. This is useful if you run an application at a variety of different point sizes. For instance, you may want to have the option of running a text editor using 12, 14, or 18 point fonts. You would add the following commands to your programs menu:
textedit -fn lucidasans-typewriter-12 textedit -fn lucidasans-typewriter-14 textedit -fn lucidasans-typewriter-18 |
Once you have customized your programs menu from Workspace Properties in this way, you can invoke the text editor at any of these point sizes simply by selecting the appropriate item from your programs menu.
Note -
Command lines added to the programs menu should not be followed by an ampersand (&).
10.4.2 Listing the Available Fonts
You may want to experiment with more fonts than have been shown in the previous examples, and you may want to apply them to other OpenWindows applications. To do this you first list the available fonts and then select them.
10.4.2.1 The Available Font List
You can see the entire list of available fonts by entering xlsfonts at the prompt in a terminal emulator window. It is best to use Command Tool to display the list because it is likely that the list will scroll off the top of the screen, and Command Tool has a scrollbar that will let you view the entire list.
Note -
The list generated from xlsfonts is very long; there are over 400 fonts available. If the listing on your screen does not contain the expected number of fonts, check with your system administrator. It is possible that a subset of the available fonts was installed.
Each font has a long name in addition to a shortened version. The full name for lucidasans-typewriter, for instance, is:
-b&h-lucida sans typewriter-medium-r-normal-sans-12-120-72-72-m- 0-iso8859-1 |
The fonts you see in the xlsfonts listing are the long names followed by their short names. For the purposes described in this chapter, just use the short names.
Once you have chosen a font, follow the instructions in "10.4.1 Specifying the Font Style and Point Size"to customize the fonts in your application windows.
10.5 Calibrating Your Color Monitor
The Kodak Color Management System (KCMS) with Solaris 2.5, helps you maintain accurate color as your images are scanned, viewed on a monitor, printed, recorded on film, or otherwise reproduced.
In this section, the following information is provided:
-
General concepts of monitor calibration
-
How to adjust your viewing environment
-
How to connect the Calibrator Tool hardware or puck
-
How to run Calibrator Tool
Note -The puck is not mandatory, but it is highly recommended that you use it to calibrate your color monitor. If you do not have a puck you can still calibrate your monitor.
10.5.1 Monitor Calibration Concepts
Every color device, such as a scanner, monitor or printer, has a set of color reproduction characteristics. The KCMS software uses a set of characterization data for a particular make and model of a color device. Gathering characterization data of a scanner or a monitor requires highly specialized instruments and is called characterization. Characterization results in a file called a nominal profile that contains detailed, machine-readable color reproduction information. A collection of nominal profiles are provided with the KCMS product. Nominal is an average color response derived from measurements taken from several samples of each type of device.
Note -
Currently only monitors can be characterized; scanners and printers cannot be characterized.
The nominal profile represents the color reproduction of a device at known settings and in a known environment. Nominal profiles are adequate for most workstation users. But the reproduction characteristics of a color device change due to age, media, and temperature. To obtain accurate color reproduction, you should adjust the nominal profile to reflect the actual reproduction characteristics of your device in your viewing environment. The process of adjusting the nominal profile is called calibration. For more information on adjusting your viewing environment, see "10.5.2 Adjusting Your Viewing Environment". For more information on calibrated profiles, see "10.5.1.1 Calibrated Profiles and Visuals".
Although scanner and printer calibration is difficult, video monitor calibration is accomplished by displaying a programmed sequence of test colors and measuring the output of the display by a puck. The KCMS library then computes the correction factors necessary to compensate for the inaccuracies of the monitor. This process is monitor calibration. The KCMS Calibrator Tool performs monitor calibration. See "10.5.4 Running Calibrator Tool"for instructions on how to calibrate your monitor with Calibrator Tool.
If you adjust any of your monitor's front-panel controls (such as Brightness, Contrast, Picture or Black Level) you need to recalibrate to update the color reproduction of your monitor. If you are a critical user of color, you should recalibrate whenever you adjust any of these settings or once every two weeks. You must recalibrate if you replace your monitor or your framebuffer.
Application programs can access the KCMS library directly through the KCMS application programming interface (API). If you purchased the Software Developer's Kit (SDK), see the KCMS Application Developer's Guide for detailed information on the KCMS API.
10.5.1.1 Calibrated Profiles and Visuals
When Calibrator Tool calibrates your monitor it produces one calibrated profile for each frame buffer's visual. When images are displayed on a monitor, two conditions may exist that affect whether the resultant color appears the same on two different devices: the slow shifting of color and the use of X visuals.
Recalibrating corrects the slow shifting of color. Your frame buffer's hardware gamma lookup table (LUT) corrects X visuals. A visual is a data structure describing the display format a display device supports. The visual describes the display characteristics for each pixel in the window. In other words, a window's visual instructs the display device's hardware gamma LUT how to interpret the value of the window's pixels. When the visual goes through the gamma LUT, it is then corrected.
If the KCMS software calibrates a corrected X visual, the resultant color will not appear the same on two different devices because the visual will be gamma corrected twice. The KCMS software determines if the X visual has been corrected with a hardware gamma LUT to ensure color consistency. For more information on X visuals and hardware gamma LUTs, see the xgetvisualinfo(3) and xsolarisgetvisualgamma(3) man pages.
The calibrated profile that describes your monitor is copied to the /etc/openwin/devdata/profiles directory. Read-only nominal profiles are in /usr/openwin/etc/devdata/profiles.
A copy of the profile you select with Calibrator Tool (see "10.5.4.2 To Select a Monitor") is made for each type of color visual supported by your frame buffer. GrayScale or StaticGray visuals are not considered because they are not color visuals. If your frame buffer supports both PseudoColor and TrueColor visuals, two or more sets of measurements will be taken by Calibrator Tool.
10.5.2 Adjusting Your Viewing Environment
You can make many adjustments to your monitor and working environment to create a good viewing environment. A good viewing environment reduces stress on your eyes. Before you calibrate your monitor establish a good viewing environment. Adjustments are either related to your working environment or your monitor. Make the working environment adjustments with your monitor turned off; make the monitor adjustments with your monitor turned on.
See the following white papers provided on line in /usr/openwin/demo/kcms/docs for detailed information on adjusting your viewing environment:
-
Reducing Eyestrain from Computer Monitors
-
Video Monitor Adjustments: "Black Level" and "Picture"
10.5.2.1 Adjusting Your Working Environment
Make the following adjustments to your working environment with your monitor turned off:
-
Minimize reflections
-
Adjust ambient light
-
Establish a suitable surround
-
Establish a comfortable viewing distance
Note -You do not need to shut down your computer as long as your monitor has its own power switch.
Minimizing Reflections
Your screen has a glass faceplate that reflects--into your eyes--light that originates behind you. Reflections can change your perception of your display at the location where it is reflected. The flatter your monitor's faceplate, the less of a problem reflections are likely to be; a highly curved screen "collects" reflections over a wide angle behind you.
To determine whether your screen has reflections, sit in your normal working position and examine the dark screen for reflections. (The reflections may be distorted by the curvature of the screen.) Try to arrange your environment so that no intense light sources are reflected on your screen. If you cannot move your furniture, either move the light source or block your (reflected) view of the offending object with dark cardboard baffles.
Your monitor's screen may have an integral antiglare coating or treatment to minimize glare. A monitor with this treatment appears to have a very dark screen when it is turned off. You can attach an external antiglare screen to the front of your monitor, but some antiglare screens have such low light transmission that you may find that they reduce the intensity of white to an unacceptably low level.
Adjusting Ambient Light
Not only can you see light that originates behind you, but you can see objects other than light, like your own silhouette. To minimize reflections of objects in front of your screen other than lights, reduce the general light level, or ambient illumination. Overhead fluorescent light is usually the cause of this type of reflection because it is excessively bright. Use a different light source (for example, lamps) if this type of reflection occurs.
Establishing a Suitable Surround
Visual stress is induced if--while watching your screen--your peripheral vision is exposed to a light intensity substantially brighter than the brightest regions of your display. The color science term surround refers to the area perceived by your peripheral vision while you are looking at a display. In addition to disturbing your peripheral vision, a bright surround increases your ambient illumination. Try to establish a visual surround that is darker than the brightest white of your screen.
It is beneficial to have a visual reference to the outside world--such as a window to the outdoors--while working at your computer. If you have a window, make sure you sit so that the window is far enough to your side that it does not impinge your peripheral vision, but not so far behind to reflect in your screen.
Establishing a Comfortable Viewing Distance
If you can see individual pixels on your screen, you are probably sitting too close to your screen. Visual recognition skills, particularly reading, develop on the basis of recognizing shapes, not dots. When you look at the letter "V", you should perceive two angled intersecting straight lines, not two jagged vertical elements or a collection of dots.
For minimum stress viewing of your screen, you should work at a sufficient distance so that you cannot see individual pixels on the screen. A sufficient distance is usually at arm's length. Extend your arms in front of you while you are sitting at your workstation. The tips of your fingers should reach the faceplate of your screen. The arm's-length viewing distance minimizes stress due to focusing at short distances for an extended period of time.
If you have trouble making out characters at a viewing distance sufficient to blend pixels into shapes, consider using a larger font for viewing on the screen.
10.5.2.2 Adjusting Your Monitor
Once your working environment is set up properly, let your monitor warm up for at least one hour adjust your monitor's Black Level and Picture.
![]() This
icon indicates the Picture (or Contrast) control. It affects the brightness
that is reproduced for a full white input signal. Once Black Level is set
correctly, Picture should be set for comfortable viewing brightness.
This
icon indicates the Picture (or Contrast) control. It affects the brightness
that is reproduced for a full white input signal. Once Black Level is set
correctly, Picture should be set for comfortable viewing brightness.
![]() This
icon indicates the Black Level (or Brightness) control. This control should
be adjusted so that black picture content displays as true black on your monitor.
Incorrectly adjusting this control is the most common problem of poor quality
picture reproduction on computer monitors, video monitors and television sets.
This
icon indicates the Black Level (or Brightness) control. This control should
be adjusted so that black picture content displays as true black on your monitor.
Incorrectly adjusting this control is the most common problem of poor quality
picture reproduction on computer monitors, video monitors and television sets.
A monitor is properly adjusted when it meets these conditions:
-
A black input signal should produce true black to maximize the contrast ratio of the display
-
A white input signal should produce the desired intensity
10.5.2.3 To Adjust Your Monitor
Follow these steps to properly adjust your monitor.
-
Turn your monitor's Picture control to minimum to display a black picture.
 The
minimum setting of the Picture control causes the picture content to disappear
entirely. If your monitor's picture cannot be made to vanish, then you will
have to arrange to display a picture that is substantially black (for example,
by activating a screen-saver).
The
minimum setting of the Picture control causes the picture content to disappear
entirely. If your monitor's picture cannot be made to vanish, then you will
have to arrange to display a picture that is substantially black (for example,
by activating a screen-saver). -
Turn your monitor's Black Level control to adjust black correctly.
 Turn
the Black Level control to the balance point or threshold. The threshold is
low enough that a black area of the picture emits no light, but high enough
that setting the control any higher would cause the area to become a dark
gray.
Turn
the Black Level control to the balance point or threshold. The threshold is
low enough that a black area of the picture emits no light, but high enough
that setting the control any higher would cause the area to become a dark
gray. -
Turn your monitor's Picture control to adjust the brightness level.
 Once
the black level is set correctly, the Picture control can be adjusted so that
a white signal produces the appropriate level of brightness. There is no proper
setting of this control; it depends entirely on your preference.
Once
the black level is set correctly, the Picture control can be adjusted so that
a white signal produces the appropriate level of brightness. There is no proper
setting of this control; it depends entirely on your preference. Avoid setting your monitor too bright. Excessive brightness can increase your sensitivity to flicker, reduce the contrast ratio of the picture, and defocus the electron beam of the CRT, resulting in poor sharpness.
Note -You may need to iterate between the Black Level control and the Picture control a few times to set the combination that both reproduces black correctly and white at the brightness you desire.
10.5.3 Connecting the Calibrator Puck
Once you adjust your viewing environment, connect a monitor calibrator device (called a puck) to your workstation.
Note -
The puck is not mandatory, but it is highly recommended that you use it to calibrate your color monitor. If you do not have a puck, skip to "10.5.4 Running Calibrator Tool".
10.5.3.1 To Connect the Calibrator Puck
Connect your puck to either serial port A (1) or port B (2) of your workstation.
IA only -
Connect the puck to port 1. If your workstation does not recognize the new device (the puck), you may need to turn off your machine and reboot.
The puck sticks to your monitor's screen with a suction cup. See Step 4 for instructions on when to use the calibrator puck.
10.5.4 Running Calibrator Tool
Once you have adjusted your viewing environment, connected your puck (if you have one) and your monitor has warmed up for at least one hour, you are ready to run Calibrator Tool.
Run Calibrator Tool with kcms_calibrate in a command tool window. The kcms_calibrate program runs on Solaris 2.4 or 2.5 and requires a color frame buffer, or color monitor. Calibrator Tool takes approximately one minute to calibrate PseudoColor visuals and another minute to calibrate TrueColor visuals. If your framebuffer supports both types of visuals, allow at least two minutes for calibration.
10.5.4.1 To Start Calibrator Tool
Type kcms_calibrate to run Calibrator Tool.
The Setup window is displayed as shown in Figure 10-1.
Figure 10-1 Calibrator Tool Setup Window
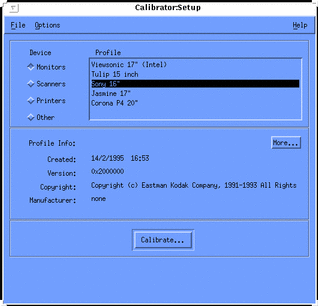
10.5.4.2 To Select a Monitor
Before you press the Calibrate... button, you must choose a monitor.
-
Click on Monitors.
A list of monitor profiles available in your environment is displayed as shown in Figure 10-1.
-
Select a Monitor Type.
If you do not know the type of monitor you have, you can get general information about a monitor by clicking on the More... button. The information is displayed in a separate window. The following information is an example of the type of information given when you select a Sony 16" profile and press the More... button:
-
Color space = RGB
-
Device manufacturer = Sony
-
Device model = 16"
-
White point = 0.964294 1.000000 0.825104, press OK to dismiss window
You can also use Table 10-2to help you choose a monitor. The Sun part number is located on the monitor's nameplate. Find the part number on your monitor and match it to the part number in this table. Use the rest of the information in the row to choose a monitor.
Sun Part Number
Description
Manufacturer
Profile Description
365-1130-01
P3 16" Color
Sony
Sony 13/16/19" Monitor
365-1112-01
P3 19" Color
Sony
Sony 13/16/19" Monitor
365-1159-01
P3 16" Color
Sony
Sony 13/16/19" Monitor
365-1160-01
P3 19" Color
Sony
Sony 13/16/19" Monitor
365-1147-01
P3 16" Color SH (Southern Hemisphere)
Sony
Sony 13/16/19" Monitor
365-1148-01
P3 19" Color SH
Sony
Sony 13/16/19" Monitor
365-1288-01
P3 19" Color Logoless
Sony
Sony 13/16/19" Monitor
365-1289-01
P3 16" Color Logoless
Sony
Sony 13, 16 and 19" Monitor
365-1153-01
Skol 19" P3 MPR2
Sony
N/A
365-1151-02
Rosebud 17" Mid Range (MR) Color
Sony
N/A
365-1166-02
Rosebud 17" MR Color Logoless
Sony
N/A
365-1164-02
Rosebud 17" MR SH Color
Sony
N/A
365-1165-02
Rosebud 17" MPR2 MR
Sony
N/A
365-1068-01
21" Color
Toshiba
N/A
365-1286-01
Tulip 15" FS Color
Nokia
Sony 15" Monitor
365-1167-01
Corona P4 20" Color
Sony
Sony 20" Monitor
365-1313-01
Corona P4 20" Color Logoless
Sony
Sony 20" Monitor
365-1317-01
Corona P4 20" Color SH
Sony
Sony 20" Monitor
365-1316-01
Jasmine 17" N1 Color
Sony
-
10.5.4.3 To Calibrate a Monitor
-
Click on Calibrate...
A separate window is displayed asking you to choose a device as shown in Figure 10-2.
Figure 10-2 Calibrator Devices Window
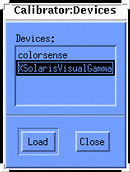
-
Choose a device.
If you have a puck that correlates to a device in the list, choose that device.
If you do not have a puck, choose XSolarisVisualGamma. The calibrated profile is based on the gamma values stored in the LUT for your specific frame buffer.
-
Click on Load.
If you have a puck, a separate window will be displayed as shown in Figure 10-3. It is the Calibrator Profile window with a medium gray circle. This circle will be in the middle of your screen.
Figure 10-3 Calibrator Profile Window
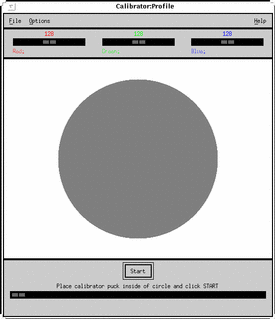
The center of your screen provides the most accurate readings. Do not move the window, and since calibration takes several minutes, be sure that no extraneous window (like a pop-up dialog) will obscure the calibration window until calibration is complete.
If you do not have a puck, the Calibrator Profile window will be displayed. You do not need to worry about moving the window or pop-up dialogs. Skip to Step 5.
-
If you have a calibrator puck, place it firmly in the center of the circle.
-
Click on the Start... button.
After a few seconds, the circle becomes cyan and calibration begins.
Depending on the type of frame buffer you have, the measurement cycle (for red, green and blue) may repeat a second time. If your frame buffer supports both PseudoColor and TrueColor visuals, two sets of measurements will be taken. If the frame buffer implements only one of these types, only one set of measurements is taken.
If a pop-up dialog appears in the middle of the color circle, you must restart the calibration. The calibration data is now contaminated and will produce inaccurate measurement data. See "10.5.4.4 To Interrupt Calibration"for information on halting calibration.
When the tool has completed reading measurements, the monitor's profiles are updated and a message is displayed informing you that calibration is completed.
-
Remove the calibrator puck from the screen.
Once calibration is completed, remove the puck from the screen. Store it in a position that prevents dirt and dust from gathering on its glass faceplate.
10.5.4.4 To Interrupt Calibration
Click on Stop.
A separate window is displayed asking if you want to continue calibration or exit. If something obstructed the calibrator puck from reading the circle, you must exit and then restart calibration.
Calibration does not halt until the current color has been completely measured. For example, if you click on Stop while the Red measurement indicator is at 24, calibration will continue until Calibrator Tool is finished measuring Red (when the indicator is 255).
10.5.4.5 To Quit Calibrator Tool
Click on Quit.
You can then quit the Calibration window and quit Calibrator Tool.
10.5.5 Error Messages
Error messages you might get while running Calibrator Tool are described below.
10.5.5.1 Swap Space
Swap space errors indicate a memory allocation error. You may have too many applications running or you may need more swap space. The following swap space error messages tell you to quit some applications and restart Calibrator Tool:
10.5.5.2 Package Installation
Package installation errors indicate that the KCMS packages were not installed properly. The following package installation error messages tell you to reinstall the KCMS packages:
10.5.5.3 Puck Connection
Puck connection errors indicate a communication problem with Calibrator Tool and the calibration puck. You may not have the puck connected firmly in a port or connected to the correct port.
IA only -
The puck must be connected to port 1.
The following puck connection error messages tell you to check that the calibrator is plugged in firmly to either serial port A or serial port B of your workstation:
10.5.5.4 OWconfig Data
OWconfig error messages indicate that data in the OWconfig data base is corrupted. Check your OWconfig file for an incorrect entry. You should EXIT and restart Calibrator Tool.
10.5.5.5 Device Handler
The device handler error message indicates there is no device handler for the selected device. Calibrator Tool cannot load the calibration module. You should install the device handler in the /usr/openwin/etc/devhandlers directory or select another device.
10.5.5.6 Module Initialization
The module initialization error indicates that a module was not able to finish initialization. You need to EXIT or use another shared object.
10.5.5.7 Incomplete Module Measurement
Incomplete module measurement error messages indicate that the module did not successfully complete measuring your monitor's luminance. This is usually caused by you pressing the Stop button. You should EXIT Calibrator Tool or Close the dialog and restart calibration.
10.5.5.8 Invalid Profile
The invalid profile error messages indicates you cannot calibrate the profile you have selected. You should select a valid profile.
10.5.5.9 Private Colormap Entry Allocation
The private colormap entry error message indicates that Calibrator Tool could not allocate the entry. You need to make sure you are running the window server with an available dynamic visual because Calibrator Tool specifies its own color(s). You should either EXIT Calibrator Tool or restart calibration.
- © 2010, Oracle Corporation and/or its affiliates
