SPARCstorage Array のグラフィック表示を操作
この節では、次の説明を行います。
-
「ディスク表示」ウィンドウにおけるオブジェクト (ディスク、トレイ、コントローラ) の選択
-
SPARCstorage Array ディスクの状態チェック
-
SPARCstorage Array コントローラのファンとバッテリーの状態チェック
-
SPARCstorage Array の World Wide Number の表示
SPARCstorage Array をグラフィカルに操作するための予備情報
DiskSuite ツールの「ディスク表示」ウィンドウでは、SPARCstorage Array をグラフィック表示できます。「ディスク表示」ウィンドウを表示すると、ファイバチャネルアイコンに似た SPARCstorage Array コントローラ用のアイコンが、「ディスク表示」のキャンバスと「コントローラ」ウィンドウの両方に現われます。
SPARCstorage Array 内の各トレイは、トレイ番号を示すタイトルが描かれたフレームで表現されます。SPARCstorage Array 100 と 200 の違いを次に示します。
-
SPARCstorage Array 100 - トレイ内の各 SCSI バス (2 つまで) は、トレイ番号を示すフレーム内で、(フレームの内部に) 描かれた 2 番目のフレームによって示されます。SSA100 トレイ内の各 SCSI バスに接続されたディスクは、SCSI フレーム内では連続して表示され、それらを連結する線はありません。
「ディスク表示」ウィンドウにおける SPARCstorage Array 100 の表示を図 6-1 に示します。
図 6-1 SPARCstorage Array 100
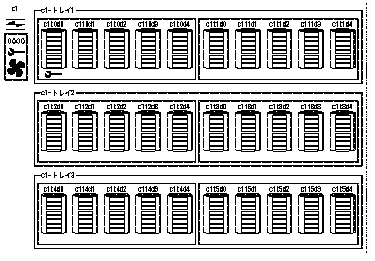
トレイ上のバスの一方または両方にディスクがない場合、バスは空のフレームを示すことによって「スタブアウト」されます。1 つ以上のトレイにディスクがない場合、DiskSuite ツールはトレイをスタブアウトしません。
-
SPARCstorage Array 200 - トレイ内には SCSI バスが存在しないため、トレイフレームの内部にあるディスクだけが表示されます。これらのディスクは、連結する線なしで連続して表示されます。
1 つ以上のトレイにディスクがない場合、DiskSuite ツールはトレイをスタブアウトしません。
「ディスク表示」ウィンドウに表示される SPARCstorage Array 200 を、図 6-2 に示します。
図 6-2 SPARCstorage Array 200
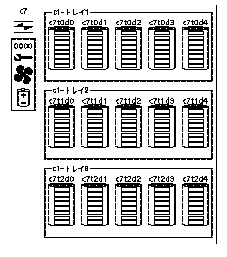
「ディスク表示」ウィンドウを使用すれば、World Wide Name と呼ばれる、SPARCstorage Array の一意な 12 桁の識別番号を表示することもできます。最後の 4 桁は、キャンバス (および SPARCstorage Array 自身の LCD パネル) のコントローラアイコンのすぐ下に表示されます。全体の数字を見るには、コントローラの「情報」ウィンドウを表示します。
「ディスク表示」ウィンドウを使用すれば、バッテリーやファンなど、SPARCstorage Array コンポーネントの状態を一目でチェックしたり、ディスクが起動しているか停止しているかを調べることができます。
「ディスク表示」ウィンドウでオブジェクトを選択する方法 (DiskSuite ツール)
この作業では、「ディスク表示」ウィンドウでオブジェクトを選択する方法について説明します。選択モデルは階層型になっています。1 つのオブジェクトを選択すると、オブジェクトに加えて、その子オブジェクトもすべて選択することになります。
-
前提条件 (「システムを管理するための前提条件」) を満たし、予備情報 (「SPARCstorage Array をグラフィカルに操作するための予備情報」) を読んでいることを確認する。
-
「ディスク表示」をクリックして、「ディスク表示」ウィンドウを表示する。
-
オブジェクトをクリックして選択する。
SPARCstorage Array の場合 :
-
ディスク内のスライスをすべて選択すると、ディスクが選択されます。ディスクを選択すると、ディスク内のスライスがすべて選択されます。
-
トレイ内のディスクをすべて選択すると、トレイが選択されます。トレイを選択すると、トレイ内のディスクがすべて選択されます。
-
コントローラ上のトレイをすべて選択すると、コントローラが選択されます。コントローラを選択すると、コントローラ上のトレイがすべて選択されます。
非 SPARCstorage Array 構成の場合 :
-
SPARCstorage Array ディスクの状態のチェック方法 (DiskSuite ツール)
この作業は、SPARCstorage Array ディスクの状態 (起動または停止) を表示するために使用します。
-
前提条件 (「システムを管理するための前提条件」) を満たし、予備情報 (「SPARCstorage Array をグラフィカルに操作するための予備情報」) を読んでいることを確認する。
-
「ディスク表示」をクリックして、「ディスク表示」ウィンドウを表示する。
-
キャンバスを見る。停止状態のディスクでは、ディスクの下に下向き矢印アイコンが表示される。
必要ならば、「コントローラ」ウィンドウから希望のコントローラを選択して、ディスクを含でいるコントローラを表示させます。
注 -DiskSuite ツールを使用して、非 SPARCstorage Array ディスクを停止できます。しかし、「ディスク表示」ウィンドウは、SPARCstorage Array ディスクに対してだけ起動や停止の状態を示します。また、停止された非 SPARCstorage Array ディスク上で入出力を実行すると、そのディスクが自動的に起動されます。
次の作業
停止されていた SPARCstorage Array ディスクを起動するには、「ディスクの起動方法 (DiskSuite ツール)」を参照してください。
SPARCstorage Array コントローラのファンとバッテリーの状態をチェックする方法 (DiskSuite ツール)
-
前提条件 (「システムを管理するための前提条件」) を満たし、予備情報 (「SPARCstorage Array をグラフィカルに操作するための予備情報」) を読んでいることを確認する。
-
「ディスク表示」をクリックして、「ディスク表示」ウィンドウを表示する。
-
各コントローラのそばに表示されるアイコンを調べる (必要ならば、「コントローラ」ウィンドウで選択して、希望のコントローラを表示する)。
DiskSuite ツールは、SPARCstorage Array LCD 画面に表示されるものと同じアイコンによって、SPARCstorage Array コントローラのファンとバッテリーの状態を表示します。
-
スパナアイコン - オブジェクトには保守が必要。
-
スパナアイコンとファンアイコン - ファンに障害が発生したか、内部温度が異常に上昇した。通常、SPARCstorage Array は自動的にオフラインになる。
-
スパナアイコンとバッテリーアイコン - NVRAM のバッテリーが低下したか、取り付けてない。
注 -「ディスク表示」ウィンドウには、非 SPARCstorage Array ディスクの障害も表示されます。これらのいずれかのディスクの下にスパナアイコンが表示された場合、ディスク障害が発生しています。
スパナアイコンとバッテリーアイコンが表示されたコントローラを、図 6-3 に示します。
図 6-3 SPARCstorage Array のスパナアイコンとバッテリーアイコン
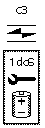
注 -1 つ以上の障害が同時に発生することがあります。その場合、複数のアイコンが表示されます。障害ログと同様、「コントローラ情報」ウィンドウにも障害に関する情報が記録されます。
-
次の作業
SPARCstorage Array での障害の解決については、第 7 章「システムのトラブルシューティング」を参照してください。
SPARCstorage Array コントローラの World Wide Name を表示する方法 (DiskSuite ツール)
-
前提条件 (「システムを管理するための前提条件」) を満たし、予備情報 (「SPARCstorage Array をグラフィカルに操作するための予備情報」) を読んでいることを確認する。
-
「ディスク表示」をクリックして、「ディスク表示」ウィンドウを表示する。
-
キャンバス上のコントローラを調べる (必要ならば、「コントローラ」ウィンドウで選択して希望のコントローラを表示する)。
World Wide Name の最後の 4 桁は、各 SPARCstorage Array コントローラの下に表示されます。
-
12 桁の数字を全部表示するには、コントローラを選択し、そのポップアップメニューを表示し、「情報」を選択する。
World Wide Name の全体が、シリアル番号として「情報」ウィンドウに表示されます。
- © 2010, Oracle Corporation and/or its affiliates
