ディスクマネージャによるディスクの管理
表 A-2 操作の概要: ディスクマネージャによるディスクの管理|
操作 |
説明 |
参照先 |
|||||
|---|---|---|---|---|---|---|---|
|
表示するフィルタ の指定 |
ディスクマネージャのメインウィンドウに表示したいディスクの属性を指定します。 | ||||||
|
ボリュームラベル の指定 |
ディスクに割り当てる名前を指定します。 | ||||||
|
fdisk パーティション の変更 |
有効な fdisk パーティションの選択、サイズ変更、タイプの変更などを行います。 | ||||||
|
スライスの配置 の変更 |
スライスサイズを変更します。 | ||||||
|
ディスクの複写 |
ディスクの特性を同じタイプの別のディスクにコピーします。 | ||||||
表示フィルタの指定
-
「表示」メニューから「フィルタ」を選択する。
「ディスクとスライスに対するフィルタ処理」ウィンドウが現われ、「有効な属性」リストに利用可能なディスクの属性をリストします。
-
メインウィンドウに表示したいディスクとディスクの属性を指定する。
-
「了解」をクリックする。
メインウィンドウが再表示され、「ディスク表示」リストに指定された条件に一致するディスクだけが表示されます。フィルタされたディスクの数が、メインブラウザのメッセージ領域に表示されます。
例 - 「ディスクとスライスに対するフィルタ処理」ウィンドウ
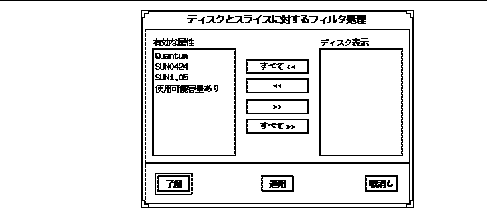
「有効な属性」フィールドには、現在のコンテキストに存在する各種類のディスクエントリ、および空き容量を持ったすべてのディスクとスライスに対応した「使用可能容量あり」エントリが表示されます。「ディスク表示」フィールドには、メインウィンドウに表示されるディスクの属性が一覧表示されます。デフォルトの状態では、すべてのディスクとその属性が表示されているので (つまりフィルタ機能はオフの状態)、このフィールドは空です。
ボリュームラベルの指定
-
ディスクマネージャのメインウィンドウから、変更したいディスクを選択する。
-
指定のディスクについてのプロパティブックを開く。
「ディスク」プロパティブック・ウィンドウが表示されます。詳細は、「ディスクマネージャ・プロパティブック」を参照してください。
-
「ラベル」の章を開く。
詳細は、「ディスクマネージャ・プロパティブック」を参照してください。
-
「ボリュームラベル」フィールドに名前が表示されている場合は、削除する。
-
ボリュームラベルの名前を入力する。
8 文字以下の英数字を指定してください。
-
「了解」をクリックする。
例 - ボリュームラベルの指定
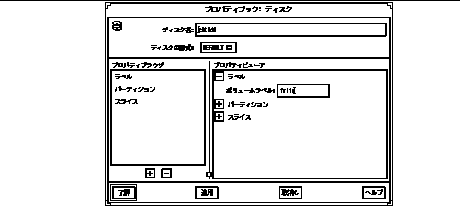
fdisk パーティションの変更
-
ディスクマネージャのメインウィンドウから、変更したいディスクを選択する。
-
指定のディスクについてのプロパティブックを開く。
「ディスク」プロパティブック・ウィンドウが表示されます。詳細は、「ディスクマネージャ・プロパティブック」を参照してください。
-
パーティションの章を開く。
パーティションの配置状態が全体的に表示できるように、ウィンドウのサイズを調節してください。詳細は、「ディスクマネージャ・プロパティブック」を参照してください。
-
変更したい fdisk パーティションに対応した「編集可能」ボックスをクリックして選択する。
-
fdisk パーティションのサイズを変更する。
サイズの値は「スライダ」ボックスの矢印ボタンをクリックするか、または「パーティションデータ」ボックスの Start または End フィールドをクリックして値を直接入力し、Return キーを押します。
手順についてはオンラインヘルプを参照してください。
注 -Intel プラットフォームでは、Solaris パーティション fdisk はシリンダ番号 1 以降から開始します。パーティションに重複する部分があってはなりません。
-
必要に応じて、Boot カラムにあるボタンを選択して、fdisk パーティションを有効にする。つまり、その中のオペレーティングシステムを起動時に使用する。
-
fdisk パーティションのタイプを選択する。
Type カラムのメニューから、適切なタイプを選択します。
-
「了解」をクリックする。
例 - fdisk パーティションの変更
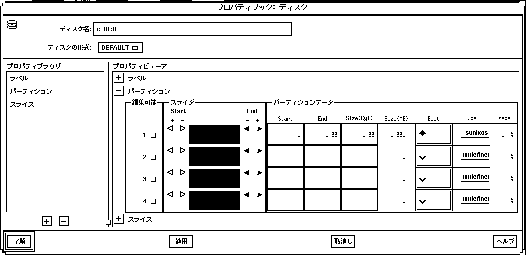
スライス配置の変更
-
ディスクマネージャのメインウィンドウから、変更したいディスクを選択する。
-
指定のディスクについてのプロパティブックを開く。
「ディスク」プロパティブック・ウィンドウが表示されます。詳細は、「ディスクマネージャ・プロパティブック」を参照してください。
-
「スライス」の章を開く。
スライスの配置状態が全体的に表示できるように、ウィンドウのサイズを調節してください。詳細は、「ディスクマネージャ・プロパティブック」を参照してください。
-
変更したいスライスに対応した「編集可能」ボックスをクリックして選択する。
-
スライスのサイズを変更する。
サイズの値は「スライダ」ボックスの矢印ボタンをクリックするか、バーインジケータをドラッグするか、または「パーティションデータ」ボックスの Start または End フィールドをクリックして値を直接入力し、Return キーを押します。
手順についてはオンラインヘルプを参照してください。
注 -Intel プラットフォームでは、スライスはシリンダ番号 1 以降から開始します。パーティションに重複する部分があってはなりません。
-
「了解」をクリックする。
例 - スライス配置の変更

ディスクの複写
- © 2010, Oracle Corporation and/or its affiliates
