OPEN LOOK のコントロールパネル
コントロールパネルのメニューとボタンを使用し、SunVTS を設定、制御することができます (図 4-23 と表 4-6を参照)。
図 4-23 OPEN LOOK のコントロールパネル
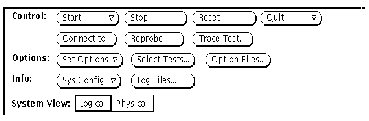
表 4-6 に、コントロールパネルの各オプションの概要を示します。
表 4-6 OPEN LOOK コントロールパネル|
項目 |
ボタン |
説明 |
|---|---|---|
|
Control |
Start |
有効なすべてのテストを起動します。 |
|
Stop |
すべてのテストを停止します。 |
|
|
Reset |
パス回数とエラー発生回数、経過時間をゼロにリセットします。 |
|
|
Quit |
SunVTS インタフェースとカーネルの両方、またはどちらかを終了します。 |
|
|
Connect to |
他のマシンに接続します。 |
|
|
Reprobe |
システムを再調査します。 |
|
|
Trace Test |
各システムコールのログを作成します。 |
|
|
Options |
Set Options |
SunVTS カーネルとテストの詳細オプションを設定します。 |
|
Select Tests |
詳細テストオプションを設定します。 |
|
|
Option Files |
詳細テストオプションと個別テストオプションの、現在の設定情報を保存します。 |
|
|
Info |
Sys Config |
システムの構成情報の表示と印刷をします。 |
|
Log Files |
Log Files ウィンドウを表示します。 |
|
|
System View |
|
テストシステムの表示方法 (Logical または Physical) を決定します。 |
Start ボタン
Start ボタンを使用して、以下の処理を行うことができます。
-
選択されているすべてのテストの起動
-
選択されているすべてのテストの起動と記録
-
記録されたテストセッションの再生
テストを開始すると、Start ボタンがグレー表示になり、System Status が idle から testing に変わります。また Test Status パネルには、実行中のすべてのテストの状態が表示されます (「CDE システム状態パネル」を参照)。
Start with Record を選択すると、SunVTS カーネルによる一連の処理情報が記録されます。これにより、次回のテストを実行するときに Replay を選択することによって、同じ手順のテストを行うことができます。この機能は、テスト実行中の SunVTS カーネルの処理の順序に依存するエラー条件を再現する上で役に立ちます。
Stop ボタン
実行中のすべてのテストを停止するときは、Stop ボタンをクリックします。テストが終了しても、Test Status パネルのテスト結果の表示が消えることはありません。
注 -
Stop ボタンは、1 度だけクリックしてください。テストによってはすぐに停止しないため、System Status が stopping から idle に変わるまでに時間がかかることがあります。
テストが停止したときに Stop ボタンをクリックすると、ユーザーインタフェースが停止したように見えることがあります。この状態は、Test Option パネルから問題のテストを選択解除することによって、解消することができます。
Reset ボタン
Reset ボタン (図 4-24 参照) を選択すると、System Status パネルの各テストのパス回数とエラー発生回数がゼロにリセットされます。 同時に、システムのパス回数と総エラー発生回数、経過時間もゼロにリセットされます。テストが行われている間は、このボタンを使用することはできません。
図 4-24 OPEN LOOK の Reset ボタン
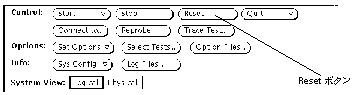
Quit ボタン
Quit ボタンには、SunVTS を終了するための以下の 3 つのオプションがあります。
-
ユーザーインタフェースと SunVTS カーネルの両方の終了
-
テストシステムの SunVTS カーネルのみの終了
-
ユーザーインタフェースのみの終了
コマンド行から SunVTS カーネルを再起動するとき、またはネットワーク上の他のマシンに接続するときは、SunVTS カーネルだけを終了してください。
Terminate Kernel Only を選択すると、SunVTS ユーザインタフェースによって、以下のようなメッセージが表示されます。
図 4-25 OPEN LOOK Terminate Kernel Only ウィンドウ
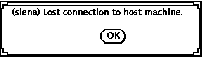
このメッセージは、示されているホストマシンとの接続が切断されたことを意味します。メッセージの先頭に括弧で囲まれているのが、SunVTS カーネルが終了させたマシンのホスト名です (上記の例では siena)。
Connect to ボタン
Connect to ボタンは、SunVTS ユーザーインタフェースを他のシステムの SunVTS カーネルに接続する場合に使用します。
Connect to ボタンを使用する
-
Connect to ボタンをクリックします。Connect to Machine ウィンドウが表示されます。
図 4-26 OPEN LOOK Session Connection ウィンドウ
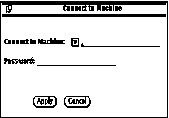
-
接続するマシンのホスト名を入力し、Apply ボタンをクリックします。
Password フィールドがグレー表示されている場合は、パスワードを入力する必要はありません。
パスワードの入力が必要なセキュリティー条件がマシンに設定されている場合は、Apply ボタンを押すと、Password フィールドがはっきりと表示されます。接続するには、パスワードを入力し、もう一度 Apply ボタンをクリックします。
テストマシンの SunVTS カーネルに接続すると、そのシステムのテスト状態を表示、制御することができます。
他のシステムに正しく接続すると、Connect to Machine メニューボタンを使用して、他のマシンを表示して選択することができます。
Reprobe ボタン
テストシステムのハードウェアデバイスを再調査するには、Reprobe ボタンを使用します。通常、この機能は、テープドライブや CD-ROM ドライブをテストする際に、記憶媒体を挿入し忘れた場合に必要になるだけです。記憶媒体を挿入して、Reprobe ボタンを使用すると、SunVTS カーネルによって、テストデバイス用の正しいインタフェースが設定されます。
注 -
Reprobe ボタンをクリックすると、ポップアップウィンドウが表示され、システムを再調査するかどうかの確認が求められます。
注 -
テストシステムに SCSI デバイスを追加したときは、SunVTS カーネルがデバイスの状態を再調査できるように、再起動する必要があります。
Trace Test ボタン
システムコールトレース機能を使用すると、テストを実行している時に生成されるすべてのシステムコールのログを作成することができます。この機能では、標準の UNIX コマンド truss を使用してシステムコールのログをとります。 システムコールトレース機能によってログに記録されるトレースメッセージは、エラーの原因を特定する際のデバッグツールになります (詳細は truss(1) のマニュアルページを参照してください)。
Trace Test ボタンを使用する
-
一覧からトレースするテストを選択します (複数選択可)。
図 4-27 OPEN LOOK Trace Test ウィンドウ
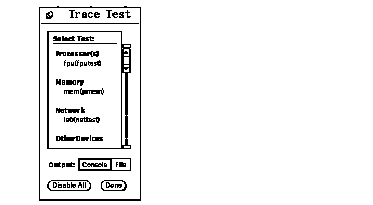
選択できるのはテスト名のみで、テストグループ名を選択することはできません。テストを選択すると、システムコールトレース機能がただちに使用可能になります。したがって、トレースするテストを選択したときに、そのテストがすでに実行されていた場合は、そのテストに対するトレースが、ただちに開始されます。
テストを選択すると、一覧にあるそのテスト名が強調表示されます。さらに、SunVTS の Test Status パネル (図 4-28 参照) のテスト名の隣に、"T" という文字が表示されます。この "T" という文字によって、現在トレースされているテストを判別することができます。
図 4-28 Trace Tests パネル上での Selected Trace Test 表示
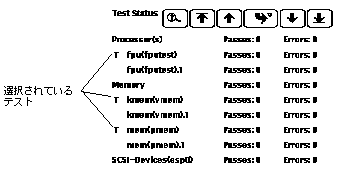
-
Trace Test ウィンドウにある Output (出力) 選択ボタンの Console または File のいずれかをクリックします。
ログファイルに送られるトレースメッセージが、/var/opt/SUNWvts/logs に書き込まれます。
システムコールトレースメッセージがただちにコンソールウィンドウまたはログファイルにリダイレクトされます。
注 -複数のテストを選択することができますが、プロセスをトレースする際に必要なオーバーヘッドが大きいため、トレースされるテストの数が増えるにつれて、システム性能が低下します。このため、4 つ以上のテストを同時に選択しないでください。トレースメッセージを sunvts.trace ログファイルに出力した場合は、このログファイルの大きさが急速に (実行時に 1 分 30 秒ごとに約 1 MB ずつ) 大きくなることに注意してください。
-
トレース対象になっているテストを選択解除するには、Trace Test ウィンドウの一覧内の強調表示されているテスト名をクリックします (図 4-28 を参照)。
テストを選択解除すると、システムコールのトレースがただちに停止します。ただし、メッセージバッファーが空になるまで、一部のトレースメッセージが表示され続けることがあります。
Set Options ボタン
Set Options ウィンドウから、詳細な SunVTS カーネルオプションやテストオプション (Thresholds、Notify、Schedule、Test Execution、Advanced) を設定することができます。SunVTS で利用することができるオプションの概要については、図 4-29 を参照してください。
Set Options ボタンを使用する
-
Set Options ボタンをクリックして、SunVTS Options ウィンドウを表示します。
-
オプションを選択して変更し、Apply ボタンをクリックします。登録可能なオプションの一覧と説明については、図 4-29 と表 4-7 を参照してください。
図 4-29 OPEN LOOK Options ウィンドウ
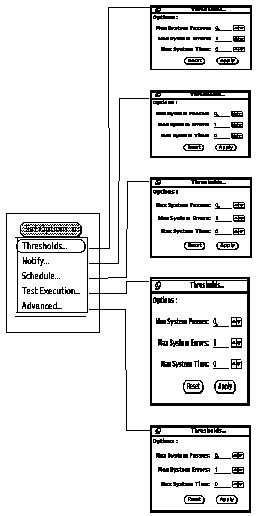 表 4-7 OPEN LOOK 詳細オプション
表 4-7 OPEN LOOK 詳細オプション詳細オプション
システムオプション
説明
Thresholds
Max System Passes
SunVTS 全体での最大テスト実行回数 (パス数) を指定します。ここで指定された回数テストが実行されると、すべてのテストが停止します。0 を指定すると、Stop ボタンがクリックされないかぎり、テストが停止することはありません。
Max System Errors
SunVTS 全体での許容システムエラー回数を指定します。ここで指定された回数のシステムエラーが発生すると、すべてのテストが停止します。0 を指定すると、何回エラーが発生しても、テストが停止することはありません。
Max System Time
SunVTS 全体での最大テスト実行時間を指定します (単位: 分)。0 を指定すると、Stop ボタンがクリックされないかぎり、テストが停止することはありません。 Notify
Send Email
テストの実行者宛てに電子メールで状態メッセージを送信するかどうかを指定します。送信する場合は、その時期を選択します。メニューには以下のオプションがあります。
-
Disabled (メールを送信しない)
-
Now (ただちにメールを送信する)
-
On Error (エラーが発生したときにメールを送信する)
-
Periodically (Log Period オプションで設定した時間間隔でメールを送信する)
-
On Error & Periodically (エラーが発生したとき、および定期的にメールを送信する)
Email Address
テスト状態メッセージの送信先となる電子メールアドレス (デフォルトでは root) を指定します。
Log Period
テスト状態に関する電子メールを送る時間間隔を分単位で設定します。
Schedule
Auto Start
Start ボタンを使用しなくても、SunVTS テストセッションを開始することができます。以下の手順で使用します。
1. Auto Start を有効にします。
2. オプションファイルにシステムオプションとテストオプションを保存します (「Option Files ボタン」を参照)。
3. オプションファイルを指定して、コマンド行から SunVTS を起動します。 メインウィンドウが表示された後に、テストが開始されます。
Single Pass
選択状態の各テストを 1 回だけ実行します。
System Concurrency
テストするマシンで同時に実行する最大テストインスタンス数を設定します。
Group Concurrency
同じテストグループ内で同時に実行するテスト数を設定します。
Test Execution
Stress
負荷の大きさは選択するテストインスタンス数で調整することができます。
Verbose
SunVTS コンソールウィンドウに詳細メッセージを表示します。
Core File
コアファイルを作成します (SunVTS の bin ディレクトリが書き込み可能な場合)。コアファイルは core.<テスト名>.xxxxxx であり、<テスト名> はコアダンプしたテスト名、xxxxxx は、一意のファイル名にするためにシステムによって生成される文字列です。Core File が無効な場合は、エラーの原因となったシグナルを示すメッセージが表示、記録されます (「Log Files ボタン」を参照)。
Run On Error
Max Error 数に達するまでテストを継続します。
Max Passes
1 つのテストに対する最大実行回数 (パス名) を指定します。
Max Errors
1 つのテストに対する許容エラー回数を指定します。ここで指定された回数のエラーが発生すると、テストが停止します。0 を指定すると、エラーが発生しても、テストが停止することはありません。
Max Time
1 つのテストに対する最大実行時間を指定します (単位: 分)。0 を指定すると、制限時間なしになります。
Number of Instances
スケーラブルテストに対するインスタンス数を指定します。
Processor Affinity
マルチプロセッサシステムでだけ使用することができます。テストの実行に使用するプロセッサを指定することができます。プロセッサの選択は番号をクリックすることによって行います。特定のプロセッサが指定されなかった場合は、オペレーティングシステムによって、すべてのプロセッサにランダムにテストが分散されます。
注 - ランダムテストの場合は、すべてのプロセッサがテストされたかどうかを確認する手段はありません。
Advanced
System Override
グループオプションとテストオプションを無効にして、Set Option ウィンドウのオプションを有効にします。テストグループオプションメニューとテストオプションメニューのすべてのオプションが設定されます。
注 - オプションを保存するには、Option File ウィンドウを使用します(「Option Files ボタン」を参照)。
Group Override
テストグループのテストオプションを無効にして、このウィンドウに表示されているグループオプションを有効にします。
Group Lock
このウィンドウのシステムレベルのオプションによって、特定のグループオプションが変更されないように保護します (System Override は、このオプションよりも優先します)。
Test Lock
このウィンドウのグループまたはシステムレベルのオプションによって、特定のテストオプションが変更されないように保護します。(System Override と Group Override は、このオプションより優先します。)
-
Select Tests ボタン
Select Tests ウィンドウを表示するには、Select Tests ボタンを使用します。Select Tests ウィンドウでは、テストモード (Connection または Functional) の選択の他に、テストセットの選択や Intervention モードの設定を行うことができます。
Select Tests ボタンを使用する
-
Select Tests ボタンをクリックし、Select Tests ウィンドウを表示します。
図 4-30 OPEN LOOK Select Tests ウィンドウ
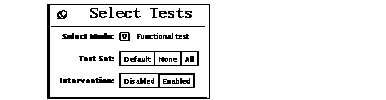
-
Test Mode を選択し、メニューから Functional か Connection のいずれかのテストモードを選択します。
-
Test Set から Default、None、All のいずれかを選択します。
注 -テスト中に None を選択すると、すべてのテストが停止しますが、System Status パネルは "testing" と表示されたままになり、Elapsed Time が経過し続けます。テストを実際に停止させるには、Stop ボタンをクリックしてください
-
Intervention モードとして Disabled または Enabled を選択します。
以下のテストを行う場合は、Intervention モードを有効にする必要があります。
-
記憶媒体を必要とするドライブ (テープドライブ、CD-ROM ドライブ、フロッピーディスクドライブなど) のテスト
-
ループバックコネクタを必要とするテスト
-
プリンタが接続されている必要があるプリンタのテスト
-
ループバックコネクタを必要とする通信ポートのテスト
Intervention モードを有効にしないかぎり、SunVTS でこれらのテストを実行することはできません。Intervention スイッチの設定によって、テストの機能が変更されることはありません。Intervention スイッチは、いくつかのテストを選択できるようにするだけです。
-
Option Files ボタン
オプションファイルは読み込み、保存、削除することができます。オプションファイルを保存すると、/var/opt/SUNWvts/options ディレクトリ内のファイルに現在のテスト設定が保存されます。
Option Files ボタンを使用する
-
Option Files ボタンをクリックし、Option File ウィンドウを表示します。
図 4-31 OPEN LOOK Option File ウィンドウ
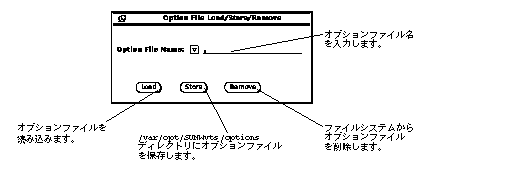
-
ファイル名を入力するか、一覧からファイル名を選択します。
-
選択したファイルに対し、読み込み (Load)、保存 (Store)、削除 (Remove) をします。
Sys Config ボタン
Sys Config メニューを使用して、テストシステムの構成情報を表示または印刷することができます。
テストシステムのハードウェア構成情報を表示する
-
Sys Config ボタンをクリックして、Sys Config ウィンドウを表示します。
-
Display を選択します。
図 4-32 に示すような Configuration ウィンドウが表示され、テストシステムのすべてのハードウェアと対応するハードウェアテストに関する情報が示されます。
図 4-32 OPEN LOOK System Configuration ウィンドウ
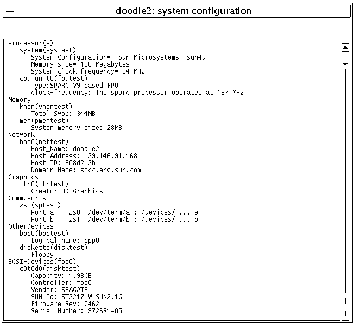
-
Sys Config プルダウンメニューから Print オプションを選択します。
デフォルトのローカルプリンタ名の入った Print Configuration ウィンドウが表示されます (図 4-33 参照)。
図 4-33 OPEN LOOK システム構成情報の印刷
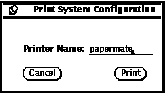
Log Files ボタン
SunVTS は、3 つのログファイルにテストの処理状況を示す状態情報を保存します。
-
/var/opt/SUNWvts/logs/sunvts.err (SunVTS のエラー状態ログ)
-
/var/opt/SUNWvts/logs/sunvts.info (SunVTS の一般的なメッセージログ)
-
/var/adm/messages (Solaris システムメッセージログ)
Log files ボタンを使用して、これらのログファイルにアクセスすることができます。
ログファイルにアクセスする
-
Log Files ボタンをクリックします。
詳細は、「ログファイルの使用方法」を参照してください。
図 4-34 OPEN LOOK Log Files ウィンドウ
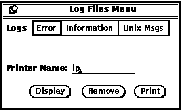
-
ログファイルの種類に対応するボタン (Error、Information、UNIX Msgs) をクリックして選択します。
-
ファイルを印刷する場合は、Printer Name フィールドにプリンタ名を入力します。
-
行う処理に従って Display (表示)、Remove (削除)、Print (印刷) のいずれかをクリックします。
System View 選択パネル
このパネルでは、Test Status パネルの情報の表示方法として、Logical (論理表示) または Physical (物理表示) を選択することができます 。
図 4-35 OPEN LOOK の System View の選択
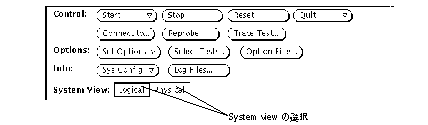
- © 2010, Oracle Corporation and/or its affiliates
