SunVTS CDE ユーザーインタフェースの追加機能
この節では、SunVTS CDE ユーザーインタフェースを使用した、SunVTS のさらに別の機能について説明します。
自動構成機能の使用方法
自動構成 (Automatic Configuration) 機能は、あらかじめ決められたテストオプションのセットを自動的に割り当てることで、SunVTS の構成手順を簡略化します。この機能には、次のような利点があります。
-
一貫したテストの実行 ― システムをテストする際に、常に、同じテストオプションが適用されます。プラットフォームが同じタイプである複数のシステムをテストする場合にも、一貫性のある診断を行えます。
-
信頼性の高いテスト ― テストオプションの設定を間違えたことによるエラーが発生することはありません。
-
構成の簡略化 ― 多数の SunVTS テストに対応したオプションが数多く用意されています。自動構成機能により、こうしたテストオプションの煩雑な割り当て作業を省略できます。
-
時間の節約 ― 自動構成機能を選択することにより、手動でオプションを設定する必要がなくなり、すぐにテストを開始できます。
自動構成機能を使用する
-
テストモード選択ウィンドウから Auto Config を選択します。
Automatic Configuration ダイアログボックスが表示されます (図 4-9)。
-
Automatic Configuration ダイアログボックスから次のいずれかを選択します。
-
Comprehensive ― 完全なテストを実行するためのすべてのテストオプションを設定します。適用可能なすべての機能テストが有効となります。このテストセッションではシステムのすべての機能が検証されるので、対象システムにハードウェア障害が存在しないことが保証されます。
-
Confidence ― 必須のテストオプションのみを設定します。Comprehensive レベルのテストに比べて機能テストの範囲を限定し、より短時間でシステムの主要な機能だけを検証します。
図 4-9 Automatic Configuration ダイアログボックス
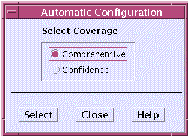
注 -Help ボタンにより、自動構成の情報と説明のダイアログボックスを表示できます。
-
-
ダイアログボックスの Select をクリックします。
あらかじめ定義されたオプションが適用され、選択されたデバイスをテストできるようになります。
-
System Map からテスト対象のデバイスを選択するか、または選択を解除します (オプション)。
この手順は省略可能です。完全なシステムテストを実行する場合は、自動構成機能で選択されたデバイスを使用します。
-
SunVTS メインウィンドウの Start ボタンをクリックします。
選択されたテストレベル (comprehensiveまたはconfidence) に基づき、あらかじめ決められたオプションのセットを使ってテストが実行されます。
他のホストへの接続
ローカルシステムの SunVTS ユーザーインタフェースを、ネットワーク上の別のシステムで動作している SunVTS カーネルに接続することができます。ひとたび遠隔システムに接続すると、その遠隔システムのテストは、CDE ユーザーインタフェースによって制御されます。
他のホストに接続する
-
遠隔システムで SunVTS カーネルが動作していることを確認します。
これにはいくつかの方法があります。(rlogin または telnet を使用して) 遠隔システムに遠隔ログインし、vtsk コマンドを実行します。
注 -遠隔システムで SunVTS の特権ユーザー (デフォルトではスーパーユーザー) として遠隔ログイン (またはユーザー切り替え) してから、SunVTS カーネル (vtsk) を起動してください。
注 -SunVTS の同一バージョンが動作しているシステムにのみ接続可能です。
-
ローカルシステム (SunVTS ユーザーインタフェースが動作しているシステム)で、Connect to Host ボタンをクリックします。
Connect to Host ダイアログボックスが表示されます。
-
接続先の遠隔システムのホスト名を入力します。
Connect to Host フィールドにホスト名を入力します。複数の遠隔システムに接続するときは、SunVTS はそれらのシステムを追跡し、Hostname List に表示します。一覧のホスト名をダブルクリックすると、そのホストに再度接続することができます。この一覧は、現行の SunVTS セッションの間だけ維持されます。SunVTS を終了すると、Hostname Listは消去されます。
SunVTS カーネルには、ユーザーインタフェースをいくつでも接続することができます。各ユーザーインタフェースは、SunVTS の同期画面を表示します。
-
Connect to Host ダイアログボックスの Apply をクリックします。
SunVTS ユーザーインタフェースは、現在、遠隔システムの SunVTS テストを制御している状態です。接続確認のために、状態パネルに遠隔システムのホスト名が表示されます。
電子メール通知機能の使用方法
テスト状況のメッセージが電子メールでテスト実行者宛てに送信されるように SunVTS を設定することができます。
電子メール通知を有効にする
-
Menu バーの Options メニューから Notify を選択します。
Notify Options ダイアログボックスが表示されます。
-
Send Email プルダウンメニューから以下のいずれかを選択します。
-
disabled-電子メール通知機能を無効にします。
-
now-ただちに電子メールの通知を 1 回行い、その後電子メール通知機能を無効にします。
-
on error-エラーが発生したときに電子メールを送信します。
-
periodically-Log Period の指定に従い、定期的に電子メールを送信します。
-
on_error&periodically-定期的かつエラー発生時に電子メールを送信します。
-
-
email address フィールドに電子メールアドレスを入力します。
-
Periodically または on_error&periodically を選択した場合は、ログ期間を分単位 (1 から 99999) で指定します。
-
Apply をクリックします。
指定された通知基準に従って、SunVTS 情報メッセージが電子メールで送信されます。
ログファイルのサイズ制御
SunVTS エラーログ (/var/opt/SUNWvts/logs/sunvts.err) および情報ログ (/var/opt/SUNWvts/logs/sunvts.info) のログファイルのサイズは、デフォルトでそれぞれ最大 1 MB に制限されています。ログファイルが最大サイズに達した場合は、その内容は logfilename.backup というファイルに移され、以後のイベントは、メインのログファイルに追加されます。再びログファイルが最大サイズに達すると、その内容はバックアップファイルに移され、先のバックアップファイルの内容は上書きされます。個々のログファイルに対して保守されるバックアップファイルは 1 つだけです。
ログファイルの最大サイズの設定は変更することができます。
ログファイルのサイズ制限を変更する
-
メニューバーから Option → Thresholds を選択します。
Threshold Option ダイアログボックスが表示されます。
-
矢印ボタンを使用して、Max System Log Size の数字を増やします。
1 から 5 (MB) の数字を選択してください。たとえば、5 MB を選択した場合は、SunVTS のログファイルの最大容量は 20 MB になります (2 つのログファイルがあり、それぞれが同じサイズのバックアップファイルを 1 つ持ちます)。
-
Apply をクリックします。
テストのトレース
Trace test オプションを使用して、テスト実行中に行われたすべてのシステムコールのログを作成することができます。この機能では、標準の UNIX コマンド truss を使用して、システムコールのログをとります。トレース機能によってログに記録されたトレースメッセージは、エラーの原因を特定する際の強力なデバッグツールになります。
トレースを有効にする
-
メニューバーから Commands → Trace test を選択します。
Trace Test ウィンドウが表示されます。
-
テスト名一覧からトレースするテストを選択して Apply を選択するか、テスト名をダブルクリックしてトレースを有効にし、ウィンドウを閉じます。
テストの選択を終えると、ただちにシステムコールのトレースが有効になります。実行中のテストを選択した場合は、すぐにトレースが開始され、SunVTS のコンソールウィンドウにトレーステストメッセージが表示されます。
注 -SunVTS CDE ユーザーインタフェースを使用している場合は、一度に選択できるトレース対象のテストは 1 つだけです。
注 -システム構成を物理表示にしている場合は、1 つの階層 (システムボード上の 1 つのコントローラなど) しか表示されず、数階層下のデバイスをトレースすることができません。その場合は、システム構成を論理表示にしてデバイスのトレースを実行してください。
-
トレーステストメッセージを /var/opt/SUNWvts/logs/sunvts.trace ファイルに保存する場合は、File を選択し、Apply をクリックします。
トレースを無効にする
ロックと優先指定を使用したテストオプションの保護
ロックと優先指定を使用して、システムレベル、グループレベル、デバイスレベルで設定したオプションを保持または上書きすることができます (手順 6を参照してください)。
ロック
通常、システムまたはグループレベルでオプション設定を変更すると、新しいオプション設定は下位のすべてのレベルに伝達されます。ロックを有効にすることで、上位レベルのオプション設定が下位レベルのオプション設定に適用されなくなります。
注 -
優先指定により、下位レベルのロックは無効になります。
ロックを設定 (または解除) する
-
ロックするグループレベルまたはデバイスレベルから Test Advanced Options ダイアログボックスを開きます。
このダイアログボックスを開くには、対象となるグループまたはデバイスにポインタを置いて右クリックし、表示されたメニューから Test Advanced Options を選択してください。
-
Enable ボタンをクリックしてロックを設定します (または Disable ボタンをクリックしてロックを解除します)。
ロックを設定すると、上位レベルでオプション設定を変更しても、ロックしたデバイスのオプション設定には適用されません。
優先指定
優先指定を使用して、ロックによる保護を無効にすることができます。システムレベルで優先指定を行うと、すべてのロックが無効になります。グループレベルで優先指定を行うと、そのグループ下のロックがすべて無効になります。
優先指定を設定 (または解除) する
-
Advanced Option ダイアログボックスを以下いずれかのレベルで開きます。
-
システムレベル ― Menu バーから Option → Advanced を選択します。
-
グループレベル ― グループにポインタを置いて右クリックし、次に Test Advanced Options を選択します。
-
-
優先指定の設定を有効にします (または、優先指定の設定を解除します)。
-
Apply をクリックします。
テストセッション数の増減
オプションを組み合わせることによって、診断の要件に応じてテストの数を増減することができます。たとえば、個々のテストインスタンスが同時に実行されるようにテストオプションを変更して、単一または複数のプロセッサに対する負荷レベルを上げることができます。以下の手順を単独で、または組み合わせて使用し、テストセッションの規模を調整することができます。
テストインスタンスの数を変更する
デバイス上で、同じテストのコピーを複数同時に実行することにより、テストセッションの数を増減することができます。個々のコピーを「テストインスタンス」と呼びます。各テストインスタンスは、独立した、同一テストのプロセスです。テストインスタンスの数は、システムレベル、グループレベル、デバイスレベルで以下のように設定することができます。
-
以下のいずれかのレベルで Test execution ダイアログボックスを開きます。
-
システムレベル ― Menu バーから Option → Test execution を選択します。
-
グループレベル ― グループにポインタを置いて右クリックし、次に Test execution Options を選択します。
-
デバイスレベル ― デバイスにポインタを置いて右クリックし、次に Test execution Options を選択します。
-
-
矢印ボタンでインスタンスの数を増減します。
-
Apply をクリックします。
テストの同時実行オプションを変更する
テスト同時実行オプションは、テストセッション間のある時点で実行されるテストの数を設定します。テスト同時実行値は、1 度に 1 つのテストを実行するように設定することも、テストセッションの負荷レベルを上げるように大きく設定することもできます。
Schedule Option ダイアログボックス (システムレベルとグループレベル) には、設定を変更することでテストセッション数を増減できるオプションが 2 つあります。
-
System Concurrency ― システムレベルで同時に実行されるテストの最大数を設定します。この設定により、Group Concurrency は無効になります。
-
Group Concurrency ― 同じグループ内で同時に実行されるテストの最大数を設定します。このオプションは、システムレベルとグループレベルで使用することができます。
-
以下のいずれかのレベルから Schedule ダイアログボックスを開きます。
-
システムレベル ― Menu バーから Option → Schedule を選択します。
-
グループレベル ― グループにポインタを置いて右クリックし、次に Schedule Options を選択します。
-
-
矢印ボタンで System Concurrency または Group Concurrency の値を増減します。
-
Apply をクリックします。
Processor Affinity オプションでテストとプロセッサを結合する (マルチプロセッサシステム向け)
デフォルトでは、各テストインスタンスは、Solaris カーネルによってその時点で使用可能なプロセッサに割り当てられます。マルチプロセッサシステムでは、以下の手順でテストインスタンスを特定のプロセッサに割り当てることができます。
-
以下のいずれかのレベルで Test execution ダイアログボックスを開きます。
-
システムレベル ― Menu バーから Option → Test execution を選択します。
-
グループレベル ― グループにポインタを置いて右クリックし、次に Test execution Options を選択します。
-
デバイスレベル ― デバイスにポインタを置いて右クリックし、次に Test execution Options を選択します。
注 -Processor Affinity フィールドは、マルチプロセッサシステムでのみ表示されます。
注 -Processor Affinity オプションは、cputest や fputest などのプロセッサテストでは使用できません。これらのテストは、システム上の各プロセッサに個別に関連付けられているため、異なるプロセッサに割り当てることはできません。
-
-
Processor Affinity フィールドから Processor を選択します。
-
Apply をクリックします。
デバッグ機能の使用方法
SunVTS のテストセッションがデフォルトのオプション値で実行されるときよりも多くのテストデータを出力するように設定することができます。手順を以下に示します。
デバッグオプションを有効 (または無効) にする
-
以下のいずれかのレベルで Test execution ダイアログボックスを開きます。
-
システムレベル ― Menu バーから Option → Test execution を選択します。
-
グループレベル ― グループにポインタを置いて右クリックし、次に Test execution Options を選択します。
-
デバイスレベル ― デバイスにポインタを置いて右クリックし、次に Test execution Options を選択します。
-
-
以下のオプションを 1 つ以上有効 (または無効) にします。
-
Verbose-テストセッションの実行中、テストの開始および停止時刻を示す詳細メッセージを表示します。
-
Core File-このオプションを有効にすると、テストセッションがコアダンプされる際に、コアファイルが作成されます。コアファイル名は sunvts_install_dir/bin/core.testname.xxxxxx です。testname はコアダンプされたテスト、xxxxxx は一意のファイル名を付けるためにシステムが生成した文字列を表します。
注 -トレース機能を使用して、テストデータを増やすこともできます。「テストのトレース」を参照してください。
-
再使用のためのテストセッション構成の保存 (Option Files)
Option Files 機能を使用して、選択したデバイスの現在の設定とテストオプションを保存し、再使用することができます。同じテストセッションの構成を繰り返し使用するときに便利な機能です。
構成情報は、ユーザーが指定したファイル名で /var/opt/SUNWvts/options ディレクトリに保存されます。
注 -
オプションファイルは手動で編集しないでください。オプションファイルに不必要な文字があると、ファイルの使用時に予期せぬ動作を引き起こす場合があります。
オプションファイルを作成する
-
SunVTS で、保存するテストセッションを構成します。
「SunVTS のテストセッションを構成する」を参照してください。
-
メニューバーから Options → Option files を選択します。
Option Files ダイアログボックスが表示されます。
-
Option File フィールドでオプションファイル名を指定します。
-
Store をクリックします。
-
Option Files ダイアログボックスで Close をクリックします。
Option Files ダイアログボックスが閉じ、今後の使用に備えてテストセッションの構成が保存されます。
オプションファイルを読み込む
注 -
別のシステムで作成されたオプションファイルを読み込むことは可能ですが、テストを実行するシステムに対してその構成が有効であることを確認する必要があります。
注 -
64 ビット環境で作成されたオプションファイルを 32 ビット環境に読み込むことはできません。
-
メニューバーから Options → Option files を選択します。
Option Files ダイアログボックスが表示されます。
-
Option file 一覧から対象となるオプションを選択します。
-
Load をクリックします。
テストセッションの構成が SunVTS に読み込まれ、使用可能になります。また、テストセッションを起動する前に、構成を変更することもできます。
オプションファイルを削除する
-
メニューバーから Options → Option files を選択します。
Option Files ダイアログボックスが表示されます。
-
Option File 一覧から削除するオプションファイルを選択します。
-
Remove をクリックします。
-
Close をクリックします。
自動起動機能の使用方法
自動起動機能と保存したオプションファイルを使用して、テストセッションの構成および実行のプロセスを簡略化することができます。
SunVTS に自動起動機能を構成する
-
メニューバーから Options → Schedule を選択します。
Schedule ダイアログボックスが表示されます。
-
Schedule ダイアログボックスで Auto Start の設定を有効にします。
-
「オプションファイルを作成する」の説明に従って、オプションファイルを作成します。
作成されたオプションファイルは、自動起動機能が動作するように構成されます。
自動起動機能を使用する
-
Command → Quit SunVTS → UI and Kernel を選択します。
自動起動機能を動作させるには、SunVTS を終了して再起動する必要があります。
-
作成したオプションファイルを指定し、以下のコマンドを使用してコマンド行から SunVTS を再起動します。
# /opt/SUNWvts/bin/sunvts -o option_file
SunVTS のメインウィンドウが表示され、テストセッションが自動的に開始されます。
テストセッションの中断と再開
テストセッションは、実行中に一時停止することができます。たとえば、スクロールして見えなくなった テストメッセージウィンドウのメッセージを表示する場合や、ログファイルを参照して印刷する場合などです。
テストセッションを中断・再開する
-
メニューバーから Commands → Suspend を選択します。
Status パネルに 「Suspend」 と表示され、ユーザーが再開するまでテストセッションは中断されます。
-
メニューバーから Commands → Resume を選択します。
Status パネルに 「Testing」 と表示され、SunVTS カーネルが中断されたテストセッションを再開します。
テストセッションの記録と再実行
Record および Replay 機能を使用して、SunVTS のテストセッションを記録することができます。1 回の記録で保存されるテストセッションは 1 つだけです。
イベントは、/var/opt/SUNWvts/vts_replay_file ファイルに記録されます。
テストセッションを記録しておくと、後に記録されたイベントを使用して、記録されたイベントシーケンスを SunVTS カーネルで再生することができます。
注 -
Record および Replay 機能は、イベントシーケンスを忠実に再現しますが、イベントの時間の長さは再現することができません。これは、それぞれの実行時間が異なるためです。
注 -
/var/opt/SUNWvts/vts_replay_file ファイルは編集しないで下さい。
テストセッションを記録・再実行する
-
SunVTS で実行するテストセッションを構成します。
「SunVTS のテストセッションを構成する」を参照してください。
-
メニューバーから Commands → Start testing with record を選択します。
テストセッションが実行され、イベントが記録されます。テストを停止すると、記録されたセッションを再実行することができます。
-
Commands → Replay を選択してテストセッションを再実行します。
SunVTS カーネルは、手順 1 と同様に設定された同じテストを再実行します。
注 -再実行中は、SunVTS カーネルは、記録されたテストセッションを再表示しているだけでなく、実際に実行しています。
- © 2010, Oracle Corporation and/or its affiliates
