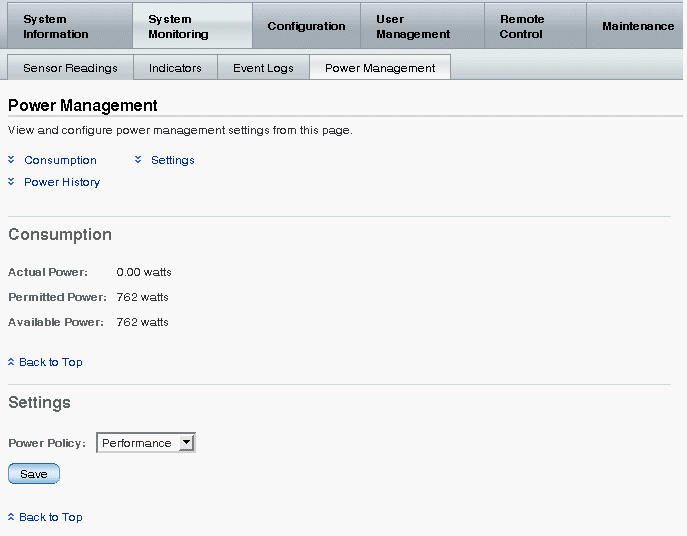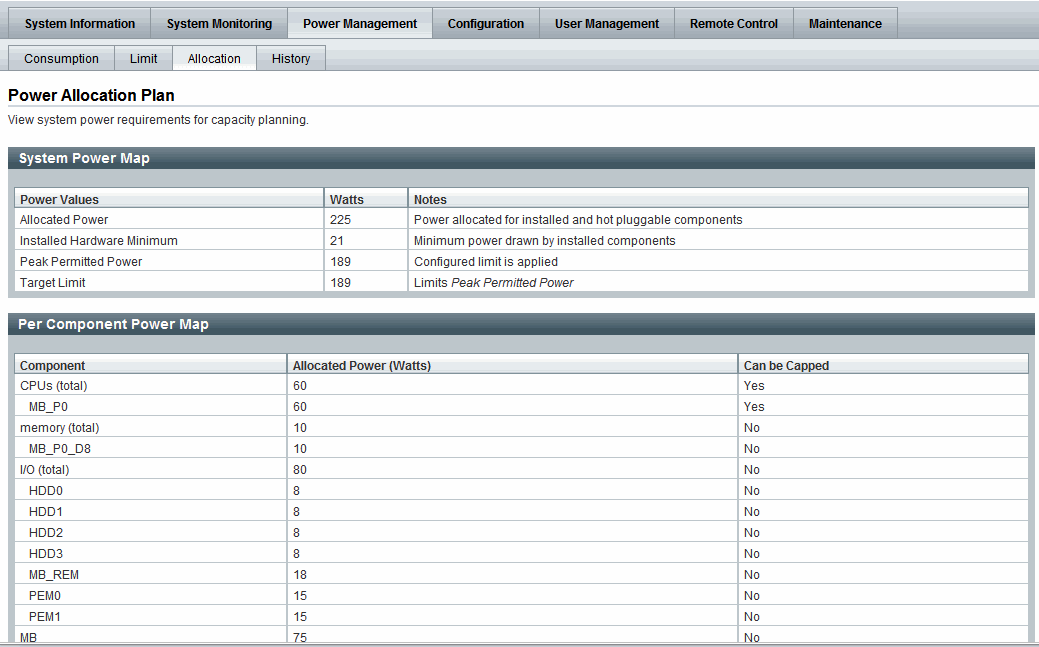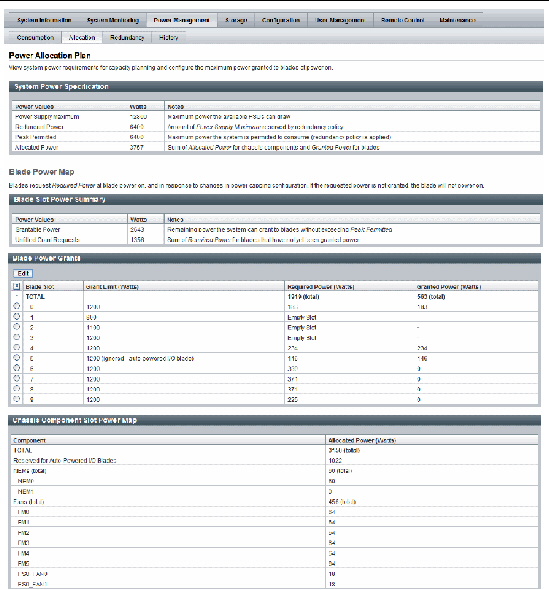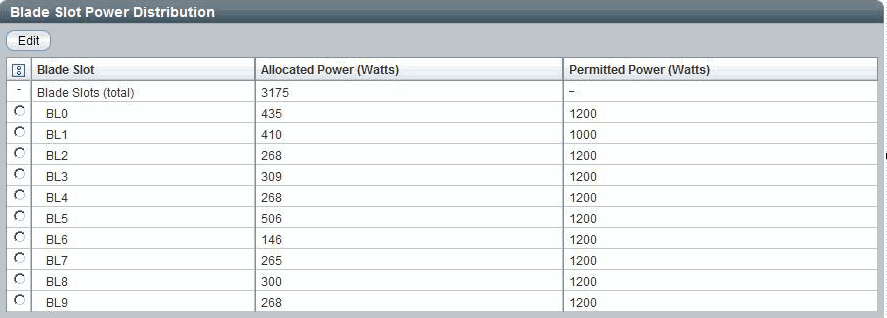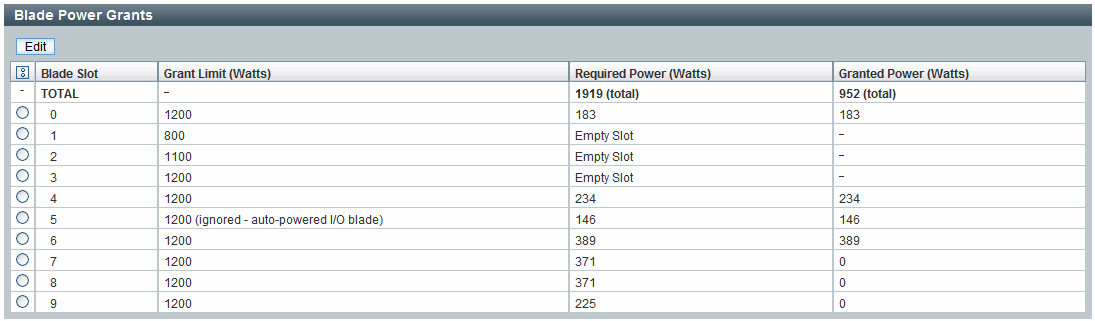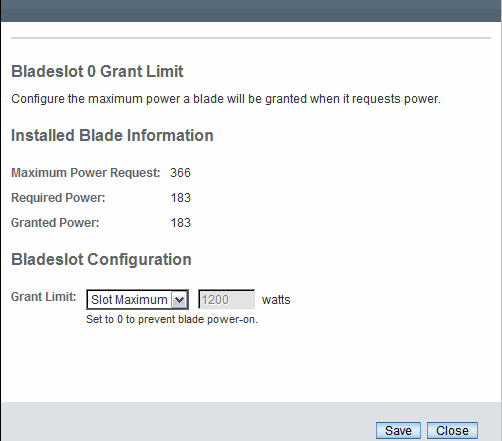Power Monitoring and Management of Hardware Interfaces
|
|
Topics
|
|
|
Description
|
Links
|
|
Identify Power Monitoring and Management feature updates per ILOM firmware point release
|
|
|
Web procedures for power monitoring and management of hardware interfaces
|
|
|
Related Topics
|
|
|
|
For ILOM
|
Chapter or Section
|
Guide
|
|
|
- Power Monitoring and Management of Hardware Interfaces
|
Oracle Integrated Lights Out Manager (ILOM) 3.0 Concepts Guide (820-6410)
|
|
|
- Power Monitoring and Management of Hardware Interfaces
|
Oracle Integrated Lights Out Manager (ILOM) 3.0 CLI Procedures Guide (820-6412)
|
|
|
- Power Monitoring and Management of Hardware Interfaces
|
Oracle Integrated Lights Out Manager (ILOM) 3.0 Management Protocols Reference Guide (820-6413)
|
|
The ILOM 3.0 Documentation Collection is available at: http://docs.sun.com/app/docs/prod/int.lights.mgr30#hic
|
Summary of Power Management Feature Updates
TABLE 9-1 identifies the common power management feature enhancements and documentation updates made since ILOM 3.0.
TABLE 9-1 Power Management Feature Updates per ILOM Firmware Point Release
|
New or Enhanced Feature
|
Firmware Point Release
|
Documentation Updates
|
For Updated Web Procedures, See:
|
|
Monitor Power Consumption Metrics
|
ILOM 3.0
|
- New terms and definitions for Power Management Metrics
- New System Monitoring --> Power Management Consumption Metric properties
- New CLI and web procedures added for monitoring device power consumption
|
|
|
Configure Power Policy Properties
|
ILOM 3.0
|
- New power policy properties explained.
- New CLI and web procedures added for configuring power policy settings
|
|
|
Monitor Power Consumption History
|
ILOM 3.0.3
|
- New power consumption history metrics
- New CLI and web procedures added for monitoring power consumption
|
|
|
Configure Power Consumption Notification Thresholds
|
ILOM 3.0.4
|
- New power consumption notification threshold settings
- New CLI and web procedures added for configuring the power consumption thresholds
|
|
|
Monitor Allocation Power Distribution Metrics
|
ILOM 3.0.6
|
- New component allocation distribution metrics
- New CLI and web procedures added for monitoring power allocations
- New CLI and web procedures added for configuring permitted power for blade slots
|
|
|
Configure Power Budget Properties
|
ILOM 3.0.6
|
- New power budget properties
- New CLI and web procedures added for configuring power budget properties
|
|
|
Configure Power Supply Redundancy Properties for CMM Systems
|
ILOM 3.0.6
|
- New power supply redundancy properties for CMM systems
- New CLI and web procedures added for configuring power supply redundancy properties on CMM systems
|
|
|
Server Power Allocation Tab Replaces Distribution Tab
|
ILOM 3.0.8
|
- ILOM web Allocation tab replaces Distribution tab for server SPs
- New web procedure added for viewing server power allocation properties
|
|
|
Server Limit Tab Replaces Budget Tab
|
ILOM 3.0.8
|
- ILOM web Limit tab replaces Budget tab for server SPs
- New web procedure added for configuring power limit properties
|
|
|
Web Interface Layout Update for CMM Power Management
|
ILOM 3.0.10
|
- New top-level tab added to ILOM web interface for Power Management
- Revised ILOM web Power Consumption tab properties for CMMs
- ILOM web Allocation tab replaces Distribution tab for CMMs
- Power Management Metrics tab removed from CMM ILOM web interface
- Updated web procedure for configuring a grant limit for blade slots (previously known as allocatable power)
|
|
|
Power Management Statistic tab
|
ILOM 3.0.14
|
- The Power Statistics table on the History tab was moved to a Power Management --> Statistics tab
|
|
Monitoring System Power Consumption
|
Topics
|
|
|
|
Description
|
Links
|
Platform Feature Support
|
|
Monitor power consumption
|
|
- x86 server SP
- SPARC servers
- CMM
|
|
Monitor power consumption history
|
|
- x86 server SP
- SPARC servers
- CMM
|
Before You Begin
- Review the Power Monitoring Terminology defined in the Oracle Integrated Lights Out Manager (ILOM) 3.0 Concepts Guide.
- Review the web interface enhancements described in the section about system Power Consumption Metrics in the Oracle Integrated Lights Out Manager (ILOM) 3.0 Concepts Guide.
| Note - The power consumption features described in this chapter might not be implemented on the platform server or CMM that you are using. To determine whether the power consumption features described in this section are supported on your server or CMM, see the ILOM Supplement or Administration guide provided for your server.
|
- To access the power consumption metrics initially provided in ILOM you must be running ILOM 3.0 or later. To access the power consumption history you must be running ILOM 3.0.3 or later. To access the enhanced power consumption properties and the threshold notification properties, you must be running ILOM 3.0.4 or later.
| Note - Power consumption history is provided using the ILOM CLI and web interfaces. This information is not available through IPMI or SNMP.
|
 Monitor System Power Consumption Monitor System Power Consumption
|
1. Log in to the server SP or CMM ILOM web interface.
2. In the ILOM web interface, do one of the following:
- If you are using ILOM 3.0.3 or later, select Power Management -->
Consumption.
- If you are running ILOM firmware prior to ILOM 3.0.3, select System Monitoring --> Power Management.
The Power Consumption page appears.
| Note - The ability to monitor power varies depending on server platform implementation of this feature. Refer to the platform-specific ILOM Supplement or Platform Administration guide for details and procedures.
|
3. In the Power Consumption page, you can view power metrics provided for actual power, target limit, peak permitted.
| Note - The properties on the Power Consumption page were updated for server SPs as of ILOM 3.0.8 and CMMs as of ILOM 3.0.10. For more information about these properties, refer to the section about Web Enhancements for Power Metrics in the Oracle Integrated Lights Out Manager (ILOM) 3.0 Concepts Guide.
|
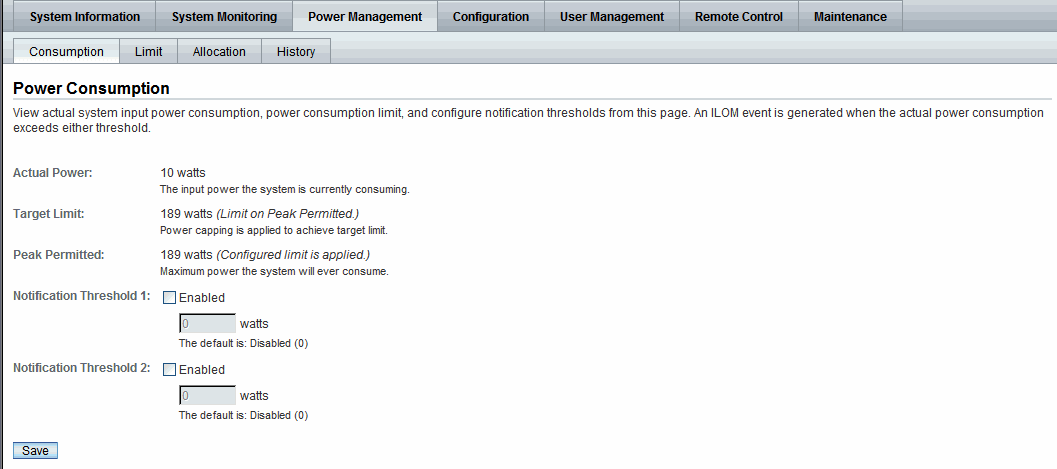
 Monitor Individual Power Supply Consumption Monitor Individual Power Supply Consumption
|
 For instructions on viewing sensors, refer to View Sensor Readings.
For instructions on viewing sensors, refer to View Sensor Readings.
 Monitor Power Statistics and Power History Monitor Power Statistics and Power History
|
1. Log in to server SP or CMM ILOM web interface.
2. In the ILOM web interface, do one of the following:
- If you are running ILOM firmware prior to ILOM 3.0.3, select System Monitoring --> Power Management then click the Power History link.
- If you are using ILOM 3.0.3 or later, select Power Management -->History.
- If you are using ILOM 3.0.14 or later, select Power Management -->Statistics to view the power statistics or select Power Management -->History to view the power history.
Refer to the section about Power Monitoring Terminology in the Oracle Integrated Lights Out Manager (ILOM) 3.0 Concepts Guide for a description of these power monitoring history terms.
| Note - The Statistic table available on the History tab as of ILOM 3.0.3 was moved to the Statistic tab in ILOM 3.0.14.
|
- CMM Power History Example

3. To view a sample data set of power consumed by a device for a specific duration, click the link under the Sample Set column in the Power History table.
Configuring Power Policy Settings to Manage Server Power Usage
|
Topics
|
|
|
|
Description
|
Links
|
Platform Feature Support
|
|
Configure policy to control power consumption
|
|
- x86 server SP (prior to ILOM 3.0.4)
- SPARC servers
|
|
Configure policy to control power capping
|
|
- x86 server SP
- SPARC servers
|
Before You Begin
- Review the Power Monitoring Terminology defined in the Oracle Integrated Lights Out Manager (ILOM) 3.0 Concepts Guide.
- Review the web interface enhancements described in the section about Power Policy Settings in the Oracle Integrated Lights Out Manager (ILOM) 3.0 Concepts Guide.
| Note - The power policy features described in this section might not be implemented on the platform server or CMM that you are using. To determine whether the power consumption features described in this section are supported on your server or CMM, see the ILOM Supplement or Administration guide provided for your server.
|
- To configure the Power Consumption Policy properties in ILOM for x86 servers, you must have Administrator (a) role privileges and you must be running ILOM 3.0.3 or earlier.
- To configure the Power Consumption Policy properties in ILOM for SPARC servers, you must have Administrator (a) role privileges and you must be running ILOM 3.0 or later.
- To configure the policy for powering capping on the Limit tab of the web interface, you must have Administrator (a) role privileges and you must have ILOM 3.0.8 or later installed on your server.
 Configure Power Consumption Policy Configure Power Consumption Policy
|
1. Log in to the server SP web interface.
2. In the ILOM web interface, do one of the following:
- If you are using ILOM 3.0.3 or earlier, select System Monitoring --> Power Management to view the Power Policy settings.
- If you are using ILOM 3.0.4 or later on a SPARC server, select Power Management --> Settings to view the Power Policy settings.
| Note - The Power Policy settings on the Power Management Consumption page were removed from the ILOM web interface for x86 servers as of ILOM 3.0.4.
|
3. In the Power Policy list box select either Performance or Elastic.
- Performance - The system is allowed to use all of the power that is available.
- Elastic - The system power usage is adapted to the current utilization level. For example, the system will power up or down just enough system components to keep relative utilization at 70% at all times, even if workload fluctuates.
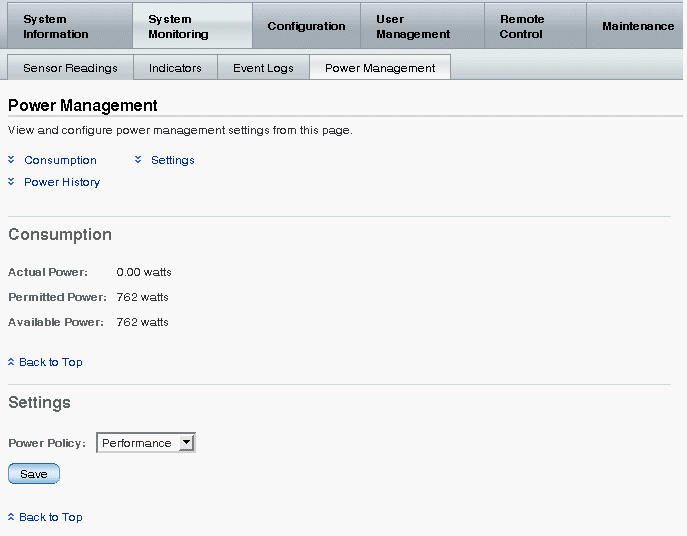
| Note - The Power Policy settings were removed in ILOM 3.0.4 from the web and CLI interface for x86 servers.
|
4. Click Save to apply the new setting.
 Configure Server Power Policy Ffor Power Capping Configure Server Power Policy Ffor Power Capping
|
1. Log in to the server SP ILOM web interface.
2. In the ILOM web interface, select the Power Management --> Limit tabs.
3. In the Power Limit page, configure the Policy settings for power capping as described below.
|
Property
|
Description
|
|
Policy
|
The Policy property enables you to configure the power capping policy. In the Policy property, specify which of the following types of power capping you want to apply:
- Soft - Only cap if actual power exceeds Target Limit. - If you enabled the soft cap option, you can configure the grace period for capping Actual Power to within the Target Limit.
- System Default - Platform selected optimum grace period.
or
- Custom - User-specified grace period.
- Hard - Fixed cap keeps Peak Permitted power under Target Limit. - If you enable this option, power capping is permanently applied without a grace period.
|
|
Violation Actions
|
The Violation Actions property enables you to specify the settings you want ILOM to take if the power limit cannot be achieved within the set grace period.
You can choose to specify one of the following actions:
- None - If you enable this option and the power limit cannot be achieved, ILOM will display a Status Error Message to notify you that ILOM is unable to achieve the power capping limit specified.
or
- Hard-Power-Off - If you enable this option and the power limit cannot be achieved, ILOM takes the following actions:
* Display a Status Error Message.
* Initiates a hard-power-off of the server.
Note - The default option for Violation Actions is None.
|
| Note - For best power capping performance, the default values are recommended for all advanced server power limit properties.
|
4. To apply the power limit property changes, click Save.
Configuring Power Consumption Threshold Notifications
|
Topics
|
|
|
|
Description
|
Links
|
Platform Feature Support
|
|
View or configure power consumption notification thresholds
|
|
- x86 servers
- SPARC servers
- CMM
|
Before You Begin
- Review the Power Monitoring Terminology defined in the Oracle Integrated Lights Out Manager (ILOM) 3.0 Concepts Guide.
- You must have ILOM 3.0.4 or later installed on your server or CMM.
- You must have Administrator (a) privileges in ILOM to change power consumption configuration variables.
 View and Configure Notification Thresholds Using the Web Interface View and Configure Notification Thresholds Using the Web Interface
|
1. Log in to server SP or CMM ILOM web interface.
2. In the web interface page, click Power Management --> Consumption.
The Power Consumption page appears.
3. In the Power Consumption page, do the following:
a. In the Notification Threshold field, select the Enabled check box.
b. Based on your platform requirements, specify a notification threshold value in the Watts text box.
c. Click Save to apply these changes.
Monitoring and Configuring Component Power Allocation Distributions
|
Topics
|
|
|
|
Description
|
Links
|
Platform Feature Support
|
|
View component allocation metrics for server or CMM
|
|
- x86 servers
- SPARC servers
- CMM
|
|
Configure permitted power for blade slots in chassis
|
|
|
Before You Begin
- Review the Power Monitoring Terminology defined in the Oracle Integrated Lights Out Manager (ILOM) 3.0 Concepts Guide.
- Review the conceptual information about Component Allocation Power Distribution in the Oracle Integrated Lights Out Manager (ILOM) 3.0 Concepts Guide.
- You must have ILOM 3.0.6 or later installed on your server SPor CMM. Where noted, some procedures described in this section require the server SP or CMM to be running ILOM 3.0.10 or later.
- You must have administrator (a) privileges in ILOM to change any power consumption or allocation configuration variables.
| Note - As of ILOM 3.0.8, the server SP Power Management --> Distribution tab was renamed to Allocation. As of ILOM 3.0.10, the CMM Power Management --> Distribution tab was renamed to Allocation.
|
 View Server Component Power Allocations View Server Component Power Allocations
|
1. Log in to the ILOM SP web interface.
2. In the web interface, do one of the following:
- If you are using ILOM 3.0.6, select the Power Management --> Distribution tabs.
- If you are using ILOM 3.0.8 or later, select the Power Management --> Allocation tabs.
The Power Distribution or Power Allocation Plan page appears.
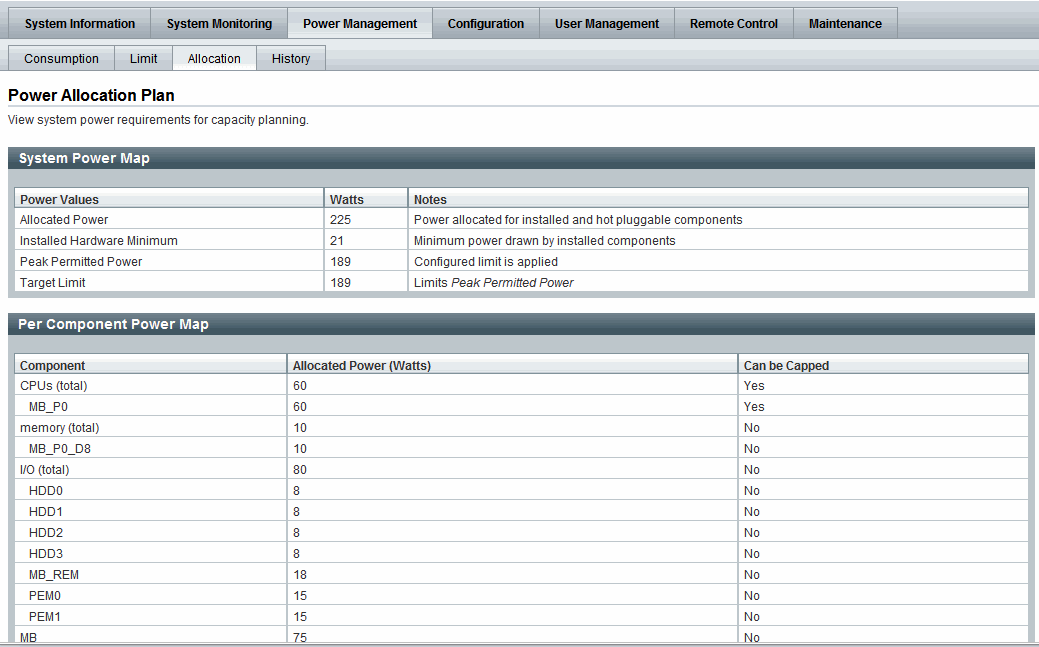
3. In the allocation power table(s), view the following system power requirements for power capacity planning:
- System Power Map - This table reflects the total power allocated value in wattage for the following system power properties: Allocated Power, Installed Hardware Minimum, Peak Permitted Power, and Target Limit.
- Per Component Power Map - This table reflects the allocated power wattage value for each server component category (for example, memory) and each server component (for example ME_PO_D0). It also identifies whether the allocated power value can be capped.
|
 Configure Server Power Limit Properties as of ILOM 3.0.8 Configure Server Power Limit Properties as of ILOM 3.0.8
|
1. Log in to the server SP ILOM web interface.
2. In the ILOM web interface, select the Power Management --> Limit tabs.
| Note - The Power Management --> Distribution tab was renamed to Limit as of ILOM 3.0.8.
|
The Power Limit page appears
3. In the Power Limit page, view or modify any of the following power limit properties.
|
Power Limit Property
|
Description
|
|
Power Limiting
|
Enable this property to enable the power limit configuration.
|
|
Target Limit
|
Set a Target Limit in watts or as a percentage. This value should reflect a range between the Installed Hardware Minimum Power and the Allocated Power.
Note - You can view the Installed Hardware Minimum Power value and the Allocated Power value on the Power Management --> Allocation tab.
|
|
Policy
|
The Policy property enables you to configure the power capping policy. In the Policy property, specify which of the following types of power capping you want to apply:
- Soft - Only cap if actual power exceeds Target Limit. - If you enabled the soft cap option, you can configure the grace period for capping Actual Power to within the Target Limit.
- System Default - Platform selected optimum grace period.
or
- Custom - User-specified grace period.
- Hard - Fixed cap keeps Peak Permitted power under Target Limit. - If you enable the hard cap option, power capping is permanently applied without a grace period.
|
|
Violation Actions
|
The Violation Actions property enables you to specify the settings you want ILOM to take if the power limit cannot be achieved within the set grace period.
You can choose to specify one of the following actions:
- None - If you enable this option and the power limit cannot be achieved, ILOM will display a Status Error Message to notify you that ILOM is unable to achieve the power capping limit specified.
or
- Hard-Power-Off - If this option is chosen and the power limit cannot be achieved, ILOM takes the following actions:
* Display a Status Error Message.
* Initiates a hard-power-off of the server.
Note - The default option for Violation Actions is None.
|
| Note - For best power capping performance, the default values are recommended for all advanced server power limit properties.
|
4. To apply the power limit property changes, click Save.
 View CMM Component Power Allocations View CMM Component Power Allocations
|
1. Log in to the ILOM CMM web interface.
2. In the left pane of the CMM web interface page, select CMM then do one of the following:
- If you are running ILOM 3.0.6 or later, select the Power Management --> Distribution tabs.
- If you are running ILOM 3.0.10 or later, select Power Management --> Allocation tabs.
| Note - The CMM Power Management --> Distribution tab was renamed to Allocation in ILOM 3.0.10.
|
The CMM Power Allocation Plan page appears.
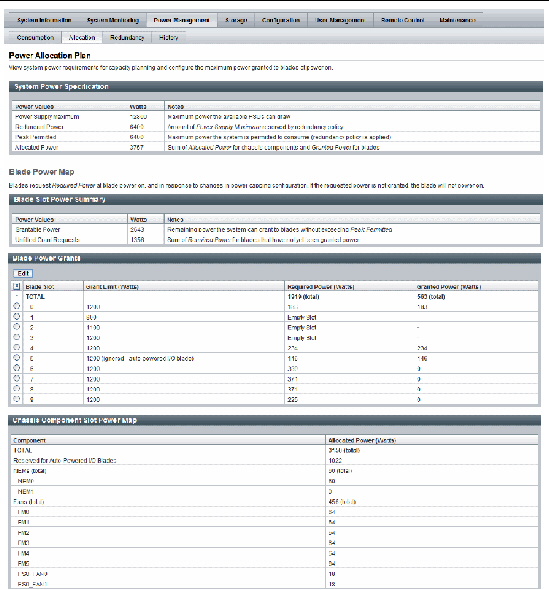
3. In the CMM Power Allocation Page page, view the power allocation values.
- For ILOM 3.0.6 or later these CMM power allocation values appear as:
|
Updated Property Name
|
Details
|
|
Allocated Power
|
Total power allocated value in wattage for all power-consuming CMM components in the system chassis.
|
|
Allocatable Power
|
Total remaining power (watts) available from CMM to allocate to blade slots.
|
|
Blade Slot Power Distribution
|
View power allocation values for:
- Allocated Power - Total power (watts) allocated to the server module (blade) in this slot. The CMM always allocates enough power to handle an unengaged I/O server module, whether or not an I/O server module is present.
- Permitted Power - Maximum power allocation permitted for a server module in this blade slot.
Note - To modify the Permitted Power allocated to a server module slot, see Configure Permitted Power for Blade Slots in CMM as of ILOM 3.0.6.
|
|
Component Power Distribution
|
View allocated power for each non-blade component in the system.
|
- For ILOM 3.0.10 or later these CMM power allocation values appear as:
|
Updated Property Name
|
Details
|
|
Grantable Power
(renamed property)
|
Allocatable Power in ILOM 3.0.6 was renamed to Grantable Power in ILOM 3.0.10.
Grantable Power indicates the total remaining power (watts) available from the CMM to allocate to blade slots without exceeding grant limit.
|
|
Grant Limit
(renamed property)
|
Permitted Power in ILOM 3.0.6 was renamed to Grant Limit in ILOM 3.0.10.
Grant Limit represents the maximum power the system will grant to a blade slot. For instructions for setting the grant limit on a blade, see Configure Permitted Power for Blade Slots in CMM as of ILOM 3.0.6.
|
|
Granted Power
(renamed property)
|
Allocated Power in ILOM 3.0.6 was renamed to Granted Power in ILOM 3.0.10.
Granted Power represents the sum of the maximum power consumed by either a single server component (such as a memory module), a category of server components (all memory modules), or all server power-consuming components.
|
 Configure Permitted Power for Blade Slots in CMM as of ILOM 3.0.6 Configure Permitted Power for Blade Slots in CMM as of ILOM 3.0.6
|
1. Log in to the ILOM CMM web interface.
2. In the left pane of the web interface page, select CMM then select the Power Management --> Distribution tabs.
3. Scroll down to the Blade Slot Power Distribution table.
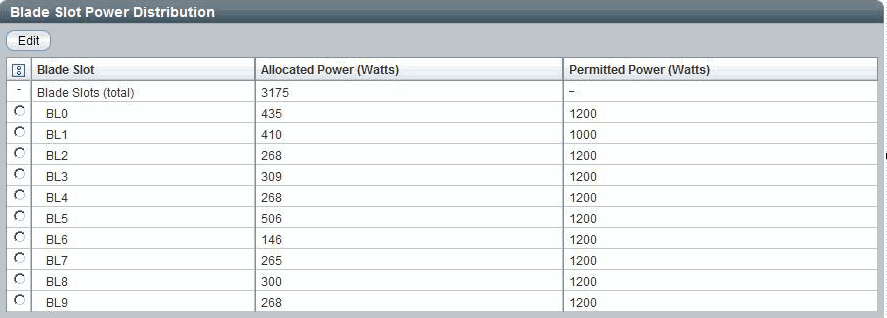
4. In the Blade Slot Power Distribution table, do the following.
a. Select the radio button for the blade slot Permitted Power allocation that you want to modify.
b. Click Edit.
A dialog appears listing information about the Allocated and Permitted Power value.

c. In the dialog, modify the Permitted Power value, then click Save.
| Note - To prevent server module from powering-on, you can set the Permitted Power value to 0.
|
 Configure Grant Limit for Blade Slots in CMM as of ILOM 3.0.10 Configure Grant Limit for Blade Slots in CMM as of ILOM 3.0.10
|
1. Log in to the CMM ILOM web interface.
| Note - To change any power property value for blade slots in ILOM requires an Admin (a) role user account.
|
2. In the left pane of the web interface page, select CMM then in the right pane of the web interface page, select the Power Management --> Allocation tabs.
The CMM Power Allocation page appears.
3. Scroll down to the Blade Slot Grants table.
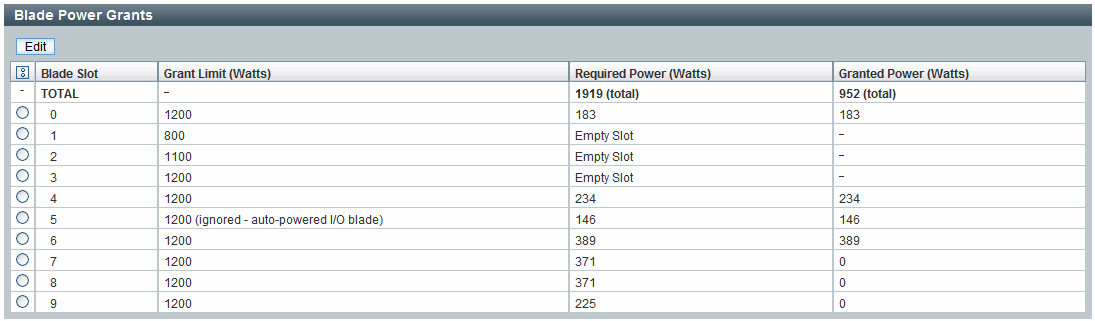
4. In the Blade Slot Grants table, do the following.
a. Select the radio button for the blade slot that you want to modify.
b. Click Edit.
A dialog appears listing power configuration information for the blade.
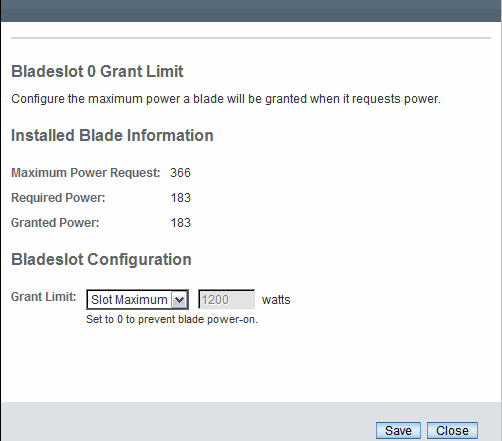
c. In the dialog, modify the Grant Limit value by selecting Custom and specifying a value for the wattage, then click Save.
| Note - To prevent the blade from powering-on, you can set the Grant Limit value to 0.
|
Configuring Server Power Limit Properties
|
Topics
|
|
|
|
Description
|
Links
|
Platform Feature Support
|
|
Configure server SP power limit properties
|
|
- x86 servers
- SPARC servers
|
Before You Begin
- Review the Power Monitoring Terminology defined in the Oracle Integrated Lights Out Manager (ILOM) 3.0 Concepts Guide.
- Review the conceptual information about Server Power Limit (or Server Power Budget) in the Oracle Integrated Lights Out Manager (ILOM) 3.0 Concepts Guide.
- You must have ILOM 3.0.6 or later installed on your server to configure the server power limit properties.
- You must have administration (a) privileges in ILOM to change any power management configuration variables.
| Note - As of ILOM 3.0.8, the server SP Power Management -->Budget tab was renamed to Limit.
|
 Configure Server Power Limit Properties Configure Server Power Limit Properties
|
1. Log in to the server SP ILOM web interface.
2. In the ILOM web interface, do one of the following:
- If you are using ILOM 3.0.6, select the Power Management --> Budget tabs.
- If you are using ILOM 3.0.8 or later, select the Power Management --> Limit tabs.
3. In the Power Limit page, view or modify any of the following power limit properties, as described below.
|
Power Limit Property
|
Description
|
|
Power Limiting
|
Enable this property to enable the power limit configuration.
Note - Power Limiting was previously named Activation State on the Budget tab in ILOM 3.0.6.
|
|
Target Limit
|
Set a Target Limit in watts or as a percentage. This value should reflect a range between the Installed Hardware Minimum Power and the Allocated Power.
Note - Target Limit was previously named Power Limit on the Budget tab in ILOM 3.0.6
Note - You can view the Installed Hardware Minimum Power value and the Allocated Power value on the Power Management --> Allocation tab.
|
|
Status Error Message
|
The Status Error Message read-only property only appears on the Limit page when ILOM fails to achieve the power limit that was configured.
Note - The Status Error Message read-only property was previously named Status on the Budget tab in ILOM 3.0.6
|
|
Policy
|
The Policy property enables you to configure the power capping policy. In the Policy property, specify which of the following types of power capping you want to apply:
- Soft - Only cap if actual power exceeds Target Limit. - If you enabled the soft cap option, you can configure the grace period for capping Actual Power to within the Target Limit.
- System Default - Platform-selected optimum grace period.
or
- Custom - User-specified grace period.
- Hard - Fixed cap keeps Peak Permitted power under Target Limit. - If you enable the hard cap option, power capping is permanently applied without a grace period.
Note - The Policy was previously named Time Limit on the Budget tab in ILOM 3.0.6.
|
|
Violation Actions
|
The Violation Actions property enables you to specify the settings you want ILOM to take if the power limit cannot be achieved within the set grace period.
You can choose to specify one of the following actions:
- None - If you enable this option and the power limit cannot be achieved, ILOM will display a Status Error Message to notify you that ILOM is unable to achieve the power capping limit specified.
or
- Hard-Power-Off - If you enable this option and the power limit cannot be achieved, ILOM takes the following actions:
* Display a Status Error Message.
* Initiates a hard-power-off of the server.
Note - The default option for Violation Actions is None.
|
| Note - For best power capping performance, the default values are recommended for all advanced server power limit properties.
|
4. To apply the power limit property changes, click Save.
Monitoring or Configuring CMM Power Supply Redundancy Properties
|
Topics
|
|
|
|
Description
|
Links
|
Platform Feature Support
|
|
Monitor or configure the CMM power supply redundancy properties
|
|
|
Before You Begin
- Review the Power Monitoring Terminology defined in the Oracle Integrated Lights Out Manager (ILOM) 3.0 Concepts Guide.
- Review the conceptual information about power supply redundancy for CMM systems in the Oracle Integrated Lights Out Manager (ILOM) 3.0 Concepts Guide.
- You must have ILOM 3.0.6 or later installed on your server to configure the CMM power supply redundancy properties.
- You must have Administrator (a) role privileges in ILOM to change any power management configuration variables.
 View or Configure CMM Power Supply Redundancy Properties View or Configure CMM Power Supply Redundancy Properties
|
1. Log in to the ILOM CMM web interface.
2. In the left pane of the CMM web interface, select CMM then in the right pane of the web interface page, select the Power Management --> Redundancy tabs.
The Power Management Redundancy page appears.
3. In the Redundancy page, view or configure the properties.:
- Power Supply Redundancy Policy - Select the number of power supplies to allocate for redundancy.
- None - To reserve no power supplies.
- N+N - To reserve half of the power supplies.
| Note - When you change the redundancy policy, this change affects the amount of power the CMM is permitted to allocate to server modules (blades). The chassis Permitted Power is set to the power that the available power supplies can provide minus the redundant power available. In addition, when there is no redundant power available to the system, a loss of a power supply will cause the system to reduce the Permitted Power. If the system reduces the Permitted Power below the power that had already been allocated, you should immediately take steps to turn off the server modules to reduce the allocated power.
|
- Redundant Power - This value is provided by the system. It represents the available power that is not allocated.
4. Click Save to apply any changes made.
| Oracle Integrated Lights Out Manager (ILOM) 3.0 Web Interface Procedures Guide
|
820-6411-12
|
   
|
Copyright © 2010, Oracle and/or its affiliates. All rights reserved.
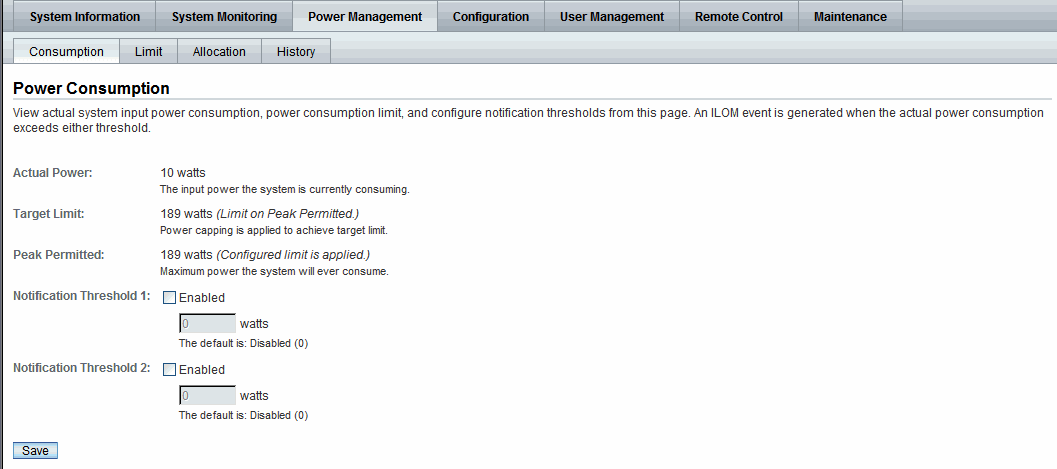
 For instructions on viewing sensors, refer to View Sensor Readings.
For instructions on viewing sensors, refer to View Sensor Readings.