| C H A P T E R 1 |
|
Planning the Operating System Installation |
This chapter identifies the information you need to properly plan the installation of an operating system onto Sun Fire X4170, X4175, and X4275 servers.
This chapter contains the following topics:
The Sun Fire X4170, X4175, and X4275 servers support the installation and use of the following operating systems, or a subsequent release of the operating systems.
You can order either a Solaris 10 Operating System (OS) image or an OpenSolaris OS image preinstalled on the server. If you order a preinstalled image, it is shipped on the hard disk drive. If you need to install another operating system on this drive, you can choose to partition the drive in one of the following ways:
The Linux operating system installation procedures described later in this guide explain the appropriate point in the installation program where you can either partition the drive to remove the preinstalled image or to support a dual-boot operating system configuration.
The following requirements must be met prior to installing an operating system.
|
The SP network management port on the server is configured with an IP address. |
||
|
Select a console option and a media option for performing the installation, as well as an installation target. |
||
|
Ensure that factory-default settings in the BIOS utility are set. |
||
|
Set up a RAID set on SAS or SATA disk drives configured with a host bus adapter (HBA) (such as REM or FEM), see the documentation supplied with the HBA. |
||
|
Gather the applicable vendor operating system installation documentation. Note - Use operating system vendor documentation in conjunction with the operating system instructions in this guide. |
|
|
|
Ensure that you have the Tools and Drivers CD/DVD that was provided with your server. Note - If device drivers are required for your OS installation, the device drivers are provided on the Tools and Driver DVD. |
|
|
|
Review the Sun Fire X4170, X4270, and X4275 Servers Product Notes Product Notes for late-breaking news about supported operating system software and patches. |
To determine which installation method is best for your infrastructure, consider the options and requirements summarized in the following sections:
TABLE 1-3 lists the consoles that you can use to capture the output and input of the operating system installation.
You can start the operating system installation to a server by booting a local or remote installation media source. TABLE 1-4 identifies the supported media sources and the setup requirements for each source.
|
Local boot media requires a built-in storage device on the server, or an external storage device attached to the server. |
To perform the installation using local boot media, perform these steps:
Note - For the Sun Fire X4275 server, which has neither a CD/DVD-ROM drive nor a USB connector on the front panel, use the Sun ILOM Remote Console to redirect the boot media from a remote storage device. For instructions, see instructions for Remote Boot Media in this table. |
|
|
Remote media requires you to boot the installation over the network. You can start the network installation from a redirected boot storage device or another networked system that exports the installation over the network using a Pre-Boot eXecution environment (PXE). |
To redirect the boot media from a remote storage device, perform these steps: 1. Insert the boot media into the storage device, for example:
2. Establish a web-based client connection to the server ILOM SP and launch the Sun ILOM Remote Console application. For more details, see the Setup Requirements for web-based client connection in TABLE 1-3. 3. In the Device menu of the Sun ILOM Remote Console application, specify the location of the boot media, for example:
For more information about the Sun ILOM Remote Console, see the Sun Integrated Lights Out Manager 2.0 User’s Guide. |
|
|
Note - An automated installation image enables you to perform the OS installation on multiple servers. By using an automated image, you can ensure configuration uniformity among many systems.
|
To perform the installation using PXE, perform these steps: 1. Configure the network server to export the installation using a PXE boot. 2. Make the OS installation media available for PXE boot. If you are using an automated OS installation image, you will need to create and provide the automated OS installation image, for example: For detailed instructions for automating the installation setup process, consult the operating system vendor documentation. 3. To boot the installation media, select the PXE boot interface card as the temporary boot device. For details, see the applicable PXE-based operating system installation procedure described later in this chapter. |
TABLE 1-5 identifies the supported installation targets that you can use to install an operating system.
|
You can choose to install the operating system to any of the hard drives or SSDs installed in the server. |
For more information about installing and powering on an HDD or SDD, refer to the installation guide or the service manual provided with your server. |
|
|
|
For chassis systems equipped with Fibre Channel PCI Host Bus Adapter (HBA), you can choose to install the operating system to an external FC storage device. |
|
|
For all new operating system installations on a hard disk drive, you should verify that the following BIOS settings are properly configured before you perform the operating system installation:
In the BIOS Setup utility, you can set optimal defaults, as well as view and edit BIOS settings as needed. Note that all changes you make in the BIOS Setup utility (through F2) are permanent until the next time you change them.
Ensure that the following requirements are met prior to accessing the BIOS Setup utility:
|
1. Reset the power on the server.
For further details for powering on or off your server, see the Sun Fire X4170, X4275, and X4275 Servers Service Manual.
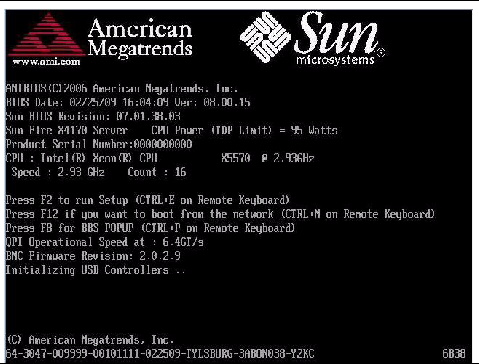
2. When prompted in the BIOS screen, press F2 to access the BIOS Setup utility.
After a few moments, the BIOS Setup utility appears.
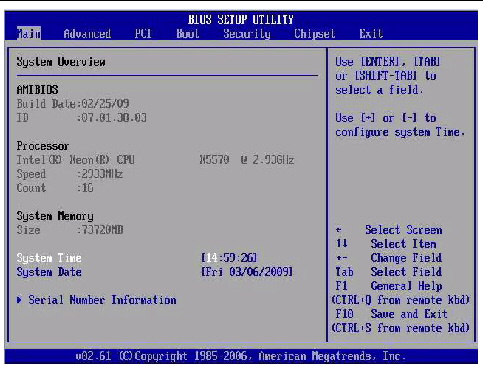
3. To ensure that the factory defaults are set, do the following:
a. Press F9 to automatically load the optimal factory default settings.
A message appears prompting you to continue this operation by selecting OK or to cancel this operation by selecting CANCEL.
b. In the message, highlight OK, then press Enter.
The BIOS Setup utility screen appears with the cursor highlighting the first value in the system time field.
4. In the BIOS Setup utility, do the following to edit the values associated with the system time or date.
a. Highlight the values you want to change.
Use the arrow keys to change between the system time and date selection.
b. To change the values in the highlighted fields use these keys:
5. To access the boot settings, select Boot from the BIOS Setup utility menu bar.
The Boot Settings dialog appears.
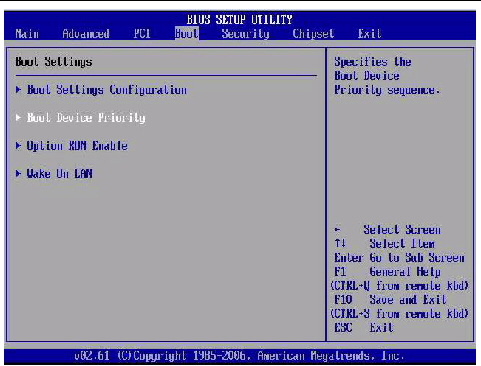
6. In the Boot Settings dialog, use the down arrow key to select Boot Device Priority, then press Enter.
The Boot Device Priority dialog appears listing the order of the known bootable devices.
Note that the boot device order listed on your screen might differ from the device order shown in the sample dialog below.
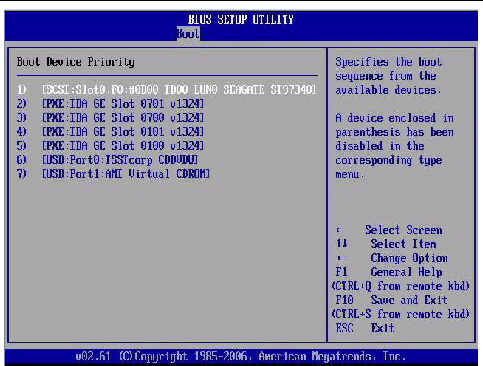
The first device in the list has the highest boot priority.
7. In the Boot Device Priority dialog, do the following to edit the first boot device entry in the list:
a. Use the up and down arrow keys to select the first entry in the list, then press Enter.
b. In the Options tab, use the up and down arrow keys to select the default permanent boot device, then press Enter.
Note that the boot options listed on your screen might differ from the options shown in the sample screen below.
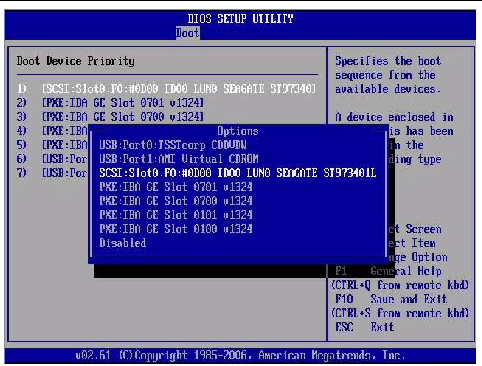
The device strings listed on the Boot dialog and Options tab are in the format of: device type, slot indicator, and product ID string.
| Note - You can change the boot order for other devices in the list by repeating Steps 7a and 7b for each device entry you want to change. |
8. To save your changes and exit the BIOS Setup utility, press F10.
| Note - When using the Sun ILOM Remote Console, F10 is trapped by the local OS. You must use the F10 option listed in the Keyboard drop-down menu that is available at the top of the Remote console. |
Alternatively, you can save the changes and exit the BIOS Setup utility by selecting Save on the Exit menu.
A message appears prompting you to save changes and exit setup.
9. In the message dialog, select OK, then press Enter.
Copyright © 2009 Sun Microsystems, Inc. All rights reserved.