| C H A P T E R 9 |
|
Physical Drives |
This chapter provides information about viewing and editing physical drive parameters, assigning spare drives, recognizing good and bad drives, identifying failing drives using SMART detection and media scanning, and cloning failing drives.
The Physical Drive Status table shows you the status of all physical drives in your array.
|
1. From the Main Menu choose "view and edit Drives" to view your array's physical drives, and to edit physical drive parameters.
|
Note - If a drive is installed but not listed, the drive might be defective or installed incorrectly. |
2. Select a drive from the physical drive table if you want to modify its configuration information or view additional information.
A menu of available options is then displayed, as described in Deleting a Spare Drive.
Unlike Sun StorEdge 3510 FC arrays or Sun StorEdge 3511 SATA arrays, when a Sun StorEdge 3310 SCSI array or Sun StorEdge 3320 SCSI array is powered up, the controller scans all physical drives that are connected through the drive channels. If you install a physical drive after the SCSI controller completes initialization, select the drive and then choose the "Scan scsi drive" menu option to force the controller to recognize the newly added drive. Then you can configure it as a member of a logical drive.
|
Note - Newly added drives are automatically scanned on Sun StorEdge 3510 FC arrays and Sun StorEdge 3511 SATA arrays. |
When a Sun StorEdge 3310 SCSI array or Sun StorEdge 3320 SCSI array is powered up, it can take approximately 30-40 seconds before the drive speed is displayed correctly. Before that happens, the drive speed can display as ASYNC.
A physical drive has a USED status when it was once part of a logical drive but no longer is. This can happen, for instance, when a drive in a RAID 5 array is replaced with a spare drive and the logical drive is rebuilt with the new drive. If the removed drive is later replaced in the array and scanned, the drive status is identified as USED because the drive still has reserved space data from a logical drive.
When the logical drive is deleted properly, this information is erased and the drive status is shown as FRMT rather than USED. A drive with FRMT status has been formatted with 256 Mbyte of reserved space for storing controller-specific information, but has no user data on it.
If you remove the reserved space using the "View and edit Drives" menu, the drive status changes to NEW.
To handle BAD drives, see Scanning Drives for Bad Blocks. If two drives show BAD and MISSING status, refer to the Troubleshooting chapter of the Sun StorEdge 3000 Family Installation, Operation and Service Manual for your array.
For detailed information about the Physical Drive Status Table, see Physical Drive Status Table.
Each SCSI array must be configured as a single-bus configuration or a split-bus configuration, based on where the SCSI bus cable is attached on the I/O module. For bus configuration details, refer to the Sun StorEdge 3000 Family Installation, Operation, and Service Manual for your SCSI array.
The drive-bus configuration determines how drives and drive IDs are assigned to drive channels on the controller.
When an expansion unit is attached to a RAID array, unique loop IDs are assigned to each expansion unit drive. A loop ID is the decimal version of an arbitrated loop physical address (AL_PA). The lowest number loop ID is the lowest priority address on the loop.
Use the ID switch on the left front side of the expansion unit to set the loop IDs for the disk drives to different ranges of ID values so that the same disk IDs are not repeated on the same Fibre loop.
By default, the ID switch on all RAID arrays is set to 0, so that the range of IDs is 0 to 11 for 12 drives (IDs 12-15 are not used for drives). By default, the ID switch on all RAID expansion units is set to 1.
The ID switch offers eight ID ranges. Each set contains 16 IDs (the last four IDs in each range are not used for drives), except for the last set, which contains 15 IDs, the last three of which are not used).
These ranges are shown in TABLE 9-1. Refer to the Installation, Operation and Service manual for your array to see the procedure for configuring the loop ID on your array.
The drive revision number, serial number, and disk capacity of each individual drive can be displayed. If you select a SCSI Enclosure Services (SES) chip rather than a drive, the "View drive information" menu option also displays the worldwide node name (WWN). From this information you can determine the serial number of the chassis, as described in the following procedure.
|
1. From the Main Menu, choose "view and edit Drives."
2. Select the physical drive whose information you want to view.
3. Choose "View drive information" to display the drive's revision number, serial number, and disk capacity in blocks of 512 Kbyte.
If you selected the SES chip rather than a drive, the Node name (WWN) shows the worldwide name assigned to the enclosure.
The world wide name is shown in hexadecimal format; for example:
The last six hexadecimal digits of the WWN indicate the serial number of the chassis, which is the same as the chassis field-replaceable unit identifier (FRU-ID). This number is sometimes shown as only the last four hexadecimal digits. In the example above, the FRU-ID is 002F18, or simply 2F18.
A local spare drive is a standby drive assigned to serve a single specified logical drive. If a member drive of that logical drive fails, the local spare drive becomes a member drive and automatically starts to rebuild the logical drive.
|
Note - Logical drives configured with a nonredundant RAID level (NRAID and RAID 0) do not support spare drive rebuild. |
|
1. From the Main Menu, choose "view and edit Drives."
2. Select the drive you want to designate as a spare.
3. Choose "add Local spare drive."
4. Select the logical drive to which you want to assign the local spare, and then choose Yes to assign the local spare to that logical drive.
A global spare drive automatically replaces a failed drive in any logical drive in the array.
|
1. From the Main Menu, choose "view and edit Drives."
2. Select the drive you want to designate as a spare.
3. Choose "add Global spare drive," and then choose Yes to assign the global spare.
This section describes how to delete a local spare or global spare drive.
|
1. From the Main Menu, choose "view and edit Drives."
2. Select the local spare drive or global spare drive you want to delete.
3. Choose "Delete global/local spare drive," and then choose Yes to delete the spare drive.
The status of the spare drive you deleted, or any drive you replaced from a logical unit, is now indicated as FRMT DRV. This drive can now be assigned to another logical device.
When a SCSI array is powered on, the controller scans all physical drives that are connected through drive channels.
Unlike Fibre Channel and SATA arrays, if a SCSI array has completed initialization and then a physical drive is connected, the controller does not recognize the new drive until the next controller reset. This difference in behavior is due to differences between Fibre Channel and SCSI architectures and protocols.
Use the "Scan scsi drive" menu option to force the controller to scan a drive that has been added to a SCSI array.
|
Note - Neither the "Periodic Auto-Detect Failure Drive Swap Check Time" menu option nor the "Periodic Drive Check Time" menu option force the scanning of a SCSI drive. |
|
1. From the Main Menu, choose "view and edit Drives."
2. Select the drive you wish to scan.
3. Choose "Scan scsi drive" to display the available SCSI channels.
4. Select a SCSI channel to display the available drive IDs.
5. Select the ID of the drive you want to scan, and then choose Yes to scan the drive.
Use the "add drive Entry" menu option to add an additional record to the drive table of a SCSI array prior to adding a SCSI drive. Use the "Clear drive status" menu option if you want to remove an empty drive designation from the table later.
|
1. From the Main Menu, choose "view and edit Drives."
2. Select the drive to which you want to add a drive entry.
3. Choose "add drive Entry" to display a list of available channels.
4. Select a channel to display a list of available IDs on that channel.
5. Select an ID, and then choose Yes to create a drive entry.
The drive entry is created. Its status is displayed as ABSENT.
|
1. From the Main Menu, choose "view and edit Drives."
2. Select an empty SCSI drive whose status is ABSENT.
3. Choose "Clear drive status."
The empty drive entry is removed from the SCSI drive table.
If there is a failed drive, replace the failed drive with a new drive to keep the logical drive working.
To locate a failed drive, identify a single drive, or test all drive activity LEDs, you can flash the LEDs of any or all drives in an array. Since a defective drive does not flash, this provides a good way for you to visually identify a failed drive before replacing it.
|
Note - The following procedure works only if there is no I/O activity. |
|
1. Terminate media scan for the logical drive that contains the drive you wish to identify, or terminate media scan for all logical drives.
Terminating media scan prevents the drive LEDs from flashing green, which otherwise would make it difficult to identify the drive. See To Terminate a Media Scan for more information.
2. From the Main Menu, choose "view and edit Drives."
3. Select the drive you want to identify.
4. Choose "Identify scsi drive  flash All drives" to flash the activity LEDs of all of the drives in the drive channel.
flash All drives" to flash the activity LEDs of all of the drives in the drive channel.
5. (Optional) Delete the current Flash Drive Time and type in a new Flash Drive Time.
6. Press Return, and then choose Yes to confirm.
The read/write LEDs flash for all drives except failed hard drives. The absence of a flashing LED helps you locate and remove the failed drive.
In addition to flashing all drives, you can flash the read/write LED of only a selected drive or flash the LEDs of all drives except the selected drive, using steps similar to those outlined in this section. These three drive-flashing menu options are described in the remainder of this section.
The read/write LED of a good drive you select flashes for a configurable period of time from 1 to 999 seconds.
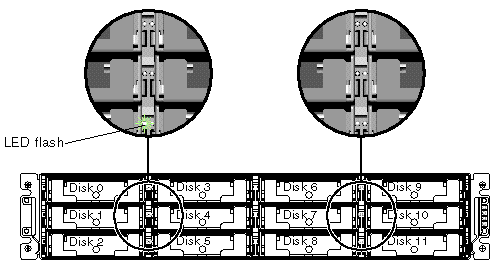
The "Flash All SCSI Drives" menu option flashes the LEDs of all good drives but does not flash the LEDs of any defective drives.
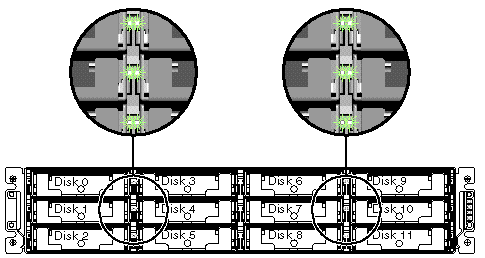
With this menu option, the read/write LEDs of all connected good drives except the selected drive flash for a configurable period of time from 1 to 999 seconds.
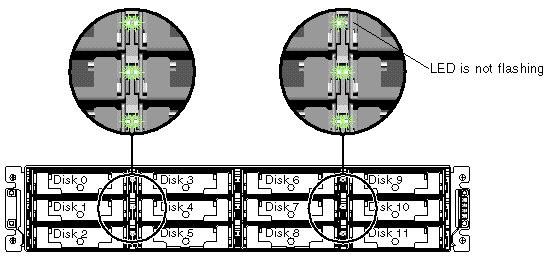
With the maturity of industry-standard technologies such as Self-Monitoring Analysis and Reporting Technology (SMART), disk drive failures can sometimes be predicted before they happen.
Encountering drive bad block reassignments with media scan is one common predictor of a drive that is about to fail. For more information about media scan, see:
System administrators can decide when to substitute a functional drive for a drive showing symptoms of impending failure. This section discusses manual and automated procedures for averting disk failures.
This section covers the following topics:
To assist fault prevention, a system administrator can manually clone a disk drive that shows signs of failing, choosing a convenient time when system performance will not be adversely affected.
|
Note - The "clone Failing drive" menu option is not displayed with NRAID logical drives; its use is not supported in those configurations. |
Use the clone Failing drive menu option when:
There are two options for cloning a failing drive:
These options are described in the following sections.
Data on the source drive (the drive with the predicted error or any selected member drive) is cloned to a standby spare. The spare drive then becomes the new source drive. The status of the original source drive is redefined as a USED DRIVE. System administrators can replace the used drive with a new one, and then configure the new drive as a spare drive.
1. Choose "view and edit Drives."
2. Select the member drive that you want to clone.
3. Choose "clone Failing drive."
This option is displayed only if a standby drive is available.
4. Choose "Replace After Clone," and then choose Yes to clone the drive.
The controller automatically starts the cloning process using the existing standby (local or global spare drive) to clone the source drive (the target member drive with a predicted error). A notification message is displayed:
5. Press Escape to clear the message and display a progress bar.
6. (Optional) To close the progress bar, press Escape to return to the table of SCSI drives.
If you close the progress bar and want to return to it so you can view the cloning progress or abort the drive clone operation, you can perform the following steps:
a. Select the drive indicated as CLONING.
b. Choose "clone Failing drive" to view the current status.
|
Note - You can identify the source drive and choose "View clone progress," or choose "Abort clone" if you selected the wrong drive. |
When the process is completed, the following message is displayed.
7. Press Escape to clear the message and display the SCSI drives' status after the cloning process.
Data on the source drive (the drive with a predicted error or any selected member drive) is cloned to the standby spare, but the spare does not become the new source drive. The standby spare drive clones the source drive without substituting it.
The status of the spare drive is displayed as a CLONE drive as soon as the cloning process is complete. The source drive remains a member of the logical drive.
1. From the Main Menu, choose "view and edit Drives."
2. Select the member drive with a predicted error.
3. Choose "clone Failing drive  Perpetual Clone," and then choose Yes to clone the drive.
Perpetual Clone," and then choose Yes to clone the drive.
The controller automatically starts the cloning process, using the existing standby (local or global spare drive) to clone the source drive.
|
Note - If no standby drive (local or global spare drive) is available, you must add a new drive and configure it as a global spare or local spare drive. |
A notification message is displayed when the cloning process begins:
4. Press Escape to clear the message and display a progress bar.
5. (Optional) To close the progress bar, press Escape to return to the table of SCSI drives.
If you close the progress bar and want to return to it so you can view the cloning progress or abort the drive clone operation, you can perform the following steps:
a. Select the drive indicated as CLONING.
b. Choose "clone Failing drive" to view the current status.
|
Note - You can identify the source drive and choose "View clone progress." Choose "Abort clone" if you have selected the wrong drive. |
A notification message informs you when the process is complete.
6. Press Escape to clear the notification message and display the SCSI drives' status after the cloning process.
The source drive (Channel 2 ID 10) remains as a member of logical drive 0, and the standby drive (Channel 2 ID 6, the local or global spare drive) becomes a CLONE drive.
Once data from a failing drive has been cloned onto a spare drive during a perpetual clone operation, the failing drive remains part of the logical drive and the spare drive remains a clone drive until the perpetual clone is manually terminated.
|
1. From the Main Menu, choose "view and edit Drives."
2. Select the drive whose status is CLONING.
3. Choose "clone Failing drive" to identify the source drive that is being cloned.
The channel and ID of the source drive are displayed, along with the following options:
Choose this option to take the failing (source) drive offline and replace it in the logical drive with the spare drive on which data from the source drive has been reconstructed.
Choose this option to terminate the clone, leaving the source drive as part of the logical drive and reestablishing the clone drive as part of the logical drive.
4. Choose "Replace original drive with clone" or "Delete clone" to terminate the perpetual clone, and then choose Yes to confirm your choice.
A notification message informs you when the process is complete; for example:
While a cloning operation is underway you can view the progress of the cloning and the identity of the source and target drives. You can also cancel the cloning process.
|
1. Choose "view and edit Drives" from the Main Menu.
2. Select the target drive whose status is CLONING.
3. Choose "clone Failing drive" to identify the source drive that is being cloned and to see options for displaying progress or cancelling the operation.
|
Note - If you are viewing an active monitoring session with Sun StorEdge Configuration Service, the progress of the cloning operation is displayed by the Controller Array Progress bar. |
See Terminating a Perpetual Clone for instructions on how to disable perpetual cloning.
SMART is an industry-standard technology that provides near-term failure prediction for disk drives. When SMART is enabled, as it is in the Sun StorEdge 3000 family RAID controllers, the drive monitors predetermined drive attributes that are susceptible to degradation over time. If a failure is likely to occur, SMART makes a status report available so that the host can prompt the user to back up data from the failing drive.
Not all failures can be predicted, however. SMART predictability is limited to the attributes the drive can monitor that are selected by the device manufacturer, based on the attribute's ability to contribute to the prediction of degrading or fault conditions.
Although SMART attributes are drive-specific, a variety of typical characteristics can be identified:
The Sun StorEdge 3000 family arrays implement the ANSI-SCSI X3T10/94-190 standard. The Detect and Clone+Replace menu option is the default setting.
|
Note - SMART functionality is not supported on the SATA drives used in Sun StorEdge 3511 RAID controllers or expansion units. |
Procedures for the SMART prediction feature are:
|
1. Choose "view and edit Configuration parameters  Drive-side Parameters
Drive-side Parameters  Periodic Drive Check Time" to display a list of time intervals.
Periodic Drive Check Time" to display a list of time intervals.
2. Select a time interval, and then choose Yes to confirm your choice.
3. From the Main Menu, choose "view and edit Configuration parameters  Drive-side Parameters
Drive-side Parameters  Drive Predictable Failure Mode (SMART)."
Drive Predictable Failure Mode (SMART)."
4. Keep the default "Detect and Clone+Replace" setting, or choose another SMART menu option and choose Yes to confirm your choice.
This is the default setting which enables the SMART monitoring.
The controller sends a command to enable all the drives' SMART functions. If a drive predicts a problem, the controller reports the predicted problem as an entry in the event log. The controller then immediately clones the drive whose failure has been predicted to a standby spare drive.
After the clone process is complete, the controller immediately replaces the source drive (the drive whose failure has been predicted). The status of the source drive then is changed to a used drive, and you can replace this drive with a new one. To replace a drive, refer to the Sun StorEdge 3000 Family FRU Installation Guide.
|
Note - To see the progress of cloning, press Escape to clear the notification message and see the status bar. |
The controller sends a command to enable all the drives' SMART functions. If a drive predicts a problem, the controller reports the predicted problem as an entry in the event log. The controller then clones the drive whose failure has been predicted if a global or local spare drive is available. The clone drive still functions as a standby drive for the logical drive that contains the predicted failure. If the clone drive was a global spare, it now functions as a local spare and has lost its global spare references.
If the drive whose failure has been predicted does fail subsequently, the clone drive takes over immediately. To view the status and drive identities or cancel the cloning process, see To View the Status of a Cloning Operation.
5. Choose Yes to confirm your choice.
Whenever a drive predicts symptoms of predictable drive failure, the controller writes an error message to the event log.
6. Assign at least one spare drive to the logical drive (either a local spare or global spare).
See To Assign a Local Spare Drive or To Assign a Global Spare.
|
1. Choose "view and edit Configuration parameters  Drive-side Parameters
Drive-side Parameters  Periodic Drive Check Time" to display a list of time intervals.
Periodic Drive Check Time" to display a list of time intervals.
2. Select a time interval, and then choose Yes to confirm your choice.
3. From the Main Menu, choose "View and edit Drives."
4. Select a drive to test that is an active part of a logical drive.
A "Predictable Failure Test" menu option is displayed in the SCSI drive menu.
|
Note - If the SMART feature is not properly enabled, this menu option is not displayed. |
5. Choose "Predictable Failure Test," and then choose Yes to begin the test.
The drive simulates a predictable drive error.
The next time the controller performs the periodic drive check, the controller detects the error simulated by the selected drive and displays an error message:
The "<TEST>" component of the message indicates that no predictable failure was actually detected and that no action is necessary.
|
1. From the Main Menu, choose "view and edit Configuration parameters  Drive-side Parameters
Drive-side Parameters  Drive Predictable Failure Mode (SMART)
Drive Predictable Failure Mode (SMART)  Disabled."
Disabled."
2. Choose Yes to confirm your choice.
The media scan feature sequentially checks a physical drive in a logical drive, block by block, for bad blocks. If a bad block is encountered, the controller rebuilds the data from the bad block onto a good block if one is available on the physical drive. If no good blocks are available on the physical drive, the controller designates the physical drive BAD, generates an event message, and if a spare drive is available, will begin rebuilding data from the bad physical drive onto the spare.
If a spare drive is not immediately available, you can add a physical drive, assign it as a global spare, and then manually clone the failing drive to the spare. See:
In addition to performing media scan on individual drives, you can select a logical drive and change media scan settings for all physical drives in that logical drive. See Scanning Drives for Bad Blocks for more information.
|
You can perform media scans on an individual physical drive assigned to a logical drive.
1. From the Main Menu, choose "view and edit Drives."
2. Select a physical drive that is part of a logical drive.
3. Choose "mediA scan" to display a menu of media scan options.
4. (Optional) You can determine the priority of media scan as related to other CPU tasks.
a. Choose "Media scan priority -."
The Media Scan Priority menu is displayed.
Media scan is not performed until other tasks have been completed.
Media scan is typically performed within three seconds.
Media scan is typically performed within one second.
Media scan is performed immediately.
5. (Optional) Configure the media scan iteration count to specify whether the physical drive is checked one time or continuously, by choosing "Iteration Count -," and then choosing Yes to confirm the change.
6. When media scan is satisfactorily configured, press Escape, and then choose Yes to begin the media scan.
|
You can select an individual logical drive and abort the media scan of a specific physical drive in that logical drive.
1. From the Main Menu, choose "view and edit Drives."
2. Select a physical drive that is currently being scanned.
3. Choose "mediA scan  Abort Media scan," and then choose Yes to terminate the media scan.
Abort Media scan," and then choose Yes to terminate the media scan.
Do not use the "scsi drive Utilities" menu options unless you are directed to use them by technical support.
|
Note - This menu option is only displayed if disk reserved space has been deleted (see Changing Disk Reserved Space). |
Use these menu options only when a disk has been taken out of service and is unusable unless it is reformatted.

|
Caution - All data on the disk drive is destroyed when you use this menu option. |
The low-level disk format utility cannot be used on a spare drive (local or global) or a member drive of a logical drive. "Disk Reserved space" must be removed before this menu option is available. See Changing Disk Reserved Space for more information.
|
1. From the Main Menu, choose "view and edit Drives."
2. Select a drive you want to format.
3. Choose "scsi drive Utilities  SCSI Drive Low-level Format," and then choose Yes to begin formatting the drive and to display the formatting progress indicator.
SCSI Drive Low-level Format," and then choose Yes to begin formatting the drive and to display the formatting progress indicator.
4. (Optional) Press Escape to close the progress indicator and return to the menu.
5. (Optional) Select the same drive and choose "scsi drive Utilities  SCSI Drive Low-Level Format
SCSI Drive Low-Level Format  View Drive Format Progress" to again view the progress of the format operation.
View Drive Format Progress" to again view the progress of the format operation.
A notification message informs you when the process is complete.
6. Choose "scsi drive Utilities  SCSI Drive Low-Level Format
SCSI Drive Low-Level Format  Clear Format Completed Status," and then choose Yes to clear the completed status and make the drive available for logical device operations such as adding reserved space and then adding the drive to a logical device.
Clear Format Completed Status," and then choose Yes to clear the completed status and make the drive available for logical device operations such as adding reserved space and then adding the drive to a logical device.
This section describes how to perform read/write test operations. The physical drive on which this test will be performed cannot be a spare drive (local or global) or a member drive of a logical drive. Disk reserved space must be removed before this menu option is available. See Changing Disk Reserved Space for more information.
|
1. From the Main Menu, choose "view and edit Drives."
2. Select a drive on which the read/write test is to be performed.
3. Choose "scsi drive Utilities  Read/Write Test."
Read/Write Test."
4. (Optional) Enable or disable the following options and press Return after each change.
When this option is enabled, if a bad block is encountered during the Read/Write test, the controller reassigns that block to an unused good block and writes a message to the event log.
When this option is enabled, if an error occurs during the Read/Write test, the test is aborted.
Use this option to configure the Read/Write test to perform only read operations on the disk, or to perform both read and write operations on the disk.
5. When configuration is complete, choose "Execute Drive Testing," and then choose Yes to test the drive and to display the test progress indicator.
6. (Optional) Press Escape if you want to close the progress indicator and return to the menu.
7. (Optional) Select the same drive and choose "scsi drive Utilities  Read/Write Test
Read/Write Test  View Read/Write Testing Progress" to again view the progress of the read/write test.
View Read/Write Testing Progress" to again view the progress of the read/write test.
8. (Optional) To view other aspects of this test, select the drive being tested and choose "scsi drive Utilities  Read/Write Test."
Read/Write Test."
9. Choose "scsi drive Utilities  SCSI Drive Low-Level Format
SCSI Drive Low-Level Format  Clear R/W Test Completed Status," and then choose Yes to clear the completed status and make the drive available for logical device operations such as adding reserved space and then adding the drive to a logical device.
Clear R/W Test Completed Status," and then choose Yes to clear the completed status and make the drive available for logical device operations such as adding reserved space and then adding the drive to a logical device.
Before a disk can be included in a logical drive, the RAID controller needs to format an amount of space for storing controller-specific data separately from user data.
|
1. Choose "view and edit Drives" from the Main Menu.
2. Select the drive whose reserve space you want to change.
Ensure that the drive is not part of a logical drive.
3. Choose "disk Reserved space -," and then choose Yes to remove the reserve space.
The "disk Reserved space -" menu option now indicates that the reserved space is unformatted.
|
1. Choose "view and edit Drives" from the Main Menu.
The SCSI drive status table is displayed.
2. Select the drive whose reserve space you want to restore.
The drive's status will be NEW DRV.
3. Choose "disk Reserved space -  256 MB" to allocate reserved space, and then choose Yes to confirm.
256 MB" to allocate reserved space, and then choose Yes to confirm.
The drive's status changes to FRMT DRV.
Copyright © 2009, Dot Hill Systems Corporation. All rights reserved.