Installing the Siebel Web Server Extension
Use the following procedure to install the Siebel Web Server Extension.
 To Install Siebel Web Server Extension (SWSE)
To Install Siebel Web Server Extension (SWSE)
-
From the Siebel installation media, run \eappweb\setup.exe, which invokes the installation wizard.
-
Follow the instructions presented by the wizard. Use the naming conventions for your Siebel EAI Application Server.
-
For Connection Protocol, specify the default port for an HTTP server, which is 80.
-
Do not use any encryption or compression methods.
-
For Anonymous Employee and Anonymous Contact login and password, use SADMIN.
-
For Error Level for Logging, enter All Errors and Warnings. You can change this once correct system operation has been verified.
-
In the \bin directory where you have installed the Siebel Web Server Extension, open the eapps.cfg file and note the following (typical values are shown):
[defaults] AnonUserName = SADMIN AnonPassword = SADMIN AnonUserPool = 10 StatsPage = _stats.swe [/eai] ConnetString = siebel.TCPIP.none.none://MyGatewayServer:2320/ MyEnterpriseServer/eaiObjMgr/MyAppServerEnableExtServiceOnly = TRUE
-
After modifying these files, stop and then restart the following services:
-
Siebel Server
-
World Wide Web Publishing Service
-
-
Log in to Siebel 7 and follow the Screens menu path:
Ctrl+Shift+A ⇒ Server Administration ⇒ Enterprise Configuration ⇒ Enterprise Component Groups
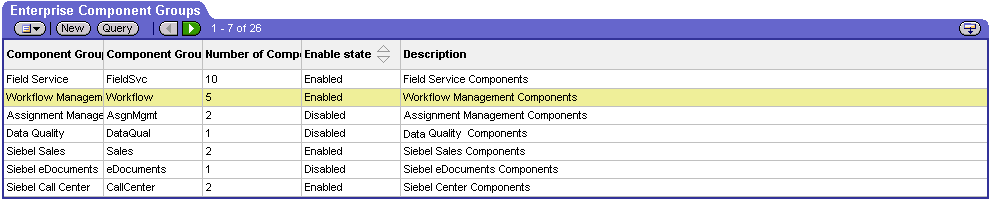
-
Select the following items, and click Enable:
-
Enterprise Application Integration
-
Workflow Management
-
Communication Management
-
-
Open the browser and type:
yourservername/module (for example,10.1.3.135/eai)
and then click Enter.
Make sure that your Siebel Server ODBC data source is configured. You can verify which one you are using by examining the Siebel Server log directory—it contains a file listing all the parameters.
 To Verify SWSE Operation for Siebel 7
To Verify SWSE Operation for Siebel 7
-
Verify that the Server Request Processor is running correctly. You may need to synchronize the Server Request Components with the Gateway Server—follow the menu/command path:
Enterprise Configuration ⇒ Batch Components Admin ⇒ Synchronize
-
Verify that the EAI Object Manager is running correctly.
-
Follow the path:
Server Admin ⇒ Servers ⇒ Server Components
-
Under Assignment Components, select EAI Object Manager.
-
-
For Windows installations only, verify that the .swe file is associated with sweiis.dll in the web site. Use the following procedure to set the association:
-
Run the IIS 4.0 Management Console application.
-
Right-click on your Web site entry in the tree display, and select Properties.
-
Select the Home Directory tab.
-
In the Application Settings box, select Configuration.
-
On the App Mappings tab, select Add.
-
Type swe, select sweiis.dll, and click OK to save the association.
-
-
Verify that the configuration files are set up properly. If LDAP is not used, comment out all LDAP-related parameters in the configuration files (for example, eai.cfg and siebel.cfg):
;[SecurityAdapters] ;LDAP = LDAP ;[LDAP] ;DllName = sscfldap.dll ;ServerName = ;Port = 389 ;BaseDN = ;UsernameAttributeType = uid ;PasswordAttributeType = userPassword ;CredentialsAttributeType = credentials ;RolesAttributeType = roles ;SslDatabase =
Note –The LDAP configuration may differ in your Siebel system depending on your version of Siebel and your installed options. For more information on disabling LDAP in your Siebel system, consult your Siebel user documentation.
-
After modifying these files, stop and then restart the following services:
-
Siebel Server
-
World Wide Web Publishing Service
-
- © 2010, Oracle Corporation and/or its affiliates
