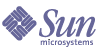
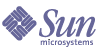
| |
| Sun Java System Messaging Server 6 2004Q2 管理ガイド | |
付録 C
コンソールインタフェースを使用してメールユーザーとメーリングリストを管理する (推奨しない)この付録は参考用としてのみ使用してください。この付録では説明されていますが、ユーザーとメーリングリストの作成および管理にはコンソールインタフェースを使用しないでください。ユーザー管理ユーティリティなど、ほかの推奨されたプロビジョニングツールを使用してください。
警告
コンソールインタフェースを使用してユーザーやグループを作成すると、さまざまな問題が発生します。ユーザー管理ユーティリティなど、ほかの推奨されたプロビジョニングツールを使用してください。『Sun Java System Messaging Server Administration Reference』を参照してください。
この付録は参考用としてのみ使用してください。コンソールインタフェースを使ってユーザーのメールアカウントとメーリングリストを作成および管理することはお勧めしません。
メールユーザーを管理するメールユーザーにアクセスするには
この項では、ユーザー用のメール管理インタフェースを開く方法について説明します。Messaging Server のメールアカウントは、ユーザーエントリの属性として企業の中央 LDAP ユーザーディレクトリに保存されています。そのため、メールアカウントを管理するには、そのディレクトリ内のユーザーエントリを変更する必要があります。
新規ユーザーを作成するには
新規メールアカウントを作成するには、ディレクトリ内で新規ユーザーを作成します。新規ユーザー用のメールアカウントをインストールする必要もあります。メールアカウントをインストールしないと、ユーザーはコンソールのメール管理部分が使用できません (ユーザーを作成したり、その他のユーザー情報を指定する全プロセスについては、『Sun ONE Server Console 5.2 Server Management Guide』の「User and Group Administration」の章に詳細を記載)。
新規メールユーザーを作成するには、次の手順に従います。
- コンソールのメインウィンドウで「ユーザーおよびグループ」タブをクリックします。
- ドロップダウンリストから「新規ユーザー」を選択し、「作成」をクリックします。
- ユーザーが属する組織単位を選択し、「了解」をクリックします。「ユーザーの作成」ウィンドウが開きます。
- 『Sun ONE Server Console 5.2 Server Management Guide』の「User and Group Administration」の章の説明に従って、ユーザーについての情報を入力します。
- 「ユーザーの作成」ウィンドウを開いたままの状態で、「アカウント」タブをクリックします。このユーザーアカウントに対して使用できるインストール済み製品が右側のペインに一覧表示されます。
- 「メールアカウント」の「インストール」ボックスをクリックします。「ユーザーの作成」ウィンドウに「メール」タブが表示されます。
- 「ユーザーの作成」ウィンドウの「メール」タブをクリックしてから、右側のペインにある任意のタブをクリックします。
既存のユーザーにアクセスするには
既存のメールアカウントを変更する場合や、既存のユーザーにメール機能を与える場合は、ユーザーディレクトリ内でそのユーザーにアクセスし、メールアカウントの属性を追加または変更します。
既存のユーザーのメール情報にアクセスするには、次の手順に従います。
- コンソールのメインウィンドウで「ユーザーおよびグループ」タブをクリックします。
- 「ユーザーおよびグループ」のメインウィンドウで「検索」または「詳細」をクリックします。
- 「検索」ウィンドウに検索条件 (ユーザーの姓など) を入力し、ユーザーディレクトリを検索します。
- 「ユーザーおよびグループ」のメインウィンドウに戻り、検索結果の中から任意のユーザーを選択して「編集」をクリックします。
- 「エントリの編集」ウィンドウに「メール」タブが表示されない場合は、以下の操作を実行します。
- 「エントリの編集」ウィンドウの「メール」タブをクリックしてから、右側のペインで任意のタブをクリックします。
- 必要に応じて内容を変更し、「エントリの編集」ウィンドウの下部にある「了解」をクリックします。
ユーザーの電子メールアドレスを指定するには
メールがユーザーに正しく配信されるようにするには、まずユーザーのメールアドレス情報を指定する必要があります。アドレス情報は、Messaging Server のホスト名、ユーザーのプライマリアドレス、および代替アドレスから構成されています。ホスト名とプライマリアドレスは必ず指定する必要がありますが、代替アドレスは指定しなくてもかまいません。
ユーザーのメールアドレス情報を指定するには、次の手順に従います。
- コンソールから「ユーザーの作成」ウィンドウまたは「エントリの編集」ウィンドウにアクセスします。手順については、「メールユーザーにアクセスするには」を参照してください。
- 「メール」タブをクリックします。
- 「設定」タブがアクティブになっていない場合は、クリックしてアクティブにします。
- (必須) Messaging Server のホスト名を入力します。
これは、ユーザーのメールを処理する Messaging Server をホストするマシンです。Messaging Server がそのマシンで認識できる完全指定ドメイン名 (FQDN) を入力してください。
- (必須) ユーザーのプライマリ電子メールアドレスを入力します。
プライマリアドレスは、ユーザーのアドレスとして公開される電子メールアドレスです。ユーザーが使用できるプライマリアドレスは 1 つだけです。RFC 821 仕様に準拠する有効な形式の SMTP アドレスを使用してください。
送信メールのヘッダー部分に表示されるユーザーアドレスにホスト名を表示しない場合は、プライマリ電子メールアドレスのフィールドにホスト名を入力しないでください。代わりに、以下に示される手順に従って、ホスト名を含む代替アドレスを指定します。
- (省略可)「代替アドレス」リストにアドレスを入力します。
代替アドレスとは、本質的にはグループのプライマリアドレスのエイリアスに相当します。代替アドレスは、以下の目的に利用できます。
- スペルを間違えやすいアドレスにメールが正しく配信されるようにする (たとえば、プライマリアドレスが「Smythe」の場合に、代替アドレスとして「Smith」と指定する)。
- 送信メールのヘッダーにホスト名を表示しないようにする。ホスト名を非表示にするには、ユーザーのプライマリ電子メールアドレスにはホスト名を含めず、代替アドレスにホスト名を含めます。たとえば、プライマリ電子メールアドレスを「jsmith@siroe.com」と指定し、代替アドレスを「jsmith@sesta.com」と指定します。こうすると、ユーザーが送信したメールのヘッダーには jsmith@siroe.com と表示されますが、このアドレス宛のメール (返信を含む) はすべて jsmith@sesta.com に配信されます (ただし、sesta.com が有効なホスト名である場合のみ)。
重複しないかぎり、各ユーザーに割り当てることができる代替アドレスの数に上限はありません。代替アドレス宛に送信されたメッセージはすべてプライマリアドレスに配信されます。
代替アドレスを追加するには、次の手順に従います。
- 「代替アドレス」フィールドの下にある「追加」ボタンをクリックします。
- 「代替アドレス」ウィンドウで代替アドレスを入力します。アドレス数に上限はありませんが、一度に複数のアドレスを追加することはできません。
- 「了解」をクリックして代替アドレスを追加し、「代替アドレス」ウィンドウを閉じます (別のアドレスを入力する場合は、もう一度「追加」をクリックして「代替アドレス」ウィンドウを開く)。
- ユーザーのメール情報の変更が完了したら、「エントリの編集」ウィンドウの下部にある「了解」をクリックします。変更作業を続ける場合は、別のタブをクリックします。
配信オプションを設定するには
Messaging Server には 3 種類の主要なメール配信オプションがあり、各ユーザーに対して任意の組み合わせのオプションを有効にして構成することができます。配信オプションには、標準 POP/IMAP 配信、プログラム配信、および UNIX 配信 (UNIX Messaging Server ホストのクライアント用) があります。
メッセージング用 iPlanet Delegated Administrator を使用している場合も、エンドユーザー向けの HTML インタフェースが提供されているので、エンドユーザー自身がこれらのオプションを有効にしたり構成したりできるようになっています。コンソールインタフェースと iPlant Delegated Administrator インタフェースは同じディレクトリ属性を操作するため、どちらか一方のインタフェースを開くと、オプションを設定したのが管理者であるかユーザーであるかにかかわらず、最新の設定が表示されます。
ユーザーの配信オプションを設定するには、次の手順に従います。
- コンソールから「ユーザーの作成」ウィンドウまたは「エントリの編集」ウィンドウにアクセスします。手順については、「メールユーザーにアクセスするには」を参照してください。
- 「メール」タブをクリックします。
- 「配信」タブをクリックします。
- このユーザーについて有効にする 1 つまたは複数の配信方法を選択します。
- POP/IMAP 配信を指定する場合は、「POP/IMAP 配信を指定するには」を参照
- プログラム配信を指定する場合は、「プログラム配信を指定するには」を参照
- UNIX 配信を指定する場合は、「UNIX 配信を指定するには」を参照
- ユーザーのメール情報の変更が完了したら、「エントリの編集」ウィンドウの下部にある「了解」をクリックします。変更作業を続ける場合は、別のタブをクリックします。
POP/IMAP 配信を指定するには
このオプションを選択すると、ユーザーの標準 POP3 または IMAP4 メールボックスへの配信が可能になります。POP/IMAP 配信を有効にするには、次の手順に従います。
- 「配信」タブをクリックします。
- 「POP/IMAP」チェックボックスをオンにし、「プロパティ」ボタンをクリックして「POP/IMAP 配信」ウィンドウを開きます。
- (省略可) メッセージの配信先および保存先であるメッセージストアパーティションのニックネーム (パス名または絶対物理パス以外) を入力します。このフィールドに何も入力しないと、現在のプライマリパーティションが使用されます。詳細は、「メッセージストアを管理する」を参照してください。
- (省略可) ユーザーに割り当てるメール保存ディスク容量の上限を設定します。制限はデフォルト設定 (「メッセージストアの制限容量を設定する」を参照)、無制限、または任意の容量 (K バイト/M バイト) にすることができます。
- (省略可) ユーザーの保存可能なメッセージ数の上限を設定します。制限はデフォルト設定 (「メッセージストアの制限容量を設定する」を参照)、無制限、または任意の数にすることができます。
プログラム配信を指定するには
このオプションを指定すると、メールがユーザーに配信される前に外部アプリケーションに転送されて処理されるようになります。
注
この項では、ユーザーがプログラム配信オプションを選択できるようにする方法について説明します。ただし、ユーザーがこのオプションを使用できるようにする前に、まずいくつかの管理タスクを実行して、プログラム配信用のモジュール全体を有効にする必要があります。
プログラム配信を有効にするには、次の手順に従います。
UNIX 配信を指定するには
このオプションを指定すると、ユーザーのメール配信方法が UNIX 配信に設定されます。つまり、UNIX 配信機能により、メッセージがユーザー指定の UNIX メールボックスに配信されるようになります。このオプションは、ユーザーの Messaging Server が UNIX ホストマシン上で稼働している場合にのみ選択できます。
UNIX 配信を有効にするには、次の手順に従います。
転送先アドレスを指定するには
Messaging Server のメール転送機能を使用すると、ユーザーのプライマリアドレスともう一つのアドレスの両方に、またはもう一つのアドレスにのみメールを転送することができます。
また、Delegated Administrator for Messaging にはエンドユーザー向けの HTML インタフェースがあり、ユーザー自身が転送先アドレスを指定できるようになっています。コンソールインタフェースと Delegated Administrator のインタフェースは同じディレクトリ属性を操作するため、どちらか一方のインタフェースを開くと、オプションを設定したのが管理者であるかユーザーであるかにかかわらず、最新の設定が表示されます。
ユーザーの転送先アドレス情報を指定するには、次の手順に従います。
- コンソールから「ユーザーの作成」ウィンドウまたは「エントリの編集」ウィンドウにアクセスします。手順については、「メールユーザーにアクセスするには」を参照してください。
- 「メール」タブをクリックします。
- 「転送」タブをクリックします。
ユーザーの転送先アドレスがすでに指定されている場合は、「転送先アドレス」フィールドに情報が表示されます。
- 転送先アドレスを追加する場合は、「追加」をクリックします。
- 「転送先アドレス」ウィンドウで転送先アドレスを入力します。
- 「了解」をクリックして「メールの転送」タブの「転送先アドレス」フィールドにアドレスを追加し、「転送先アドレス」ウィンドウを閉じます。
自動返信設定を構成するには
Messaging Server の自動返信機能を使用すると、受信メールに対して自動的に応答するように設定できます。自動返信には、Vacation モード、自動返信モードの 2 種類を指定できます。
また、Delegated Administrator for Messaging にもエンドユーザー向けの HTML インタフェースがあり、エンドユーザー自身が自動返信設定を有効にしたり構成したりできるようになっています。コンソールインタフェースと Delegated Administrator のインタフェースは同じディレクトリ属性を操作するため、どちらか一方のインタフェースを開くと、オプションを設定したのが管理者であるかユーザーであるかにかかわらず、最新の設定が表示されます。
自動返信サービスを有効にするには、次の手順に従います。
- コンソールから「ユーザーの作成」ウィンドウまたは「エントリの編集」ウィンドウにアクセスします。手順については、「メールユーザーにアクセスするには」を参照してください。
- 「メール」タブをクリックします。
- 「自動返信」タブをクリックします。
- 次のいずれかの自動返信モードを選択します。
「オフ」 : このユーザーの自動返信機能を無効にします。
「Vacation」 : 各差出人から送られた最初のメッセージに対してのみ自動応答が生成されます。同一の差出人から複数のメッセージが送られてきた場合は、自動返信の設定がタイムアウトになるまで 2 通目以降のメッセージに対しては自動応答は生成されません。タイムアウトになると、次のタイムアウトまでの期間に受信した同一差出人からの最初のメッセージに対して、再び自動的に返信メッセージが送信されます。このモードを選択した場合は、「Vacation 開始日」および「Vacation 終了日」オプションを設定し、「返信テキスト」フィールドにメッセージを入力してください。
- Vacation モードを選択した場合は、自動返信の開始日時と終了日時を設定する必要があります。
- タイムアウトを日または時間単位で設定します。
- Vacation モードを選択した場合は、自動返信の件名およびメッセージを入力する必要があります。
内部の差出人と外部の差出人に対して、それぞれ異なるメッセージを設定することができます。内部の差出人に対してのみ自動返信を設定すると、同じドメイン内の差出人だけにメッセージが送信されます。
また、メッセージテキスト領域の上にあるドロップダウンリストから使用可能な言語を選択し、言語別のメッセージを作成することができます。
- ユーザーのメール情報の変更が完了したら、「エントリの編集」ウィンドウの下部にある「了解」をクリックします。変更作業を続ける場合は、別のタブをクリックします。
認証済みサービスを設定するには
ユーザーがアクセスできるメールサービスを有効にするには、次の手順に従います。
- コンソールから「ユーザーの作成」ウィンドウまたは「エントリの編集」ウィンドウにアクセスします。手順については、「メールユーザーにアクセスするには」を参照してください。
- 「メール」タブをクリックします。
- 「認可されているサービス」タブをクリックします。
「認可されているサービス」ウィンドウに、該当ドメインで使用できるサービスが表示されます。
- サービスを追加、編集、削除するには、「追加」、「編集」、「削除」ボタンをそれぞれクリックします。いずれかのボタンをクリックすると、「認証済みサービスのルールを変更」ウィンドウが表示されます。
- ドロップダウンリストから、ルールを作成するサービス (IMAP、POP、SMTP、HTTP、またはすべて) を選択します。
- 「許可」または「拒否」を選択し、ルールを適用するドメインを指定します。
- 「了解」をクリックして変更内容を反映させます。
メーリングリストを管理するメーリングリストにアクセスするには
この項では、管理インタフェースからメーリングリストにアクセスする方法について説明します。Messaging Server のメーリングリストは、グループエントリの属性として LDAP ユーザーディレクトリに保存されているため、メーリングリストを管理するには、ディレクトリグループにアクセスして修正する必要があります。
新規グループを作成するには
新規メーリングリストを作成するには、ディレクトリ内で新規グループを作成します。新規グループ用のメールアカウントをインストールする必要もあります。メールアカウントをインストールしないと、グループはコンソールのメール管理部分が使用できません (ディレクトリグループを作成したり、その他のグループ情報を指定する全プロセスについては、『Sun ONE Server Console 5.2 Server Management Guide』の「User and Group Administration」の章に詳細を記載)。
新規メーリングリストを作成するには、次の手順に従います。
- コンソールのメインウィンドウで「ユーザーおよびグループ」タブをクリックします。
- ドロップダウンリストから「新規グループ」を選択し、「作成」をクリックします。
- グループが属する組織単位を選択し、「了解」をクリックします。
- 『Sun ONE Server Console 5.2 Server Management Guide』の「User and Group Administration」の章を参照して、「グループの作成」ウィンドウで、グループエントリの作成に必要な情報を入力します。
メーリングリストの作成だけを目的とする場合は、「ユーザーおよびグループのメンバー」タブからメンバーを追加する必要はありません。「Mail account Email-Only Members」タブを使用して追加できます。
- 「グループの作成」ウィンドウを開いたままの状態で、「アカウント」タブをクリックします。
このグループアカウントに対して使用できるインストール済み製品が右側のペインに一覧表示されます。
- 「メールアカウント」チェックボックスをオンにします。
「グループの作成」ウィンドウに「メール」タブが表示されます。
- 「グループの作成」ウィンドウの「メール」タブをクリックしてから、右側のペインにあるタブをクリックします。
- 必要に応じて内容を変更し、「グループの作成」ウィンドウの下部にある「了解」をクリックします。
エントリが作成され、「グループの作成」ウィンドウが閉じます。
既存のグループにアクセスするには
既存のメーリングリストに変更する場合や、既存のグループにメーリングリスト機能を与える場合は、ユーザーディレクトリ内でそのグループにアクセスし、メールアカウントの属性を追加または変更します。
既存のグループのメーリングリスト情報にアクセスするには、次の手順に従います。
- コンソールのメインウィンドウで「ユーザーおよびグループ」タブをクリックします。
- 「ユーザーおよびグループ」のメインウィンドウで「検索」または「高度な検索」をクリックします。
- ウィンドウに検索条件 (グループ名など) を入力し、ユーザーディレクトリを検索します。
- 「ユーザーおよびグループ」のメインウィンドウに戻り、検索結果の中から任意のグループを選択して「編集」をクリックします。
- 「エントリの編集」ウィンドウに「メール」タブが表示されない場合は、以下の操作を実行します。
- 「エントリの編集」ウィンドウで「メール」タブをクリックしてから、右側のペインで任意のタブをクリックします。
これらのタブは、「グループの作成」ウィンドウからアクセスできるタブと同一のものです。
- 必要に応じて内容を変更し、「エントリの編集」ウィンドウの下部にある「了解」をクリックします。
メーリングリスト設定を指定するには
メールがメーリングリストに正しく配信されるようにするには、まずリストのメールアドレス情報を指定する必要があります。メールアドレス情報は、グループのプライマリアドレス、およびプライマリアドレスのエイリアスである代替アドレスから構成されます。さらに、メーリングリストの所有者、説明、メンバー、属性、制約、返信に関するアクションなどを指定することもできます。
メーリングリスト情報を指定するには、次の手順に従います。
- コンソールから「グループの作成」ウィンドウまたは「エントリの編集」ウィンドウにアクセスします。手順については、「メーリングリストにアクセスするには」を参照してください。
- 「メール」タブをクリックします。
- 「設定」タブがアクティブになっていない場合は、クリックしてアクティブにします。
- (必須) メーリングリストのプライマリ電子メールアドレスを入力します。
プライマリアドレスは、このメーリングリストのアドレスとして公開されるアドレスです。各メーリングリストに複数のプライマリアドレスを設定することはできません。また、プライマリアドレスには RFC 821 に準拠する有効な形式の SMTP アドレスを使用してください。
- (省略可) メーリングリストの代替アドレスを指定します。
代替アドレスとは、グループのプライマリアドレスのエイリアスに相当します。代替アドレスは、以下の目的に利用できます。
- スペルを間違えやすいアドレスにメールが正しく配信されるようにする
- 送信メールのヘッダーにホスト名を表示しないようにする。ホスト名を非表示にするには、ユーザーのプライマリ電子メールアドレスにはホスト名を含めず、代替アドレスにホスト名を含める
重複しないかぎり、各グループに割り当てることができる代替アドレスの数に上限はありません。代替アドレス宛に送信されたメッセージはすべてプライマリアドレスに配信されます。
代替電子メールアドレスを追加するには、次の手順に従います。
- 「代替電子メールアドレス」フィールドの下にある「追加」ボタンをクリックします。
- 「代替電子メールアドレス」ウィンドウで代替アドレスを入力します。アドレス数に上限はありませんが、一度に複数のアドレスを追加することはできません。
- 「了解」をクリックして代替アドレスを追加し、「代替電子メールアドレス」ウィンドウを閉じます (別のアドレスを入力する場合は、もう一度「追加」をクリックして「代替電子メールアドレス」ウィンドウを開く)。
- (省略可) 「Errors-to」フィールドに、メーリングリスト宛に送信されたメッセージが配信不能の場合に、エラーメッセージの送信先となる電子メールアドレスを入力します。
- (省略可)「Messaging Server のホスト名」フィールドにメーリングリストをホストするマシンのホスト名を入力します。
「プライマリ電子メールアドレス」フィールドにホスト名が含まれている場合は、このフィールドは空白でもかまいません。プライマリ電子メールアドレスでホスト名を省略した場合は、必ずここでホスト名を指定してください。
ユーザーのメールアカウントの場合とは異なり、メーリングリストのホスト名を指定しない場合は、そのリストの LDAP エントリにアクセスできるすべてのホストがリストを処理できることになります (多くの場合は、故意にそのような設定が使われる)。特定ホストのみがリストを処理できるように設定する場合は、ホスト名を指定する必要があります。たとえば、大規模なリストを負荷の小さいサーバーで処理するように設定すれば、ほかのサーバーの負荷を軽減できます。
このウィンドウで一度に複数のホスト名を入力することはできません。複数のホスト名を入力するには、ldapmodify コマンド行ユーティリティを使用してください。
- (省略可) メーリングリストの所有者を入力します。
リスト所有者には、ユーザーの追加や削除、設定の変更、リストの削除などの管理権限が与えられます。
メーリングリストの所有者を指定するには、「所有者」タブをクリックして、以下のいずれかの操作を実行します。
- 「追加」をクリックし、「リスト所有者の DN を入力」ウィンドウで新しい所有者の識別名 (DN) を入力し (例 : uid=jsmith、ou=people、o=siroe.com)、「了解」をクリックします。
- 「検索」をクリックして、「ユーザーおよびグループを検索」ウィンドウを開き、所有者を検索します。
注意 : このウィンドウで所有者を選択すると、自動的に適切な DN の構文が表示されます。「ユーザーおよびグループを検索」ウィンドウの詳細については、『Sun ONE Server Console 5.2 Server Management Guide』の「User and Group Administration」の章を参照してください。
- (省略可) 説明を追加します。
Messaging Server が使用するためではなく、説明としてテキストや URL を入力するには、「説明」タブをクリックし、以下のいずれかまたは両方を行います。
- メーリングリスト情報の設定が完了したら、「エントリの編集」ウィンドウの下部にある「了解」をクリックします。変更作業を続ける場合は、別のタブをクリックします。
リストメンバーを指定するには
メーリングリストに電子メール専用メンバーを追加するには、以下のいずれかまたは両方を行います。
ここでは、コンソールの「ユーザーおよびグループ」インタフェース上で電子メール専用メンバーと呼ばれるメーリングリストメンバーについて説明します。電子メール専用メンバーには、グループのメーリングリストに関する権限のみが与えられます。正規メンバーの追加は、インタフェースの別の場所で実行します。その手順については、『Sun ONE Server Console 5.2 Server Management Guide』の「User and Group Administration」の章を参照してください。通常、正規メンバーには電子メール専用メンバーより多くの権限や責任が与えられます。グループの詳細については、『Sun ONE Server Console 5.2 Server Management Guide』の「User and Group Administration」の章を参照してください。
メンバーのダイナミック検索条件を定義するには
ダイナミック検索条件は、ユーザーディレクトリ内でメンバーを検索する際にフィルタとして適用される LDAP 検索 URL によって構成されています。グループ宛にメッセージが届くと、このメカニズムによって、名前のスタティックなリストではなく、ディレクトリ検索に基づいて、メッセージが配信されるユーザーが決まります。そのため、各メンバーの情報を詳細にたどらなくても、大規模で複雑なグループを作成して管理することができます。
LDAP 検索フィルタには、必ず LDAP URL の構文の形式を使用してください。LDAP フィルタの作成の詳細については、『Sun ONE Server Console 5.2 Server Management Guide』の「User and Group Administration」の章を参照してください。Sun Java System Directory Server マニュアルおよび RFC 1959 も参照してください。
LDAP URL の構文は、次のとおりです。
ldap://hostname:port/base_dn?attributes?scope?filter
URL の各オプションには、以下の意味があります。
以下に、「Sunnyvale」をメールホストとするユーザーをフィルタリングする LDAP 検索 URL の例を示します。
ldap:///o=Siroe Corp,c=US??sub?(&(mailHost=sunnyvale.siroe.com) (objectClass=inetL ocalMailRecipient)}
この URL は、組織名が Siroe (o=Siroe)、所在地が米国 (c=US)、メールホスト名が Sunnyvale (mailHost=sunnyvale) のユーザーをフィルタリングするためのものです。objectClass 属性は、検索対象のエントリの種類を定義するもので、この場合は inetLocalMailRecipient (objectClass=inetLocalMailRecipient) となっています。
コンソールを使用して検索フィルタを作成した場合、グループ名はすべて無視され、検索結果にはユーザー名だけが表示されることに注意してください。これは、グループメンバーでもあるユーザーの名前が重複して表示されることを避けるための設定です。コマンド行設定ユーティリティ (configutil) を使うとこの設定を無効にすることができますが、コマンド行の使用はできるかぎり避けてください。
次の項で説明しているとおり、検索 URL は、コンソールのテンプレートウィンドウ (「LDAP 検索 URL の作成」ウィンドウ) を使用して作成できます。
メーリングリストにメンバーを追加するには
メーリングリストに (電子メール専用) メンバーを追加するには、次の手順に従います。
- コンソールから「グループの作成」ウィンドウまたは「エントリの編集」ウィンドウにアクセスします。手順については、「メーリングリストにアクセスするには」を参照してください。
- 「メール」タブをクリックします。
- 「電子メール専用メンバー」タブをクリックします。
- (省略可) メンバーの検索に LDAP 検索 URL を使用する場合は、「Dynamic criteria for email-only membership」フィールドの下にある「追加」ボタンをクリックし、「Add Dynamic Criterion」ウィンドウで次の手順を実行します。
- フィールドに LDAP 検索 URL を入力するか、または「構築」ボタンをクリックして「LDAP 検索 URL の作成」ウィンドウ (検索 URL の構築に使用するテンプレート) を開きます。
- 「了解」をクリックして「Dynamic criteria for email-only membership」フィールドに入力した条件を有効にし、「Add Dynamic Criterion」ウィンドウを閉じます。
LDAP 検索 URL の作成については、「メンバーのダイナミック検索条件を定義するには」を参照してください。
- (省略可) メーリングリストに個々のメンバーを追加するには、「電子メール専用のメンバー」フィールドの下にある「追加」ボタンをクリックし、「電子メール専用メンバーの追加」ウィンドウで次の手順を実行します。
- メーリングリスト情報の設定が完了したら、「エントリの編集」ウィンドウの下部にある「了解」をクリックします。変更作業を続ける場合は、別のタブをクリックします。
メッセージ送信に関する制約を定義するには
メーリングリスト宛に送信されるメッセージにさまざまな制約を設けることができます。たとえば、特定のユーザーだけにリストへの送信を許可する、差出人の認証を要求する、メッセージの送信元を制限する、メッセージのサイズを制限する、などの制約を設けることができます。制約に違反するメッセージは拒否されます。
グループに対するメッセージ送信の制約を定義するには、次の手順に従います。
- コンソールから「グループの作成」ウィンドウまたは「エントリの編集」ウィンドウにアクセスします。手順については、「メーリングリストにアクセスするには」を参照してください。
- 「メール」タブをクリックします。
- 「制約」タブをクリックします。
- (省略可) 次のいずれかのオプションを選択して、送信を許可する差出人を定義します。
- 「すべて」 : 差出人を制限しません (デフォルトの設定)。ただし、このオプションを選択すると、次の手順で説明している SMTP 認証を選択できなくなることに注意してください。
- 「メーリングリストのすべて」 : メーリングリストメンバー (電子メール専用メンバー以外のグループメンバーも含む) だけにリストへのメッセージ送信を許可します。
- 「次のリストのすべて」 : フィールドに明示的に指定されたユーザーだけにリストへのメッセージ送信を許可します。
「次のリストのすべて」を選択した場合、リストに差出人を追加するには、「許可された差出人」フィールドの下にある「追加」をクリックするか、または「検索」をクリックして、「ユーザーおよびグループを検索」ウィンドウを開きます。「追加」をクリックすると、「許可された差出人の追加」ウィンドウが開きます。フィールドに許可する差出人の電子メールアドレスまたは識別名 (DN) を入力します。「了解」をクリックして「許可された差出人」フィールドにユーザーを追加し、「許可された差出人の追加」ウィンドウを閉じます。上記の手順を繰り返して許可する差出人をすべて追加します。
「ユーザーおよびグループを検索」ウィンドウの詳細については、『Sun ONE Server Console 5.2 Server Management Guide』の「User and Group Administration」の章を参照してください。
- (省略可) 送信元を制限するために、許可された差出人のドメインを定義します。
- (省略可) メッセージサイズの上限を指定します。
サイズをバイト単位で入力してください。
- メーリングリスト情報の設定が完了したら、「エントリの編集」ウィンドウの下部にある「了解」をクリックします。変更作業を続ける場合は、別のタブをクリックします。
モデレータを定義するには
メーリングリストには、1 人または複数のモデレータを追加できます。
モデレータは、転送メッセージを受信すると、その処理方法を決定します (モデレータが複数存在する場合は、最初のモデレータが処理方法を決定)。処理には、メッセージの承認とリストへのメッセージの転送 (通常、パスワードを使用)、またはメッセージの削除が含まれます。
メーリングリストのモデレータを定義するには、次の手順に従います。
- コンソールから「グループの作成」ウィンドウまたは「エントリの編集」ウィンドウにアクセスします。手順については、「メーリングリストにアクセスするには」を参照してください。
- 「メール」タブをクリックします。
- 「モデレータ」タブをクリックします。
- 「モデレータのリスト」フィールドの下にある「追加」ボタンをクリックします。
- 「モデレータの追加」ウィンドウで、モデレータのプライマリ電子メールアドレスまたは識別名 (DN) を入力します。アドレスを入力するか、または「検索」をクリックして「ユーザーおよびグループを検索」ウィンドウを開き、アドレスを検索します。「モデレータの追加」ウインドウでは、一度に複数のモデレータを追加することはできません。
「ユーザーおよびグループを検索」ウィンドウの詳細については、『Sun ONE Server Console 5.2 Server Management Guide』の「User and Group Administration」の章を参照してください。
- 「了解」をクリックしてモデレータを「モデレータのリスト」リストに追加し、「モデレータの追加」ウィンドウを閉じます (別のアドレスを入力する場合は、もう一度「追加」をクリックして「モデレータの追加」ウィンドウを開く)。
- メーリングリスト情報の設定が完了したら、「エントリの編集」ウィンドウの下部にある「了解」をクリックします。変更作業を続ける場合は、別のタブをクリックします。