| C H A P T E R 3 |
|
Installing the ExpressModule |
This chapter describes how to install the ExpressModule in your system and verify that it is recognized by the operating system.
This chapter contains the following sections:
The Sun 10GbE XFP SR PCI Express Card requires a short-range optical transceiver in at least one port to create an Ethernet connection. The short-range optical transceiver (part number X5561A-Z) is available from Sun Microsystems.
| Note - Install the optical transceivers into the ExpressModule before installing the ExpressModule into the system. |
|
1. Pull the locking handle into the full horizontal position.
You will feel the handle click into position when it is fully opened.
FIGURE 3-1 Opening the Transceiver Handle
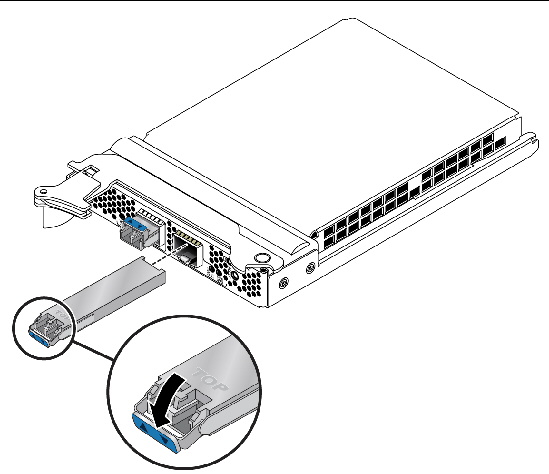
2. Holding the optical transceiver by the edges, align the transceiver with the slot in the ExpressModule and slide the transceiver into the opening.
3. Applying even pressure at both corners of the transceiver, push the transceiver until it is firmly seated in the slot.
4. Push the handle closed to lock the optical transceiver in place.
FIGURE 3-2 Closing the Transceiver Handle
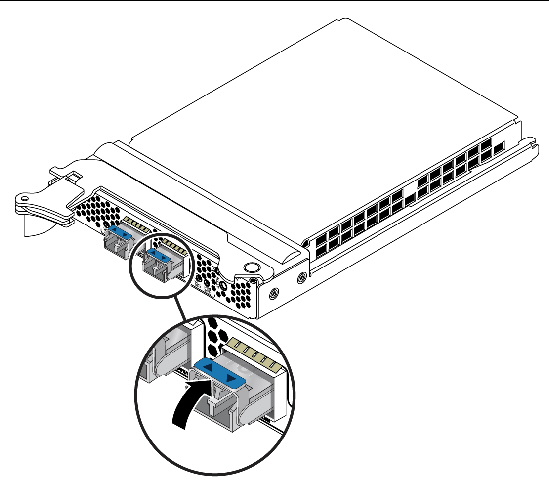
5. Repeat Step 1 through Step 4 to install the second optical transceiver.
The following instructions describe the basic tasks required to install the ExpressModule. Refer to your system installation or service manual for detailed ExpressModule installation instructions.
| Note - To maintain proper cooling for the ExpressModule in your chassis, all ExpressModule slots must be filled with either operating ExpressModules or filler panels. |
|
1. Halt and power off your system.
2. Power off all peripherals connected to your system.
3. Attach the adhesive copper strip of the antistatic wrist strap to the metal casing of the power supply. Wrap the other end twice around your wrist, with the adhesive side against your skin.
4. Remove the filler panel from the ExpressModule opening.
5. Open the latch on the ExpressModule.
FIGURE 3-3 Opening the ExpressModule Latch
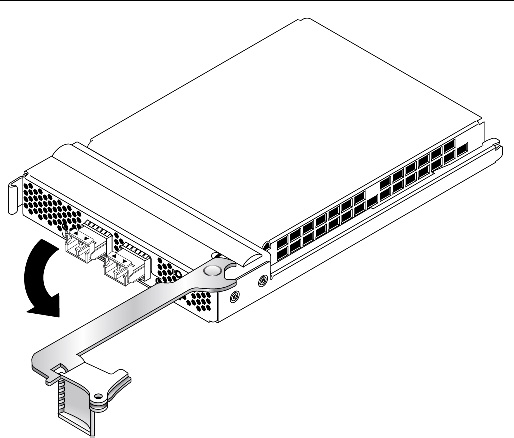
6. Align the ExpressModule with the vacant ExpressModule slot (1 in the following figure).
Ensure that the ExpressModule’s indicator lights on the front panel are facing toward you and that the ExpressModule ejector lever on the bottom is fully opened.
FIGURE 3-4 Aligning the ExpressModule and Slot
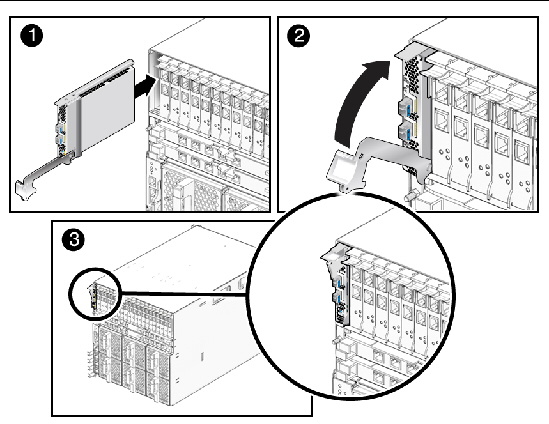
7. Slide the ExpressModule into the vacant ExpressModule chassis slot until the ejector lever engages and starts to close (2 in the preceding figure).
Failure to align the ExpressModule correctly can result in damage with the ExpressModule’s internal connection to the chassis midplane.
8. Complete the installation by closing the ejector lever until the latch snaps into place (3 in the preceding figure).
10. Connect the Ethernet cables.
FIGURE 3-5 Connecting the Ethernet Cables
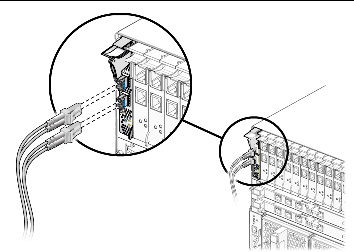
After you have installed the Sun 10GbE XFP SR PCI Express Card, perform the following tasks to verify the installation.
|
2. Check the driver version on your system.
3. Check to see if the card is properly installed and recognized by the OS:
If the card is properly installed, you will see output similar to the following:
"/pci@0,0/pci10de,376@a/pci108e,f35f@0" 0 "ixgbe" "/pci@79,0/pci10de,376@a/pci108e,f25f@0" 1 "ixgbe" "/pci@79,0/pci10de,376@a/pci108e,f25f@0,1" 2 "ixgbe" |
|
 Verify the new network interface instances corresponding to the Sun 10GbE XFP SR PCI Express Card:
Verify the new network interface instances corresponding to the Sun 10GbE XFP SR PCI Express Card:
# ifconfig -a | grep eth eth3 Link encap:Ethernet HWaddr 00:1B:21:17:67:B0 eth4 Link encap:Ethernet HWaddr 00:1B:21:17:67:9B |
|
2. Click on Network Connection.
The Ethernet adapter interfaces labeled as "Intel(R) 82598EB 10 Gigabit AF Dual Port Network Connection" will be displayed at the Network Connection window screen, if the driver is installed successfully.
3. To check the driver version, use the Administration Tool.
The minimum Windows Server 2003 driver version is 1.2.22.0.
4. In the Administration Tool click Computer Management, Device Manager, and Network Adapter.
Copyright © 2010, Oracle and/or its affiliates. All rights reserved.