| C H A P T E R 8 |
|
Upgrade of XSCF Firmware and Maintenance |
This chapter explains how to update the firmware and how to collect log data.
This section explains firmware update functions and how to update the firmware. The firmware update work is performed by the system administrator or a field engineer.
The firmware programs listed below are updated by the firmware update.
When updating the firmware, the new XCP firmware (see Note) is obtained from a web site (or from external media such as a CD-ROM disk) and downloaded to an arbitrary folder on a personal computer or workstation connected to the server. The firmware update sequence is: 1) XCP import in the system and 2) update.
FIGURE 8-1 is a conceptual diagram of the firmware update.
FIGURE 8-1 Conceptual Diagram of the Firmware Update
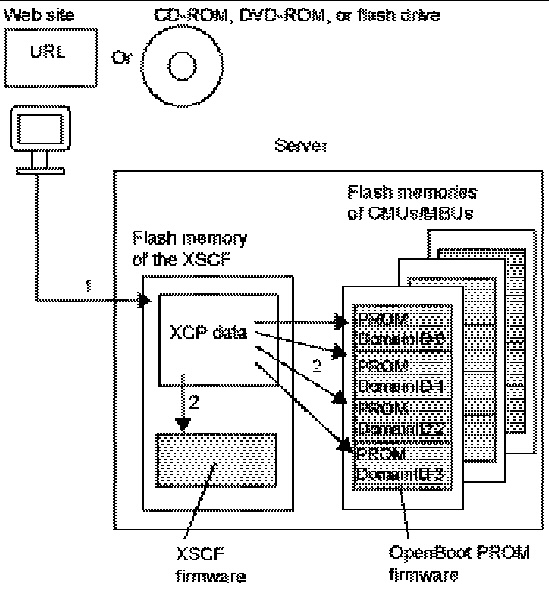
2. Update (includes application of the XSCF firmware)
The following function is used for the firmware update:
Using the XSCF Web console, the user can easily update firmware from a browser. Also, regular maintenance and emergency firmware updates are supported. For the method of starting XSCF Web, see Chapter 9.
Use the following commands to update the firmware:
| Note - For details on these four commands, see the man pages or the XSCF Reference Manual. |
The firmware update can be performed with either of the following two user privileges:
The following environment is required for the firmware to update properly:
The XCP files are stored at the locations and in the format described below. After obtaining the XCP files, you can import XCP regardless of whether the operating system is running or stopped.
| Note - To obtain the URL of the Web site, see the description of the firmware download in the Product Notes for your server. |
| Note - When the operation is done by Service or Field Engineers (SEs/FEs), a
CD-ROM, DVD-ROM, or flash drive may be used. |
The firmware version for this system is called the XCP version. Higher version numbers represent newer firmware. Before updating the firmware, be sure to check the XCP version in the current system. The following example shows a command that displays the XCP version:
XSCF> version -c xcp XSCF#0 (Active) XCP0 (Current) : 1080 XCP1 (Reserve) : 1080 XSCF#1 (Standby) XCP0 (Current) : 1080 XCP1 (Reserve) : 1080 |
The XCP version number appears as xyyz by four digits, where:
| Note - Because micro release numbers may be updated more often than the documentation, the micro release number may appear in documents as a variable. An example might be XCP 108x. |
The XSCF and OpenBoot PROM firmwares have different firmware version numbers. You can use the version(8) command or XSCF Web to display the XCP version for the system or the version of a firmware program.
In the flash memory of firmware, there are two bank fields: the current bank and the reserve bank. The firmware update is controlled by using these two banks. In the current bank, there is a firmware that the system is using now. The reserve bank is used to do the firmware update safely.
| Note - The latest XCP information is released on the web site. To obtain the URL of the web site, contact your sales representative. |
The firmware update for the server has three steps (XCP import, update, application) as explained below.
Storing the obtained XCP data in this system is called "XCP import." The system administrator or a field engineer obtains the XCP data files from the network or external media (CD-ROM, DVD-ROM, or flash drive), then he or she imports the data file using an XSCF console from a client (personal computer or workstation) connected to the server.
Simply importing XCP does not update the firmware that is running. Also, the XCP file is imported only by the versions number of one generation.
Writing the XSCF and OpenBoot PROM firmware programs that were imported in step 1 to flash memory in this system is called "update." Performing the download writes the XSCF firmware to the flash memory of the XSCF Unit, resets the XSCF, applies the XSCF firmware, and completes the firmware update. The OpenBoot PROM firmware is written to the flash memory on the system board. The OpenBoot PROM firmware is applied during a reboot.
Making the firmware written to flash memory in this system actually usable is called "application."
| Note - The number of domains that can be updated (application) is one or more. To apply the OpenBoot PROM firmware in the target domain, be sure to reboot the domain for firmware application. |
The firmware update that is managed by XSCF has the following features:
The firmware update includes two types: operator's update and automatic update (automatic matching of versions). In the M3000 server, automatic update is not available, so the operator’s update is needed.
TABLE 8-1 describes the firmware update types and update times.
| Note - (1) Corresponds to a Motherboard unit in the M4000/M5000 servers. (The same is true for the description below.) Also, turn off the input power before replacing the Motherboard unit. |
In a system with redundant XSCF Units, you have only to connect to the XSCF Unit on the active side and update the firmware. The firmware upgrade is performed first on the XSCF Unit on the standby side and then on the active side automatically. Due to resetting the XSCF and switching the networks of the XSCF Units on the active and standby sides, the network is disconnected at this time. Therefore, the user must log in again. For details, see Section 8.1.10, Firmware Update Procedure
In a system with redundant XSCF Units, if the system is operating with only the active XSCF Unit, such as because of a failure, the update of all firmware is suppressed.
When an improvement is made to the hardware such as Motherboard unit, CPU/Memory Board unit, CPU module or XSCF Unit, the firmware update must be performed by using the XCP data which supporting the new hardware function.
See the latest version of the Product Notes for your server, for specific information about minimum softwares and firmware requirements, when new hardware is supported.
| Note - If data for an older version of XCP is used for the firmware update of a system that is running, system operation cannot be guaranteed. |
XSCF automatically sets firmware versions to match each other as follows:
TABLE 8-2 outlines the firmware update tasks. Detailed descriptions are provided at the link destinations of each task item.
|
Obtain the XCP files from the appropriate web site, and use XSCF to import XCP. Use XSCF Web or the XSCF Shell for the firmware update. Reboot the system for application to all domains. If the system has redundant XSCF Units, the XSCF Units are switched while the update is in progress. |
||
|
Updating XCP From External Media (When the XCP file is copied onto external media such as a
|
Imports XCP from the CD-ROM disk by using XSCF. Use the XSCF Web or the XSCF Shell for the firmware update. The rest of the task is the same as updating XCP from the network. |
|
|
Confirming That the OpenBoot PROM Firmware is Updated When a CMU/MBU Is Added or Replaced |
The firmware update is automatically performed. Confirm the version of the OpenBoot PROM firmware in the update target domain. This function is available when you are using the M4000/M5000/M8000/M9000 servers. In the M3000 server, when a Motherboard unit is replaced, the operator must match the number of the firmware versions. |
|
|
Confirming That the XSCF Firmware is Updated When an XSCF Unit Is Replaced (There Are Redundant XSCF Units) |
The firmware update is automatically performed by using the maintenance guidance for FE. Confirm the version of the updated XCP. This function is available when you are using M8000/M9000 servers. Note: When a component is replaced in the state of main line switch off (the cold replacement), the firmware is not updated automatically. The operator must match the number of the versions. |
|
|
Confirming That the XSCF Firmware Is Updated When the XSCF Unit Is Replaced (in a System With a Single XSCF Unit or Both Replacement in a System With Redundant XSCF Units) |
The firmware is not updated automatically. The operator must match the number of the firmware versions. This function is available when you are using M4000/M5000/M8000/M9000 servers. |
|
|
Confirming That the XSCF Firmware Is Updated When the MBU Is Replaced (in the M3000 server) |
The firmware is not updated automatically. The operator must match the number of OpenBoot PROM and XSCF firmware versions. This function is available when you are using M3000 servers. |
1. Download the XCP files from a public site to an arbitrary folder on a personal computer or workstation connected to the server.
In the public site, there will be the XCP file (the firmware program (tar.gz)), the MIB definition file, and a document concerning the XCP. There are three types of firmware program files (tar.gz) as described below:
When you import the firmware (the XCP importing), choose the appropriate firmware program for your system.
To confirm the XCP version, see the figure of a four-digit number that exists in the firmware program (tar.gz) file name. The latest XCP information is released on a web site. To obtain the URL of the web site, see the description of the firmware download in the Product Notes for your server.
a. Use the getflashimage(8) command to confirm the list of the firmware program files (tar.gz) that are still on the system.
XSCF> getflashimage -l Existing versions: Version Size Date FFXCP1080.tar.gz 51298982 Thu Jan 15 20:09:09 JST 2009 |
b. Use the getflashimage(8) command to specify the firmware program (tar.gz) file and import XCP to the system.
(The update is not performed at this point.)
c. If complete message, "Download successful: ..." and "MD5: ..." are displayed, the XCP import has ended. Use the getflashimage(8) command with -l option to confirm the imported version.
3. Perform the firmware update.
The XSCF firmware is downloaded and applied, and the OpenBoot PROM firmware is downloaded.
a. Use the version(8) command to display the current firmware version.
b. Use the flashupdate(8) command to confirm whether to be able to update the new firmware version. If the "XCP update is possible with domains up" message is displayed, you can update the firmware
| Note - If the XCP firmware version is 1050 or before, and if the “XCP update enabled during system powered on state” message is displayed, you can update the firmware. |
c. Use the flashupdate(8) command to update the firmware.
In the system with redundant XSCF Units, before updating the firmware, perform the showhardconf(8) command and check the Status of the XSCF Unit 0/1, which is Active or Standby.
| Note - The display might be different according to XCP version and system configuration. |
At this time, the XSCF will reset and the XSCF session will disconnect, so please connect the XSCF again. Only the application of the XSCF firmware is completed.
d. To confirm that the XSCF firmware update has finished, use the showlogs(8) command with the monitor option. Confirm no abnormality is found during the update. If the "XCP update has been completed" message is displayed in each XSCF Unit, the firmware update has completed.
XSCF> showlogs monitor : Jun 20 07:25:48 FF1-1-0 monitor_msg: SCF:XCP update has been completed (XCP version=1082) |
4. To complete the update of the OpenBoot PROM firmware, restart the domain.
5. Confirm that the version of the system firmware that is running is that of the firmware applied at the XSCF Shell command line by using the version(8) command.
For information about using the XSCF Web, see Chapter 9.
2. The login window of the XSCF Web console is displayed. Please enter an XSCF user account and password.
3. Select [Utility]-[Firmware Update] to display the menu.
a. Display the XCP import window.
b. Following instructions in the window, specify the firmware program (tar.gz) file and import XCP to the system.
(The update is not performed at this point.)
5. If complete message is displayed, the XCP importing has ended. Perform the firmware update.
The XSCF firmware is downloaded and applied, and the OpenBoot PROM firmware is downloaded.
a. Display the XCP update window. (The version of the imported XCP firmware and the version of the firmware currently running has already displayed in the screen.)
b. Make a selection for the firmware version check. Confirm whether or not it is possible to update to the new firmware version.
c. Make a selection for the firmware update. Following instructions in the window, update the firmware.
At this time, the XSCF will reset and the XSCF session will disconnect, so please connect the XSCF again. Only the application of the XSCF firmware is completed.
d. Refer to the Monitor message log to confirm that the XSCF firmware update has finished.
6. To complete the update of the OpenBoot PROM firmware, restart the domain.
7. Confirm that the version of the system firmware that is running is that of the firmware applied from the XSCF Web console.
1. Insert the external media with the XCP file into the drive. Insert the external media into a drive connected to the network that XSCF has access to. If necessary, copy the XCP file to an arbitrary folder.
2. Confirm the XCP version in the XCP file (tar.gz) of external media. The latest XCP information is released on external media or a web site. To obtain the URL of the web site, see the description of the firmware download in the Product Notes for your server.
3. Perform the same steps in Updating XCP From the Network.
| Note - This function is not available when you are using the M3000 server. When a MBU is replaced, you must match the number of the firmware versions. See Confirming That the XSCF Firmware Is Updated When the MBU Is Replaced (in the M3000 server) |
1. After a CMU/MBU addition or replacement task and an allocation to a domain have completed, turn on power to the domain. The update of the OpenBoot PROM firmware is automatically performed at this time (automatic matching of versions).
2. Confirm that the firmware version of the target domain agrees with the version of the XSB firmware allocated to the added or replacement CMU/MBU.
a. Execute the version(8) command, and confirm it.
a. Display the "Firmware Update" menu.
b. Display the OpenBoot PROM firmware version, and confirm it.
a. Operation in State of the Input Power On
1. After doing an XSCF Unit replacement task by using the maintenance guidance for FEs, the version of the XSCF firmware is automatically set to match the appropriate firmware.
2. Confirm the firmware version of replaced XSCF Unit.
| Note - When a component is replaced in the state of input power off (a cold replacement), the firmware is not updated automatically. The operator must match the number of versions. |
b. Operation in State of the Input Power Off
The procedures below explain the firmware update when the replacement of one XSCF Unit is done. When you replace both XSCF Units, see "Confirming That the XSCF Firmware Is Updated When the XSCF Unit Is Replaced (in a System With a Single XSCF Unit or Both Replacement in a System With Redundant XSCF Units)".
1. Turn on power to the server after completing XSCF Unit replacement task.
2. If the replacement unit and the replaced unit have different versions, a message is displayed such as the following.
3. Confirm the firmware version by using the version(8) command. If you find an unmatched version of the replaced XSCF Unit, make the replaced XSCF unit version match the current system version using the flashupdate(8) command.
XSCF> version -c xscf XSCF#0 (Active ) 01.08.0001(Reserve) 01.08.0001(Current) XSCF#1 (Standby) 01.08.0001(Current) 01.08.0001(Reserve) |
4. Confirm the firmware version again.
1. Repeat Step 1 and Step 2 of the Command operation. Then login to the XSCF on the XSCF Web.
2. Display the firmware update menu.
3. Display the XSCF firmware version, and confirm it.
4. If you find an unmatched version of the replaced XSCF Unit, select the XCP sync. In the window, match the version of the current firmware.
5. Display the XCP version and XSCF firmware version, and confirm them.
1. Turn on power to the server after completing the XSCF Unit replacement task.
2. If the replacement unit and the replaced unit have different versions, a message is displayed such as the following. In this case, the firmware is not updated automatically. The operator must perform a update to match the number of the firmware versions.
3. When you update, follow the procedure in Updating XCP From External Media or Updating XCP From the Network to update XCP, and confirm the version.
1. Turn on power to the server after completing the Motherboard unit replacement task.
2. If the replacement unit and the replaced unit have different versions, a message is displayed such as the following. In this case, the firmware is not updated automatically. The operator must match the number of the firmware versions.
3. When you update, follow the procedure in Updating XCP From External Media or Updating XCP From the Network to update XCP, and confirm the version.
If the system hangs or any of the messages shown below is output during the firmware update, the XSCF Unit on the faulty side cannot be used and is treated as a faulty component.
Try the firmware update again when an error occurs while updating the XSCF firmware. The second attempt may succeed where the first failed.
Error involving a failed write or reset operation on the standby or active side
Error involved a failed write or reset operation
Q: Is there any problem in executing reboot twice when applying the OpenBoot PROM firmware?
Q: In cases with redundant XSCF Units, why are the XSCF Units on the active and standby sides switched while the update is in progress?
XSCF on the active side has control for updating firmware on the XSCF Unit on the standby side. When the firmware update of the standby side is completed, the standby side that has new firmware is switched to the active side. Then, the firmware on the standby XSCF Unit (formerly the active XSCF Unit) is updated in turn.
Q: Can the update of the OpenBoot PROM firmware be applied to all domains at one time?
Yes, it can. By specifying all domains in the poweron(8) command, the new firmware can be applied simultaneously to all the domains.
Log information for the XSCF firmware is used for investigating hardware or firmware faults. XSCF log information can be viewed by the system administrator, domain administrators, and FEs.
You can view XSCF log information from the XSCF console after logging in to XSCF. When the log archiving function is enabled, logs are stored on the archive host (see Section 8.2.2, Method of Collecting the Log Information). The logs include the following types:
If a failure occurs in the system, the system and XSCF collects some fault information logs. TABLE 8-3 lists the types of logs that are collected, descriptions, and reference methods. For details on commands, see the XSCF Reference Manual and the man page.
| Note - Archived: Indicates log entries are replicated (backed up) on the archive host, if log archiving is enabled. The logs displayed by the Oracle Solaris OS commands are not archived. |
TABLE 8-4 outlines other logs collected for XSCF log information.
| Note - The table is read in the same way as TABLE 8-3. For examples of logs, see Appendix B. |
| Note - When the log becomes full, the log data is overwritten, beginning with the oldest log. |
The field engineers and authorized service personnel collect the log information. Also, the system administrator might collect the log information.
To download the log information, execute the snapshot(8) command with some options in the XSCF Shell. When the command is executed, all XSCF log information is saved at the specified location.
The log can be saved in the device using one of the following two methods.
| Note - The USB device should only be formatted using the FAT32 file system. Please ask authorized service personnel about the USB capacity and the handling of USB devices. |
The following is the procedure for saving logs.
1. Select the snapshot (Note) menu for saves of the logs menu and display the saving operation page.
2. Connect a USB device to the USB connector mounted on the XSCF Unit panel.
3. In the window, select the USB device on the XSCF Unit panel.
4. Set the encryption password used for encrypting the output log file.
5. Execute the data transfer. When the data transfer is complete, please contact authorized service personnel.
| Note - The snapshot menu may be displayed as “Data Collector”. |
1. Connect a USB device to the USB connector mounted on the XSCF Unit panel.
2. Perform the snapshot(8) command and specify the local USB device on the XSCF Unit for the output file (see Note).
3. When the data transfer is complete, please contact authorized service personnel.
| Note - For details on using the snapshot(8) command, including how to enable encryption, see the man page or the XSCF Reference Manual. |
1. Select the snapshot menu for saving the log menu and display the saving operation page.
2. In the window, select the download button and specify the target directory.
3. Execute the data transfer. When the data transfer is complete, please contact authorized service personnel.
1. Perform the snapshot(8) command using a public key, specifying the target directory, and specifying the encryption password for the output file.
2. When the data transfer is complete, please contact authorized service personnel.
| Note - For detail of snapshot(8) command, including how to enable encryption, see the man page or the XSCF Reference Manual. |

|
Caution - IMPORTANT- When the XSCF Unit is the redundant configuration, log in to the standby side and collect the log in the same way. |
The form of the collected log file is as follows.
|
The file name is generated automatically at XSCF IP address and the log taking out time. So, the log file cannot be generated in the file name of the user specification. |
|
Copyright © 2010, Oracle and/or its affiliates. All rights reserved.