| C H A P T E R 2 |
|
Hardware Installation and Service |
This chapter describes the Sun Netra CP3220 blade server hardware installation and service procedures.
This chapter contains the following topics:
Refer to the Important Safety Information for Sun Hardware Systems (816-7190) for general safety information.
Read the following safety statements that are specific to the Sun Netra CP3220 blade server carefully before you install or remove any part of the system.
The installer must be familiar with commonly accepted procedures for integrating electronic systems and the general practice of Sun systems integration and administration. Although parts of these systems are designed for hot-swap operation, other components must not be subjected to such stresses. Work with power connected to a shelf only when necessary, and follow these installation procedures to avoid equipment damage.
This equipment is sensitive to damage from electrostatic discharge (ESD) from clothing and other materials. Use the following antistatic measures during an installation:
The other end of the antistatic wrist strap lead should be connected to one of the following:
The grounded mat or the chassis must be connected to a facility ground to prevent a floating ground.
The tools required for installation and service are:
Refer to Section 1.6, System Components for information on hardware requirements.
Prepare for installation by reading and performing the following steps.
1. Become familiar with the contents of the documentation referenced in the steps.
2. Verify that all listed hardware and software are available (see Section 1.6, System Components).
3. Check power, thermal, environmental, and space requirements (see Section 2.2.1.1, Check Power, Thermal, Environmental, and Space Requirements).
4. Verify that local area network (LAN) preparations are completed (see Section 2.2.1.2, Local Network IP Addresses and Host Names Worksheet).
5. Ensure that the host names and their network IP addresses are allocated and registered at the site. Record this information in TABLE 2-1.
Observe that your environment meets the following requirements:
The Sun Netra CP3220 blade server fits into a standard ATCA shelf. If your installation requirements are different, contact your field applications engineer.
Collect the information listed in TABLE 2-1 to connect hosts to the LAN. Ask your network administrator for help, if necessary. This information is not needed for a stand-alone installation.
|
IP address[1] and host name for each Sun Netra CP3220 client |
|
|
Type of name service and corresponding name server names and IP addresses--for example DNS and NIS (or NIS+) |
|
You may need the MAC (Ethernet) addresses of the local hosts to make name server database entries. You can see the MAC address in the console output while booting the blade server. You can also find it on the barcode label on the blade server (see Section 1.7.1, Locating the Blade Server Identification Information).
This section summarizes the high-level procedures that are required to install the Sun Netra CP3220 blade server. Ensure that you are familiar with the information in Section 2.2.2, Configuring the Hardware through the end of Chapter 2 before installing the blade server.
The process to set up and configure a Sun Netra CP3220 blade server in a system includes the following procedures:
1. Configure the blade server’s physical hardware.
For example, install memory and AMC cards, and set switches, as necessary (Section 2.2.2, Configuring the Hardware).
2. Physically install the ARTM as necessary (Section 2.2.3.1, Installing an Advanced Rear Transition Module).
3. Physically install the Sun Netra CP3220 blade server, and any peripheral boards into the ATCA shelf Section 2.2.3, Installing the Sun Netra CP3220 Blade Server in an ATCA Shelf).
4. Connect the nodes to a local network. (Section 2.2.4, Connecting External I/O Cables).
5. If you are running the Solaris Operating System on the Sun Netra CP3220 blade server, and want to verify system integrity, download and install SunVTS (Section 3.1, Operating Systems).
This section lists hardware installation and settings that might apply to your blade server configuration. Read and perform the procedures, as necessary, before installing the Sun Netra CP3220 blade server into the ATCA shelf.
 To verify if the fan tray upgrade is installed on a Sun Netra CT 900 server, log into the Shelf Manager and issue the following command for fan trays 1,2, and 3:
To verify if the fan tray upgrade is installed on a Sun Netra CT 900 server, log into the Shelf Manager and issue the following command for fan trays 1,2, and 3:
If "Product Part / Model Number = 371-3033-xx", an upgraded fan tray is installed. If "Product Part / Model Number" is not 371-3033, an old fan tray is installed and the upgrade is required. Refer to the Sun Netra CT 900 Server Upgrade Guide (820-3255) for more information.
Use the following table to locate your options and installation instructions.
If you are using a Sun Netra CP32x0 Advanced Rear Transition Module (ARTM), refer to the appropriate documentation. See Section , Related Documentation.
You can also see Section A.3, Connectors and Pinouts for detailed connector pin assignments for the Sun Netra CP3220 blade server.
If you are installing the Sun Netra CP3220 blade server with the Sun Netra CP32x0 ARTM, install the Sun Netra CP32x0 ARTM at the rear of the server and then install the Sun Netra CP3220 blade server in the front of the server. Even though you will be installing the Sun Netra CP32x0 ARTM first, look at the front of the server and locate the slot number where you will be installing the Sun Netra CP3220 blade server. Then go to the back of the server and install the Sun Netra CP32x0 ARTM in that particular slot. If you do not install the Sun Netra CP3220 blade server and the Sun Netra CP32x0 ARTM in corresponding slots, the system will recognize the Sun Netra CP3220 blade server but not the Sun Netra CP32x0 ARTM.
| Note - Slots 1 through 6 and 9 through 14 are available for Sun Netra CP3220 blade servers. Slots 7 and 8 are reserved for the switch card. |
A compatible advanced rear transition module (ARTM) can be used with the Sun Netra CP3220 blade server for rear I/O access. The ARTM enables access to the network, a boot device, and a console terminal. You can use the Sun Netra CP32x0 ARTM or you can design your own compatible ARTM. For more information, see Section 1.4.2, Advanced Rear Transition Module
FIGURE 2-1 Installing the Sun Netra CP32x0 ARTM
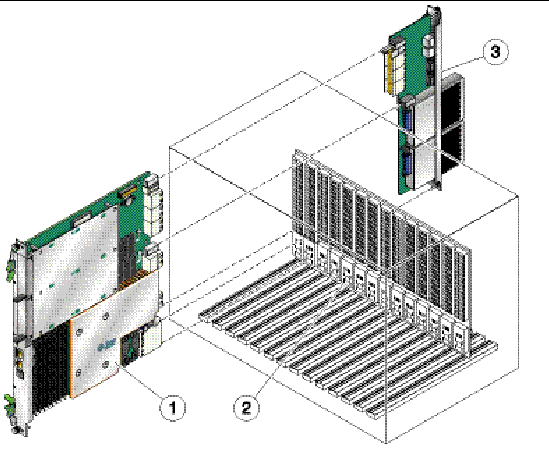
1. Verify that you have taken the necessary antistatic precautions.
See Section 2.1.1, Equipment and Operator Safety.
2. From the rear of the system, choose an appropriate slot for the ARTM.
The ARTM must be installed, inline, behind a compatible Sun Netra blade server (Sun Netra CP3220 blade server or Sun Netra CP3260 blade server).
For example, if the Sun Netra CP3220 blade server will be installed in slot 3, the corresponding ARTM must be installed at the back of the system in slot 3 (FIGURE 2-1). If you do not install the ARTM and the Sun Netra CP3220 blade server in corresponding slots, the system will recognize the Sun Netra CP3220 blade server, but not the ARTM.
| Note - Slots 1 through 6 and 9 through 14 are available for Sun Netra CP3220 blade servers. Slots 7 and 8 are reserved for the switch card. |
3. Remove the slot filler panel from the selected slot, if necessary.
4. Retrieve the ARTM from the ship kit.
5. Prepare the ARTM by opening the injector/ejector latch at the top of the module (FIGURE 2-2).
FIGURE 2-2 Injector/Ejector Latch and Locking Screw on the ARTM

6. Carefully align the edges of the ARTM with the card guides in the appropriate slot.
Look into the enclosure to verify correct alignment of the rails in the guides.
7. Keep the ARTM aligned in the guides, and slide the ARTM in until the injector/ejector latches engage the card cage.
8. Push the ARTM into the backplane connectors, and close the latch.
9. Tighten the locking screws to ensure that the module is secured into the ATCA shelf.
10. Install the Sun Netra CP3220 blade server into the front of the ATCA shelf in the corresponding slot.
See Section 2.2.3.2, Installing the Blade Server Into the Shelf for instructions.
| Note - You can install the Sun Netra CP3220 blade server in any available slot in the ATCA shelf except for slots 7 and 8. |
1. If you have installed an ARTM, go to the front of the system and locate the same slot number where you installed the ARTM.
2. Remove the filler panel from the blade server slot, if necessary.
The filler panel is secured to the card cage using two screws, one at the top of the filler panel, the other at the bottom. Store the filler panel in a safe place; you might need to use it again if you remove a blade server for an extended time.
3. Prepare the Sun Netra CP3220 blade server by opening the injector/ejector latches (FIGURE 2-2).
4. Carefully align the edges of the blade server with the guides in the appropriate slot.
Look into the enclosure to verify correct alignment of the rails in the guides.
5. Keep the blade server aligned in the guides and slide the blade server in until the injector/ejector latches engage the card cage.
6. Push the blade server slightly into the backplane connectors and close the latches to seat the blade server in the connectors.
When the lower latch is closed, the blue Hot-Swap LED blinks while the blade server is initializing. The blue LED turns off and the green OK LED lights when the blade server is ready for use.
7. Tighten the locking screws and the top and the bottom of the Sun Netra CP3220 blade server to ensure that it is secured to the ATCA shelf (FIGURE 2-2).
The blade server is now completely installed and will power on automatically.
Front panel ports are typically used for maintenance and troubleshooting purposes in installed and running systems. External I/O cables are connected to the Sun Netra CP3220 blade server or to the Sun Netra CP32x0 ARTM.
To connect each of these following cables:
| Note - Although the front panel Ethernet port does not support gigabit Ethernet, it can be connected to a gigabit switch capable of 10/100/1000 MBASE-T Ethernet. |
| Note - The front and rear serial ports use the same physical wire, so only one serial port, either the front or the rear, can be used at a time. |
1. Connect a shielded serial cable to the serial console port on the front panel of the Sun Netra CP3220 blade server (FIGURE 2-3) or the Sun Netra CP32x0 ARTM.
2. Connect the other end of the serial cable to the serial port of the system serving as the serial console.
FIGURE 2-3 Serial Port on the Sun Netra CP3220 Blade Server
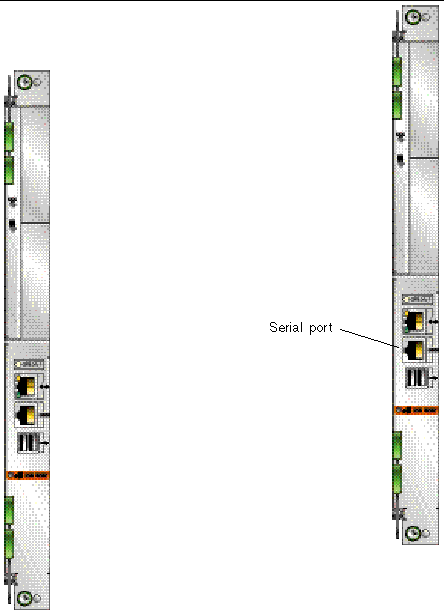
3. Use one of the following to establish a full-duplex serial terminal connection with the Sun Netra CP3220 blade server:
For example, if you are using a UNIX system as the system console, at the UNIX prompt in a command tool or shell tool, or serial port A, type:
1. Connect a shielded serial cable to the serial console port on the front panel of the Sun Netra CP3220 blade server (FIGURE 2-3) or the Sun Netra CP32x0 ARTM.
2. Connect the other end of the serial cable to the serial port of the system serving as the system console.
3. Set the serial communications settings to 9600 baud, 8 bit, 1 stop bit, no parity, and no handshake.
TABLE 2-2 provides a map of netinstall boot devices. You may need this information to understand which MAC address is associated with the system IP address on the install server.
For example, the Base Fabric interface is connected to the switch model-number in slot 8 of the ATCA shelf. To install to this device, select the xxx Ethernet interface from the BIOS setup menus.
The Sun Netra CP3220 blade server supports virtual LAN configuration for the Sun 10 GbE Multithreaded Networking ASIC ports (MAC addresses 4, 5, 6, and 7). When configured, the virtual LAN feature enables the assignment of multiple MAC address to one port. TABLE 2-3 lists the extra MAC addresses available for the Sun 10 GbE Multithreaded Networking ASIC ports.
You can remove the Sun Netra CP3220 blade server without powering off the entire chassis by performing these steps.
1. Power off the blade server.
See Section 2.3.2, Powering Off the Sun Netra CP3220 Blade Server.
See Section 2.3.3, Removing the Sun Netra CP3220 Blade Server.
1. Shut down the operating system.
Log in and shut down any OS operating on the blade server or its companion ARTM.
2. Deactivate the blade server.
Log in to the shelf manager and deactivate the blade server in the target slot.
For example, to shut down the blade server in slot 3, log in to the shelf manager and type:
Wait for the blue Hot-Swap LED to light steadily before removing the blade server.
1. Power off the Sun Netra CP3220 blade server.
Use the instructions in Section 2.3.2, Powering Off the Sun Netra CP3220 Blade Server.
2. If installed, remove all cables from the front of the Sun Netra CP3220 blade server.
3. Loosen the locking screws to release the blade server from the ATCA shelf.
4. When the blue Hot-Swap LED lights steadily, release the upper latch and the lower latch at the same time to unseat the blade server from the connectors.
5. Remove the blade server from the ATCA shelf and place the blade server on an antistatic mat.
Sun Netra CP3220 blade servers are powered on automatically via the H8 BMC when you install the blade server into a slot in the ATCA shelf. Once installed, the blade server sequences through power-on states until it is fully powered on.
A power-off sequence is initiated either by a request from the shelf manager or a fault condition. The Sun Netra CP3220 blade server shuts down to standby power mode when the following upper critical threshold conditions are met:
Thermal trip of DC brick turns off all local power (standby included)
The Sun Netra CP3220 blade server supports a total of eight DIMMs and the maximum memory capacity of 32 Gbytes (using four 4-Gbyte DIMMs). The Sun Netra CP3220 blade server accommodates the following DIMMs and configurations:
The Sun Netra CP3220 blade server supports DIMMs that have the following characteristics:
FIGURE 2-4 Locating DIMM Slots
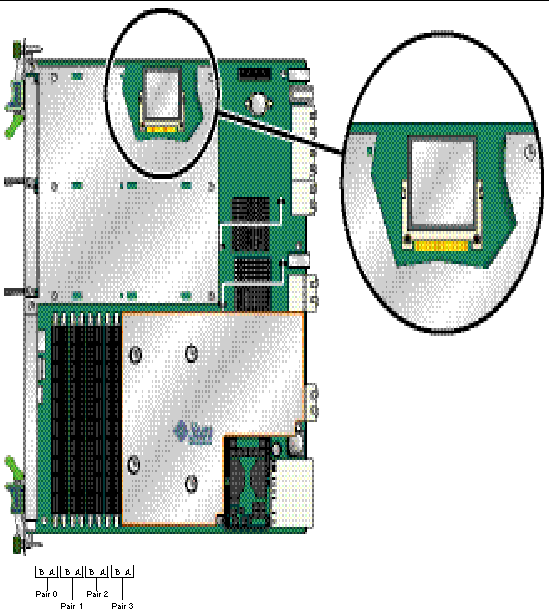
Populate DIMMs in matching pairs, starting with Pair 0, then adding Pair 1, Pair 2, and Pair 3 as needed.
The following procedure provides a general guide for installing additional memory. However, for specific directions on installing DIMMs on the Sun Netra CP3220 blade server, refer to the documentation that shipped with the DIMMs.
1. Access the blade server by performing one of the following procedures:
2. Take antistatic precautions: Attach and electrically ground the wrist strap.

|
Caution - Always wear a grounded antistatic wrist strap when handling DIMMs. |
3. Locate the DIMM connectors on the Sun Netra CP3220 blade server.
Select the connectors where you will install the DIMM. See FIGURE 2-4 for DIMM slot locations.
4. Remove the DIMM from its protective packaging, holding the module only by the edges.
5. Holding the DIMM upright to the blade server, insert the bottom edge of the DIMM into the bottom of the slot’s hinge-style connector (FIGURE 2-5).
The socket and module are both keyed, which means that the DIMM can be installed only one way. With even pressure, push simultaneously on both upper corners of the DIMM until its bottom edge (the edge with the gold fingers) is firmly seated in the connector.
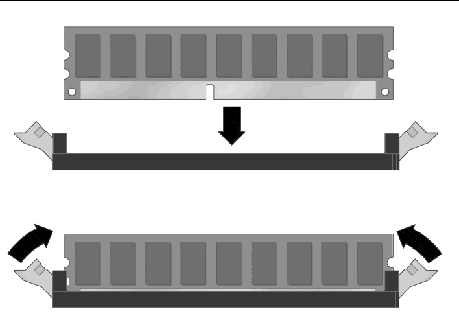
6. Press the top edge of the DIMM toward the blade server until the retainer clips click into place in the notches on the DIMM sides (FIGURE 2-5).
The small metal retainer clips on each side of the DIMM slot are spring-loaded, and they should click into place in the notches on the sides of the DIMM.
If you are returning the DIMM or the blade server for service, or if you are replacing a DIMM with another DIMM, remove the DIMM from the Sun Netra CP3220 blade server.
| Note - Safely store the original factory-shipped DIMM and related DIMM packaging. Store any removed DIMM in the new DIMM packaging. |
To remove a DIMM from the Sun Netra CP3220 blade server, perform the following steps:
1. Access the blade server by performing one of the following procedures:
If an ESD mat is not available, you can place the blade server on the antistatic envelope in which it was packaged.

|
Caution - Do not place blade servers on top of an antistatic bag unless the outside of the bag also has antistatic protective properties. |
2. Take antistatic precautions: Attach and electrically ground the wrist strap.

|
Caution - Always wear a grounded antistatic wrist strap when handling DIMMs. |
3. Simultaneously pull both spring retainer clips outward from the slot for the DIMM you want to remove.
4. Grasp the DIMM by the edges, and carefully pull it out of its connector.
Place it in an antistatic bag.
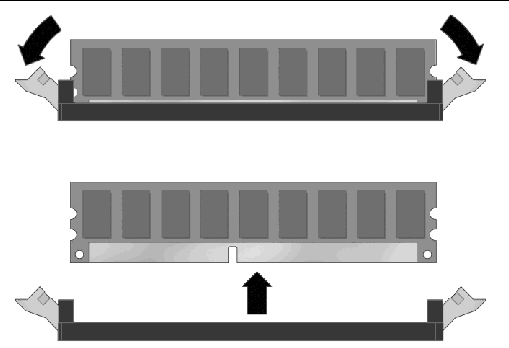
5. If you are replacing the DIMM you removed with a new DIMM, install it as described in Section 2.3.6.2, Installing a DDR2 DIMM.
| Note - Before installing a replacement DIMM, verify that the new DIMM is the same size as its paired DIMM. |
An IDE Compact Flash card can be installed on the Sun Netra CP3220 blade server. The Compact Flash card is not hot-swappable, and there is no access to the Compact Flash card once the Sun Netra CP3220 is installed in an ATCA shelf.
1. Access the blade server by performing one of the following procedures:
If an ESD mat is not available, you can place the blade server on the antistatic envelope in which it was packaged.

|
Caution - Do not place blade servers on top of an antistatic bag unless the outside of the bag also has antistatic protective properties. |
2. Locate the Compact Flash connector.
The connector is located on the blade server, under the sheet metal protecting AMC slot B1(FIGURE 2-7).
3. To install the Compact Flash card, use the arrow on the card as a guide to insert the card into the Compact Flash connector.
FIGURE 2-7 Compact Flash Location
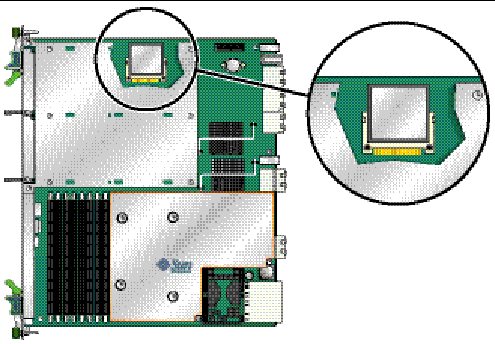
| Note - Sun Compact Flash cards have a life time of 2,000,000 write/erase cycles. Users are responsible for ensuring that the operating system and applications do not exceed this limitation. |
An Advanced Mezzanine card (AMC) is a card or module that provides additional functionality to the Sun Netra CP3220 blade server. The blade server contains two AMC slots in which you can install an optional AMC device. An AMC device can be installed and removed via a cutout in the front panel while the Sun Netra CP3220 blade server is installed in the chassis.
1. Retrieve the wrist strap from the modules’s shipping kit.
2. Attach the adhesive copper strip of the antistatic wrist strap to the metal chassis.
Wrap the other end twice around your wrist, with the adhesive side against your skin.
3. Remove the AMC slot filler panel from the blade server’s front panel FIGURE 2-8.
FIGURE 2-8 Removing an AMC Filler Panel
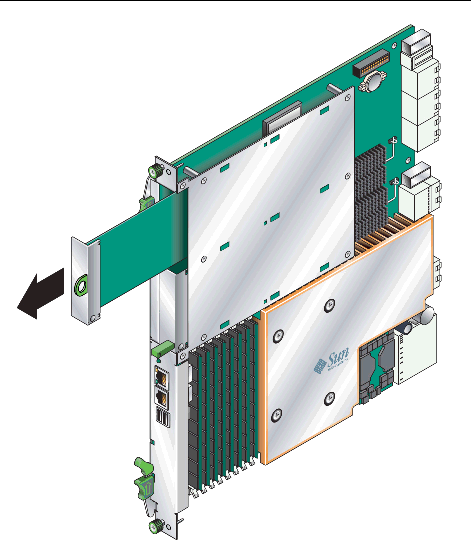
4. Retrieve the AMC module from its shipping kit and place it on an antistatic surface.
5. Insert the AMC module through the cutout and into the AMC slot FIGURE 2-9.
FIGURE 2-9 Installing an AMC Card
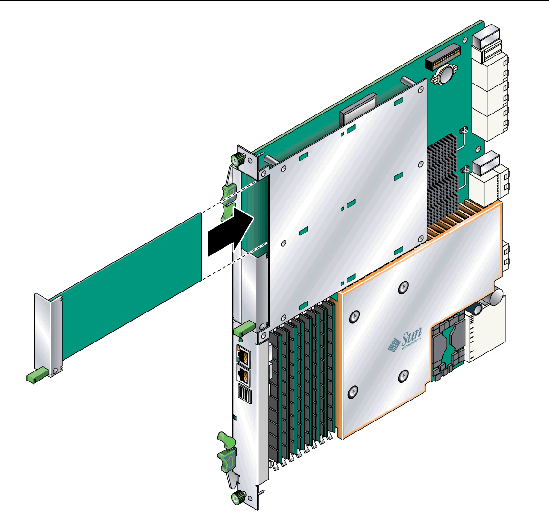
6. Carefully insert the AMC card into the AMC slot, ensuring that the edge of the card is installed into the card guides on both edges.
7. Press on the front face of the AMC card until the card is fully seated into the AMC connector.
8. Press the black ejector in, toward the AMC card, to activate the card.
9. Refer to the AMC module documentation for software and cabling installation instructions.
The optional TOD battery must be type CR1632, with a minimum of 4ma abnormal charging current rating (for example; a Renata CR1632).

|
Caution - Risk of explosion if the battery is replaced by an incorrect type. Dispose of batteries properly in accordance with manufacturer’s instructions and local regulations. |
To install battery, perform the following steps:
1. Remove the old battery, if necessary.
2. Slide the new battery into the holder with the side labeled “+” facing up.
Reset jumper 1 to clear the CMOS settings, which restores the default BIOS settings.
Jumper 1 is shown in FIGURE 2-10. The jumper housing should be stored in the P1/P2 position, which is the run position.
FIGURE 2-10 Jumper 1 in the Run Position
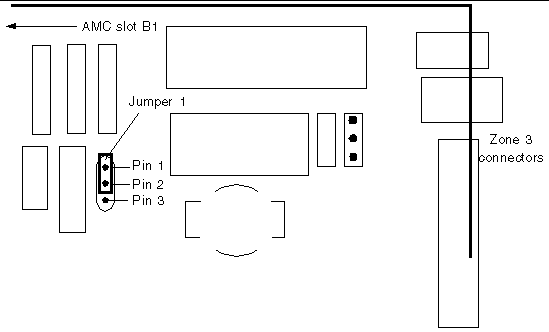
TABLE 2-4 provides information on the pin functions on jumper 1.
|
BATT_CLR (resistor to GND, used to drain capacitive charge and clear the CMOS memory) |
To reset the jumper and return the CMOS settings to the default settings, perform the following steps:
1. Remove the jumper housing from the run position (P1/P2) and move it to the reset position (P2/P3).
FIGURE 2-11 Jumper 1 in the Reset Position
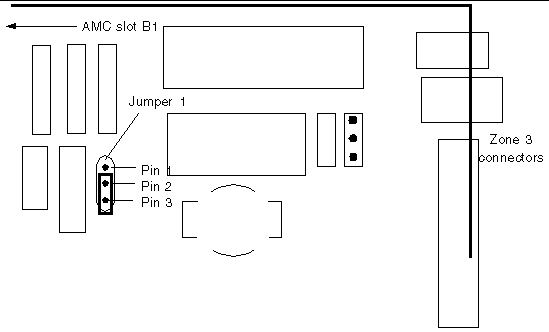
2. Wait at least one second for the CMOS settings to reset and then move the jumper housing back to the run position.
3. Reinstall the blade server.
Use the procedure in Section 2.2.3.2, Installing the Blade Server Into the Shelf.
| Note - The blade server will operate normally only when the jumper housing is in the run position. |
The color of the Out-of-service (OOS) LED can be set to red or amber by moving jumper 2 to the appropriate position. Amber is the default color for the OOS LED.
To change the Jumper 2 position to red:
1. Remove the jumper housing from the default (amber) position (P2/P3) and move it to the red position (P1/P2).
FIGURE 2-12 Jumper 2 in the Red Position

2. Reinstall the blade server.
Use the procedure in Section 2.2.3.2, Installing the Blade Server Into the Shelf.
When blade servers are shipped from manufacturing, they are set to the default LED behavior. The default OOS LED behavior is as follows:
Users can change the default behavior of the out-of-service (OOS) LED through the IPMC by using an LED1 control bit. This bit is available only on the Sun Netra CP3220 blade server.
You can use the set and get IPMC control byte IPMI commands, which are the same commands used to control the Green OK LED, to change the default OOS LED behavior to the following:
The alternate behavior remains enabled after firmware upgrades and IPMC cold, warm, and hard resets. Also, it remains enabled after firmware downgrades, as long as the version being downgraded to supports this feature.
|
 At the clia CLI, enter the Get IPMI Control Bits command.
At the clia CLI, enter the Get IPMI Control Bits command.
|
| Note - You must always perform a read, modify, and write to change any of the bits in the control byte. |
 At the clia CLI, enter the Set IPMI Control Bits command.
At the clia CLI, enter the Set IPMI Control Bits command.
|
Bit 0 = LED 2 (Green LED) control bit. |
||
1. Use a spudger tool or other stylus to press and release the recessed Reset button on the front of the Sun Netra CP3220 blade server (FIGURE 2-13).
2. Confirm the progress of the reset by monitoring the BIOS POST messages.
FIGURE 2-13 Sun Netra CP3220 Blade Server Front Panel
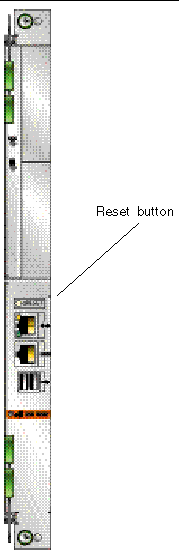
Copyright © 2009 Sun Microsystems, Inc. All rights reserved.