Personalizzazione di Prestazioni
È possibile personalizzare molti aspetti di Prestazioni utilizzando le opzioni della finestra Caratteristiche illustrata nella figura Figura 9-6. Per aprire la finestra, scegliere Caratteristiche dal menu pop-up di Prestazioni o spostare il puntatore in qualsiasi punto della finestra base e premere il tasto Props della tastiera.
Figura 9-6 La finestra Caratteristiche di Prestazioni
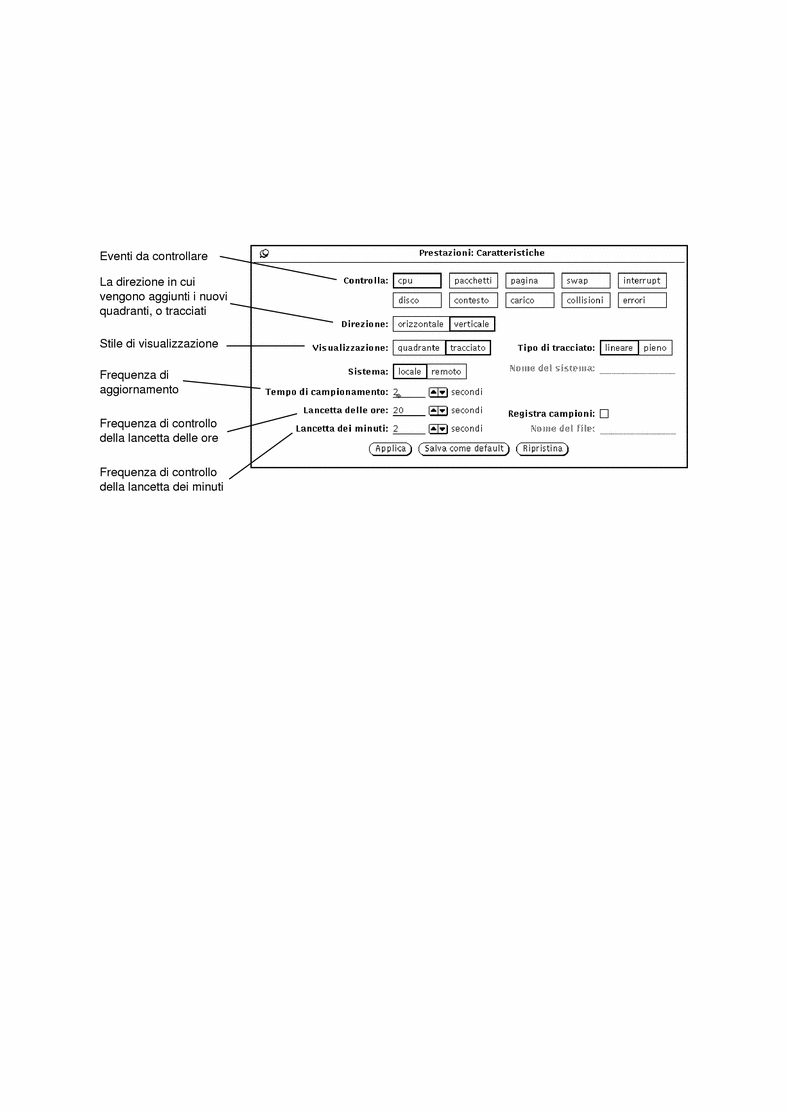
Le opzioni di controllo
Selezionando una (o più di una) tra le opzioni disponibili nella categoria Controlla e facendo clic con SELEZIONA sul pulsante Applica, nella finestra dell'applicazione vengono visualizzate le relative prestazioni. Se vengono selezionate più opzioni, Prestazioni visualizza simultaneamente tutti i tracciati o i quadranti selezionati. La figura Figura 9-7 mostra il controllo simultaneo di tre parametri di funzionamento del sistema.
Figura 9-7 Controllo delle prestazioni con tre quadranti in orizzontale
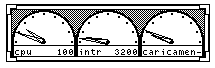
Il parametro Direzione della finestra caratteristiche permette di stabilire se i quadranti o i tracciati multipli debbano essere visualizzati fianco a fianco (orizzontalmente) oppure l'uno sopra l'altro (verticalmente). Nella figura Figura 9-7, il parametro Direzione è impostato in senso orizzontale. Nella figura Figura 9-8, la direzione è impostata in senso verticale.
Figura 9-8 Controllo delle prestazioni con tre quadranti in verticale
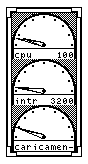
Si noti che l'applicazione non tiene conto della forma della finestra per stabilire se la disposizione dei grafici debba essere orizzontale o verticale. Essa utilizza sempre il parametro Direzione della finestra Caratteristiche. Ad esempio, se la finestra ha l'aspetto illustrato nella figura Figura 9-8, anche se la finestra venisse abbassata ed allargata (come nella figura Figura 9-7) i quadranti verrebbero sempre visualizzati in verticale.
Le opzioni di visualizzazione di Prestazioni
Come detto in precedenza, le prestazioni del sistema possono essere visualizzate sotto forma di quadranti o tracciati. Per scegliere il tipo di visualizzazione preferita, usare il parametro Visualizzazione della finestra caratteristiche. Per applicare la modifica soltanto per la sessione corrente, fare clic con SELEZIONA su Applica; per fare in modo che l'opzione prescelta sia applicata per default ad ogni sessione di Prestazioni, fare clic con SELEZIONA su "Salva come default".
Scegliendo Tracciato, viene attivato il parametro "Tipo di tracciato". Scegliere Lineare per visualizzare un tracciato a linea singola, e Pieno per visualizzare un tracciato con la parte inferiore riempita. La figura Figura 9-9 mostra una finestra di Prestazioni con un tracciato lineare a sinistra e un tracciato pieno a destra.
Figura 9-9 Visualizzazione a tracciato lineare e pieno
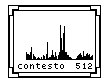
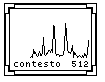
Selezione del sistema da controllare
Oltre al proprio sistema, è possibile controllare le prestazioni di un altro sistema collegato in rete. Per controllare un sistema remoto, procedere come segue:
Viene attivato il campo di testo "Nome del sistema".
-
Inserire nel campo di testo il nome del sistema da controllare.
-
Fare clic con SELEZIONA sul pulsante Applica o "Salva come default".
L'applicazione visualizza il nome del sistema remoto nella parte inferiore della sottofinestra, sotto l'indicazione del parametro che si sta controllando, come illustrato nella figura Figura 9-10. Per impostare il sistema remoto come default per ogni sessione di Prestazioni, fare clic con SELEZIONA su "Salva come default".
Figura 9-10 Controllo di un sistema remoto

Per tornare al proprio sistema, fare clic con SELEZIONA su Locale e quindi sul pulsante Applica o "Salva come default".
Intervallo di campionamento
La finestra Caratteristiche permette di modificare il tempo di campionamento (la frequenza di aggiornamento dei valori misurati) e le unità misurate con le lancette delle ore e dei secondi nella visualizzazione a quadrante; a tale scopo sono disponibili le opzioni "Tempo di campionamento", "Lancetta delle ore" e "Lancetta dei minuti". Nell'impostazione di default, la lancetta delle ore effettua un campionamento ogni 20 secondi mentre la lancetta dei minuti segna la media dei valori registrati in un intervallo di 2 secondi. Dopo avere modificato i valori di questi campi, per applicare i nuovi valori fare clic con SELEZIONA sul pulsante Applica o su "Salva come default".
Per salvare ed esaminare una sessione di controllo, attivare la casella di selezione "Registra campioni" nella finestra Caratteristiche. Verrà attivato il campo di testo "Nome del file" e i valori misurati verranno salvati nel file specificato. Se non viene specificato alcun nome di file, i campionamenti vengono salvati in un file della propria directory home chiamato perfmeter.logXXX, in cui al posto di XXX compare un codice di identificazione.
Non specificare lo stesso nome di file per più finestre di Prestazioni in funzione contemporaneamente. Specificare un nome diverso per ogni file di campionamento, oppure non specificare alcun nome; Prestazioni provvederà automaticamente ad inserire i dati in file differenti.
Non lasciare Prestazioni attivo troppo a lungo con l'opzione "Registra campioni" abilitata. Il file dei dati di campionamento potrebbe ingrandirsi fino a occupare l'intero spazio disponibile sul disco.
- © 2010, Oracle Corporation and/or its affiliates
